Blog Summary:
|
Hi, I have a Windows 11 computer. I want to know how I can share my Windows 11 screen with other users as I have a presentation tomorrow and I want everyone to be on the same page – User
There are times when we get stuck in a situation where we wish we could share our Windows desktop with an experienced user who could further help us out. You’d be happy to know that there are built-in tools with which you can share your Windows 11/10 desktop and you may not have to turn to a screens share app for the same. Furthermore, there is not just one but multiple ways you can start sharing your Windows desktop with an intended user.
So, regardless of whether you have Windows 10 or Windows 11, here are 6 ways in which you can use your PC’s inbuilt tools to share your Windows desktop.
Also Read: Mirror Your Windows 10 Screen on Your TV
DID YOU KNOW?
|
Tip: How To Screen Share In Windows 10?
While there are plenty of screen sharing software for Windows PC to look for. The Operating System itself comes up with a couple of native tools that let users share their screens with others. Wondering how you will do that?
| Additional Tip = Before we discuss some native screen-sharing tools in Windows 11/10 PC, you can try the Windows 10 Remote Desktop feature. It allows others to remotely access your PC. We have discussed how to set up and use a remote desktop in Windows 10 here. |
List of Contents
- 1. Use The “Wireless Display App” On Windows 11
- 2. Use Quick Assist To Share Your Screen
- 3. Use Print Screen To Take Screenshot
- 4. Capture Screenshot With Snip & Sketch Tool
- 5. Create A Document Using Steps Recorder
- 6. Record A Video With Game Bar
- Writer’s Tip – Use Advanced Screen Recorder To Share The Events of Your Windows Desktop
- Frequently Asked Questions
1. Use The “Wireless Display App” On Windows 11
If you’re running Windows 11 version 22H2 or newer, you can use the Wireless Display app to mirror another screen or share your Windows screen without installing any third-party screen share app. To get started, ensure that you have a device that supports Miracast.
STEP 1 = Press the Windows key + I to launch the Settings menu. In the System module, find and click on the “Projecting to this PC” section.

STEP 2 = Under “Add the ‘Wireless Display’ optional feature to project to this PC,” select “Optional features.”

STEP 3 = Next to “Add an optional feature,” select “View features,” then enter “wireless display.”

STEP 4 = Select the check box next to “Wireless Display” from the list of results, select “Next,” then select “Install.”

STEP 5 = After “Wireless Display” is installed, select “Back” to manage your projecting preferences on the Projecting to this PC page in Settings.
STEP 6 = On the PC you’re projecting to, launch the Wireless Display app by entering “wireless display” in the search box on the taskbar, and selecting “Wireless Display” in the list of results.
Note: If you’re running an earlier version of Windows, you can still project to your PC using the Connect app. Launch the app by entering “connect” in the search box on the taskbar, and selecting “Connect” in the list of results.
Quick assist is an amazing feature with which you can share your Windows 11/10 desktop with someone else and let them take control. Ensure that you share your screen only with the trusted person. Also, remember you can only use Quick Assist if both the parties will have Windows 10. Follow the steps below to start sharing your screen with Quick Assist.
- In the search bar, type in Quick Assist.

- Open the App. And choose from Get Assistance or Give Assistance.
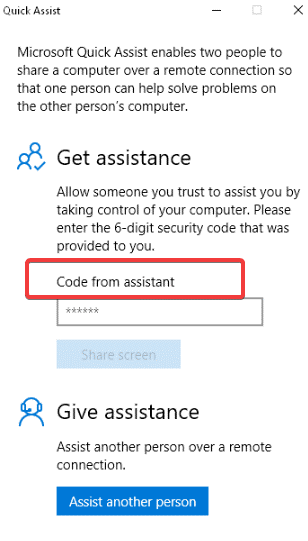
- Now, ask the other person to open the app and choose any one option (other than the one you are opting).
- Once chosen to get or give assistance by both the parties. Login into Microsoft account.
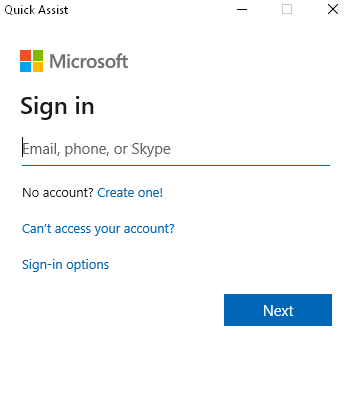
- The parties will get a 6-digit code (valid for only 10 minutes). Enter the code into ‘code from the assistant’ and click ‘share screen’.
- Others can now choose ‘Take Full Control’ (this will allow him to control your keyboard and mouse as well) or ‘View Screen’ (which only allows you to see the screen with no controls). If you agree, click Allow.
- Now, one party can control the screen while the other can just see. Ensure that while the other party is controlling your system you do not interrupt in between and it might create confusions.
- The controlling party can annotate notes, use task manager or even reboot your system when needed. After restarting, your system will auto rejoin the Quick Assist session.
- Once everything is done, click the End button to cut the connection.
Must Read: How to assist someone remotely using Quick Assist
3. Use Print Screen To Take Screenshot
Indeed this is one of the easiest and the basic methods to share your desktop remotely. The only drawback is that this will help you share a static image of the screen. Print screen key was quite useful when the operating systems used to work on the command lines. This key would literally send the text on the screen to the printer but now with the print screen key you can capture your entire screen to the clipboard.
What will it do might be hunting your mind? By using the print screen you get the screen saved to clipboard and later on you can use Ctrl+V to paste in the programs like Paint, Microsoft Word or even your chat communication platform. These screenshots can be later edited in a photo editing software, like Advanced Screen recorder where you can crop, highlight important things or blur confidential information.
Other Print Screen controls includes-
- Win key + Print Screen:- saves images to a separate Screenshot folder within your PC.
- Alt key + Print Screen:- will only capture the active window.
Also Read: How to screen record Zoom meetings?
4. Capture Screenshot With Snip & Sketch Tool
Snip & Sketch tool is yet another way to capture screenshots but it is useful nonetheless. To use the Snip & Sketch tool you need to either search it from the search bar or press Windows + Shift + S to open this tool’s interface. You can use this tool to choose between Rectangular, Freeform, Window, or Full-Screen Snip.
Just like the Print Screen key, the screenshot is not ready to paste using Ctrl + V. You can use these images to edit like highlight a crop ensuring that you save the capture if you further wish to make any edits.
5. Create A Document Using Steps Recorder

Steps Recorder is yet another native tool of Windows 10 that records the exact steps that you take with screenshots and notes. Follow the steps below use Steps Recorder to record screen:
- In the search bar type in Steps Recorder and open the app.
- A recording bar will open. Click Start Record and start with what you want to show.
- Once started the program will track everything including keyboard shortcuts, but does not record passwords or other things you type.
- If you find something that should draw attention, click Add Comment. this you can highlight the specific section of the screen by providing a comment.
- Once you are done with everything, click Stop Record. After this window will open with a Steps Recorder file. Click Save to get a ZIP file, which contains the MHT file of your steps.
- Steps Recorder does not record a video but it results in a page containing commented screenshots of every action that you have performed.
6. Record A Video With Game Bar
When it comes to Windows native tools to record screens, always rely on the Game Bar. The Game Bar is a screen share app for PC that is actually designed to record and stream video games but you can also record other programs excluding your desktop. Well, we are here to tell you how to use the Game Bar to record a video to share screen online. Steps below to use Game Bar:
- Press Windows + I keys to open Settings.
- Now click on Gaming. Check that ‘Record game clips, screenshots, and broadcast using Game Bar’ is enabled.

- Now, press Windows key + G to open the Game Bar. It might show a message saying ‘Gaming features not available’.
- The message shown is because it does not detect your program as a game. During such instances simply click Enable gaming features for this app to record gameplay.
- In the capture window that opens, click Start Recording. You can also press Windows + Alt + R to start recording.
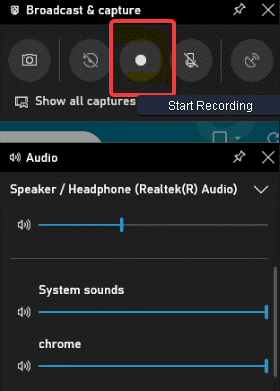
This is it! Your screen is now being recorded. You will see a small panel with the timer. You can also click the microphone icon if you want to record audio. Once finished, click the Stop icon. The recorded file will be saved as an MP4 file in the Captures folder of your system’s Videos library.
There are numerous instances when you have to revisit the screen-sharing session. For example, let’s say, while sharing your screen with your IT administrator when they were troubleshooting an issue, you realized that the solution they came up with could be used later if the issue persisted again.
As a prudent user who has thought this through, you can use a screen recording utility to capture the session beforehand. Once you have recorded you can share the screen recording with your colleagues and other users for later reference. Advanced Screen Recorded is hailed as one of the best screen recording utilities for Windows 11/10.
In the context of recording a screen capture session, let’s quickly have a look at the features that could be beneficial –
- Record any region of the screen.
- Complete control of the audio that you wish to record. You can also record audio as a separate file.
- Annotate live while recording the screen.
- Schedule a screen recording session where you can further select what region of the screen will be recorded.
- Show mouse cursor and mouse clicks.
- Take screenshots of important moments.
- Overlay webcam while recording the screen.
- Trim the unwanted part from the screen recording.
- Auto stop and Auto split screen recording.
- Remove background noise.
We have discussed all such features and various other aspects in this Advanced Screen Recorder review.
How To Record Screen With The Help of Advanced Screen Recorder?
Step 1 – Download Advanced Screen Recorder and run the installation file.
Step 2 – Select the region that you want to record. You can also explore other features as shown in the review above.

Step 3 – Click on the Record button.

Step 4 – You can access your recording by clicking on the dropdown next to Recordings.

Effortlessly Share Your Screen on Windows 10/11: Hassle-Free Collaboration
Whether you need to give a presentation or troubleshoot a problem with a colleague, the ability to share your screen can make all the difference. For basic needs, users can use native tools like the Wireless Display App provided by the operating system to get the task done. This tool lets users share their screens with others without the hassle of attaching any cables or installing any additional software.
We hope this article has helped guide you through the process of screen sharing on Windows 10/11 PC. If you know or use any other workaround that can help to effortlessly share screens, then feel free to share them with us in the comments section below!
Frequently Asked Questions
Wrap Up:
Well, these were some of the best ways to share your screen online remotely with the other person sitting far from you. How did you find this article? Which screen sharing tool do you use to share your screen on Windows 10? Let us know in the comment section below.
Till then, keep reading Tweak Library!
Recommended Readings:
How To Record Screen In Windows 11
How to share screen on Google Hangouts?
Change Screen Resolution On Windows 10







Samuel
Thank you for the above article. Additionally, one can also do screen share easily using tools like Webex, R-HUB web conferencing servers, Zoom etc. These are easy to use and work well.