Google and its services are known and used across the globe, thanks to its easy interface any the varied range of services it offers. Among the list, is Google Hangouts, which is certainly one of the most used video calling platform. With it, you can make audio calls, video calls and even share screen on Google hangouts.
Even while Google hangout screen sharing, you can easily switch off the video feature if only audio is required.
Screen sharing is very much used by people these days as it gets easy to share files, documents and other audio video clips or presentations. And with the Google hangout screen sharing feature, it has become even easier. One more reason behind people using Hangout screen sharing is that it become easy to technical people to resolve or fix technical problems.
Seeing so many aspects of using Google Hangouts screen sharing, we thought of compiling a simple step-by-step guide to let you know how you can make the most out of Google hangouts screen share.
Share Your Screen Using Google Hangouts
Let’s read further and follow the simple guide:
1. On your PC, open your browser and login to your Gmail account.
2. From the left panel, you will see Google Hangouts chats.
3. From the list of Google Hangout contact choose the contact with whom you want to do Google Hangout screen sharing.
4. As soon as you choose the contact, from the top right corner of the chat screen click on the Video Call icon.
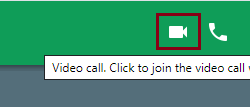
5. Post this click on the three-dot icon on the video call screen and then from the drop-down list, choose Share screen.
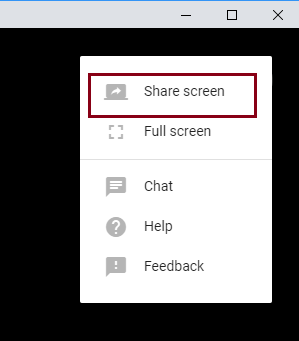
6. Post this you get to choose if you want to share the complete screen or just a portion of your entire screen.
In case you are not choosing the share entire screen option, make sure you use the full screen mode for Google Hangouts screen sharing.
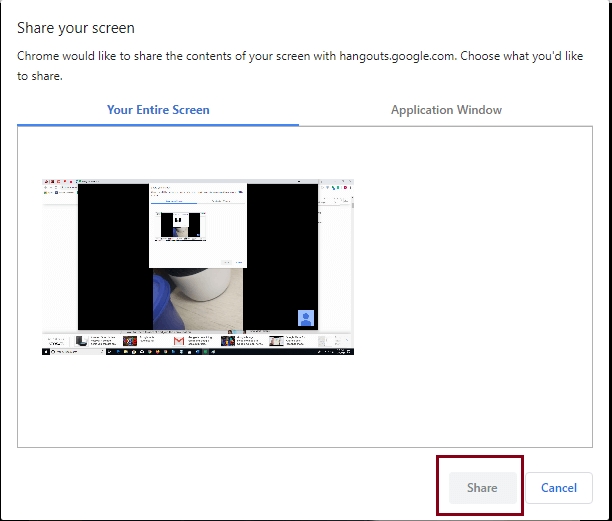
These were the simple steps to share screen on Google hangouts with a single contact, however, if you wish to do Google Hangouts screen share with multiple contacts, you may follow the add-on steps:
7. Once you are on a video call with a single contact, look for the add more icon and click on it.
8. You can either type the email address of the contact or share the link to the person you want to add for Google Hangout screen sharing.
9. Just wait for the contacts to respond and you are good to go.
Wrap up:
Screen sharing is a common thing now a days, and with Google Hangouts screen sharing it is even easy to let share your screen with people you want. This simply article on how to share screen on Google hangouts, let you share documents, files even important pictures and many more with your contacts.
When do you prefer sharing your screen, leave us a comment in the comments section below?






Leave a Reply