Unless you have been living under the rock, there is no chance that you haven’t heard of an ocean of products and services that Google offers.
Talking of products, Google Workspace (previously G-Suite) is widely used by users across the globe, with millions of Education and business users enjoying this product. Whether you are a regular user or use Google Workspace for official purposes, there might be instances where taking a Google Workspace or G Suite Backup can prove to be a life savior.
Also Read: Smart Tips and Tricks To Manage Google Contacts
– Instances When You Might Need To Take G Suite (Google Workspace) Backup
- In an event of legal purposes or audit, you need Google Workspace data
- Data deleted knowingly or unknowingly by users
- Google app service outages may lead to loss of data. It is advisable to keep a local copy
- Network issues
- G Suite data harmed by any third-party application
- Ransomware attack
- Merger and acquisition
Also Read: How To Manage 15GB Free Storage of Google Drive
How To Take Google Workspace Backup 2021
– Take G Suite/ Google Workspace Backup Manually
On an individual level here’s how you can take a backup of your G-Suite or Google Workspace –
1. The Beginning
Go to www.google.com, www.gmail.com, https://contacts.google.com, https://docs.google.com or any Google app URL
2. Click on Google Apps
It is advisable that for once you open a single tab. Now, On the top-right corner of the screen, click on the Google Apps icon that you can next to your profile pic
3. Click on Account
This will be the very first option signified by your profile pic. In case you have snapped two tabs together, you can see the Data & privacy option at the top just under the Google Account head
4. Click on Download or Delete Your Data
Scroll down till you can see the Download or delete your data option. Here you will have two options – the first one will help you take a backup of your data and the second one, will help you delete a Google service that you don’t use. For this blog, we’ll move ahead with the former option
5. Download Desired Items From Google Takeout
Once, you are at the Google Takeout select everything whose backup you want to take. You can take a backup of your documents, chats, apps you have installed, the groups that you own, home app, Gmail emails in MBOX format, maps, contacts, calendar, so on and so forth. It is important that you only take a backup of apps and data that you need because this backup does consume a considerable amount of storage space and depending on your internet speed, this may even take a considerable amount of time as well.
Also Read: How Does Google Know Your Location
– Using A Third-Party Application
As an admin, if you have to take the backup of your users’ Google Workspace (G Suite), SysTools Google Apps (G Suite) Backup is a tool that you can put your faith in. It easily backs up emails, calendars, documents, and contacts for G Suite for Business plus it offers tons of several other features as well such as –
- Archiving G Suite user account data
- Backup emails in MSG, EML, and MBOX format
- Export G Suite Google Drive account data to local computer or server
- Dashboard panel helps track backup progress in real-time
- Backup multiple mailboxes simultaneously
- No file size limitation
- Save contacts, documents, and calendars in original format
Prerequisites:
- You need to have an admin email account
- MS Outlook 2007/2010/2013/2016 is necessary for backing up Google Apps to PST
- Microsoft .NET Framework 4.5 or above
- Smooth internet connection
How To Take G Suite Backup Using SysTools Google Apps (G Suite) Backup
1. Install and run SysTools Google Apps (G Suite) Backup
2. Click on the Backup button
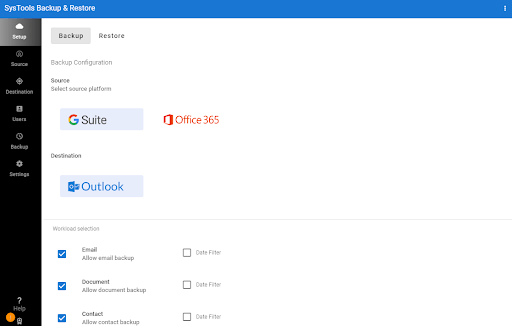
3. Select G Suite as source platform and Outlook as the destination
4. Select items you want to take a backup of under Workload selection. Here you can even assign the date range of an item you want
5. Click Next
6. Furnish your Admin email account details and create a project using steps furnished in the hyperlinked documentation
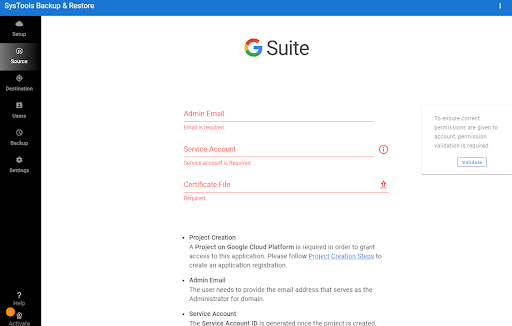
7. Validate permissions from the right-hand side
8. Select Folder Path. This will act as your first level folder

9. Select File Size
10. Click on Next
11. Import users from the source account
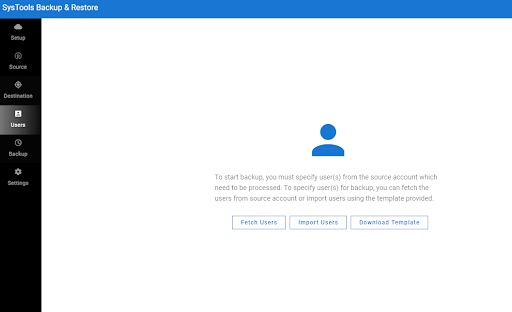
That’s it! You are all good to go.
Wrapping Up:
Did you find value and enjoy what you read? Were you successful in taking Google Workspace Backup? If yes, do share your success story in the comments section below. For more such content, keep reading Tweak Library.



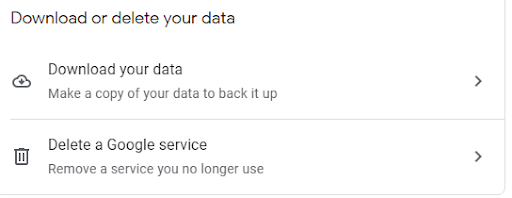
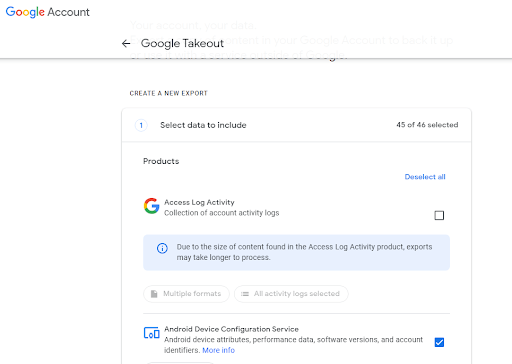






Leave a Reply