Google Drive is a popular and trusted cloud storage solution to store personal and professional data. However, accidents are commonplace in the tech world. Hence, it is better to create an offline backup of Google Drive Files on your PC or a Hard Drive.
Although this may seem like a strenuous task to the people who use Google Drive for quite everything, Google File exporter tool, Takeout, can help you easily back up files from Google Drive.
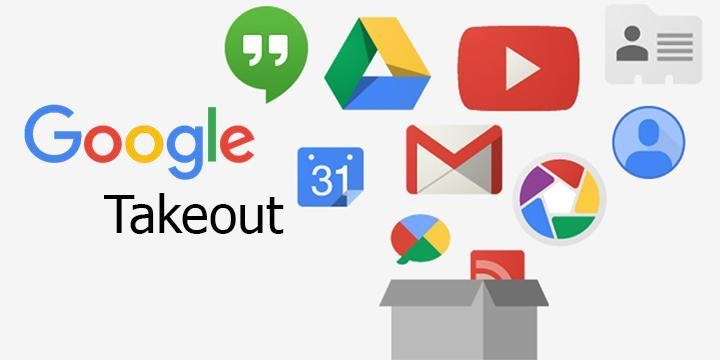
How to use Google Takeout to Download Google Drive Files?
Google designed and created Takeout to let users easily backup all of the settings and files on any of the Google platform be it Classroom, Chrome Settings, Preferences, or Google Drive. Anything you want backed up related to your Google Account, Visit Google Takeout.
To download Google Drive Files using Google Takeout,
Step 1: Visit Google Takeout Website and login with your Google Account. If you are already logged into your Google Account with the browser, you will directly visit the Homepage of Google Takeout.
Step2: On the Google Takeout homepage, you will see a list of all the items that can be backed up. All of these items are selected by default to be exported. But as we are only looking forward to exporting Google Drive files, we have to click on Deselect All.

Step 3: Once we have Deselected all the items of the list, scroll down to find Drive in the list and select it to move ahead to Export Google Drive Files.
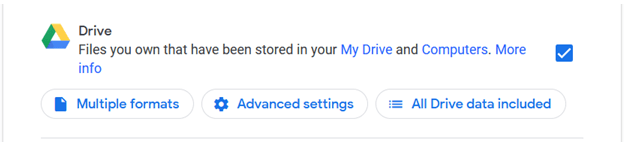
There are a few other options included underneath it which you may find useful. It contains the option to choose the folder to backup or export including an option to backup all of the data. Also, Multiple Formats options lets you choose the file formats you want the files to export in. In Additional Settings tab you can customize a lot of other preferences too.
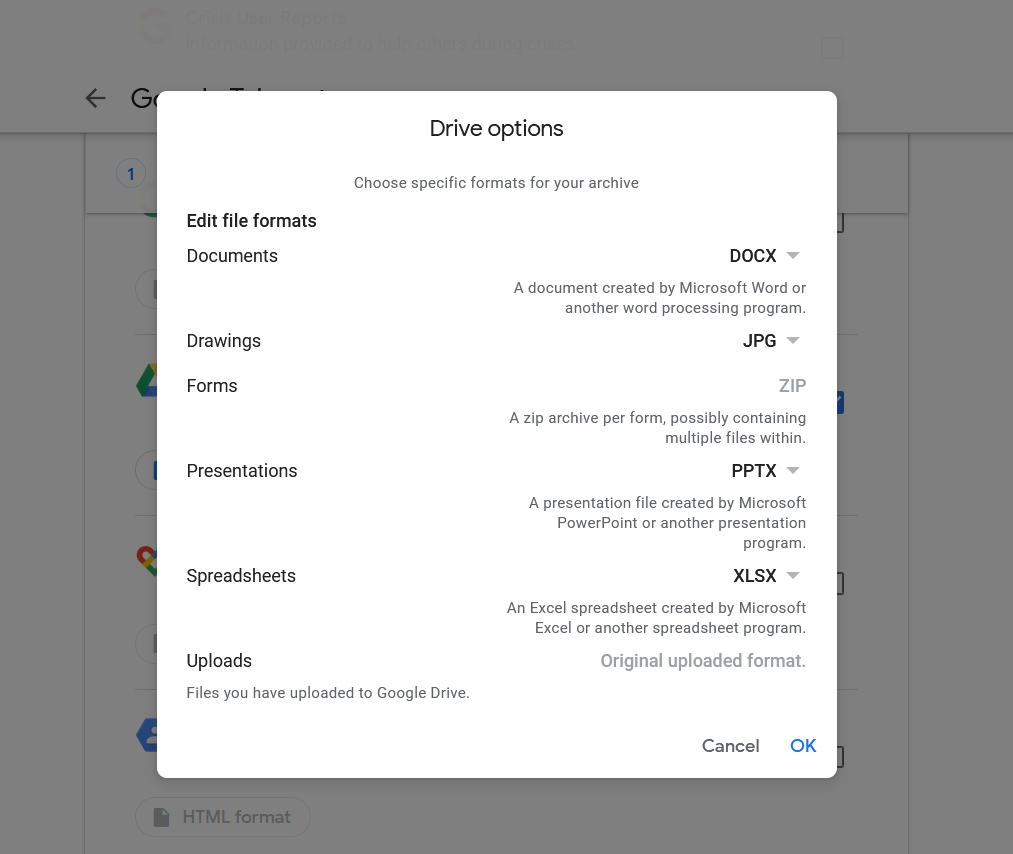
Step4: Once you are done making the changes and choosing preferences, click on Next Step to move forward with the process.
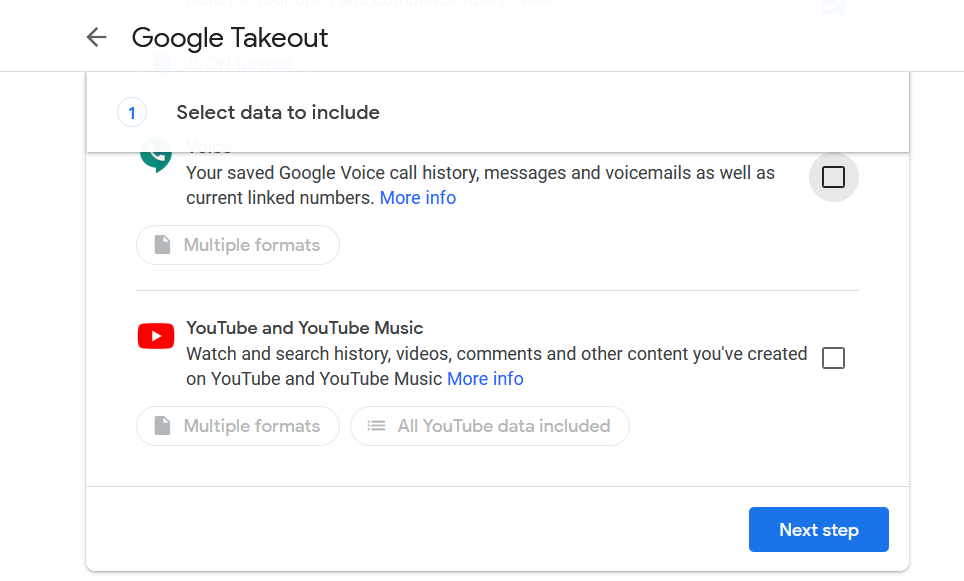
Step 5: On the following page, you get various options regarding the export file preferences. You can also automate the backup process on the page. You can either choose to Export Once or Export every 2 months for 1 year. Also, you can choose the file type you want the export file to be. You can even choose Zip to save space and make it compact.
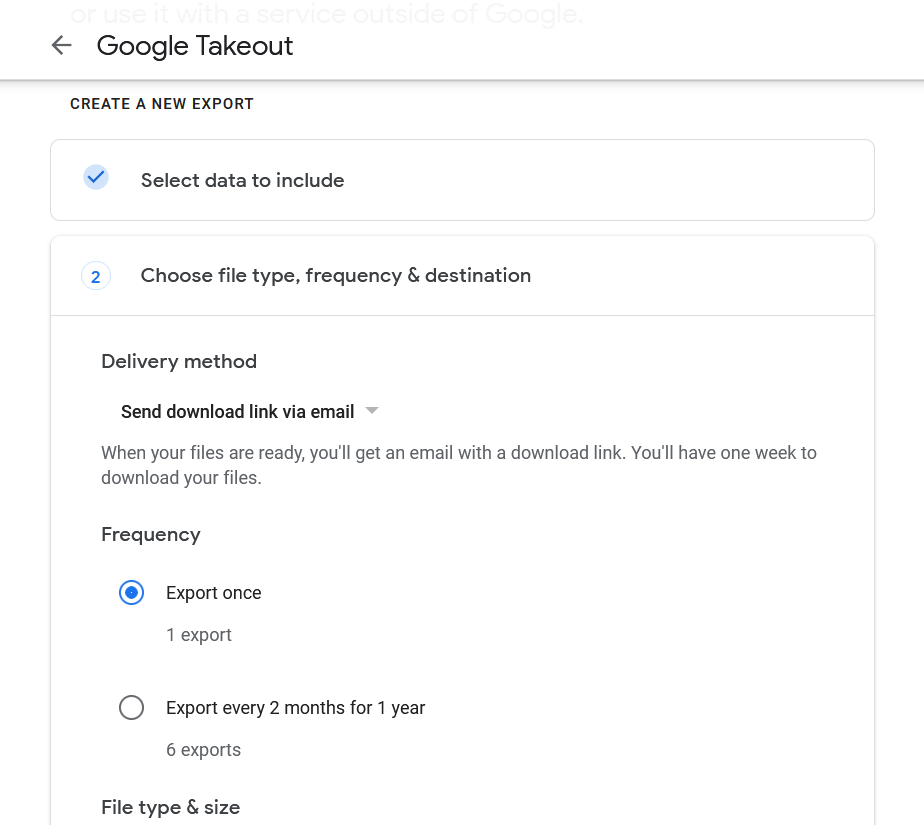
Step6: Click on Create Export in order to move forward with creating a Google Drive Backup.
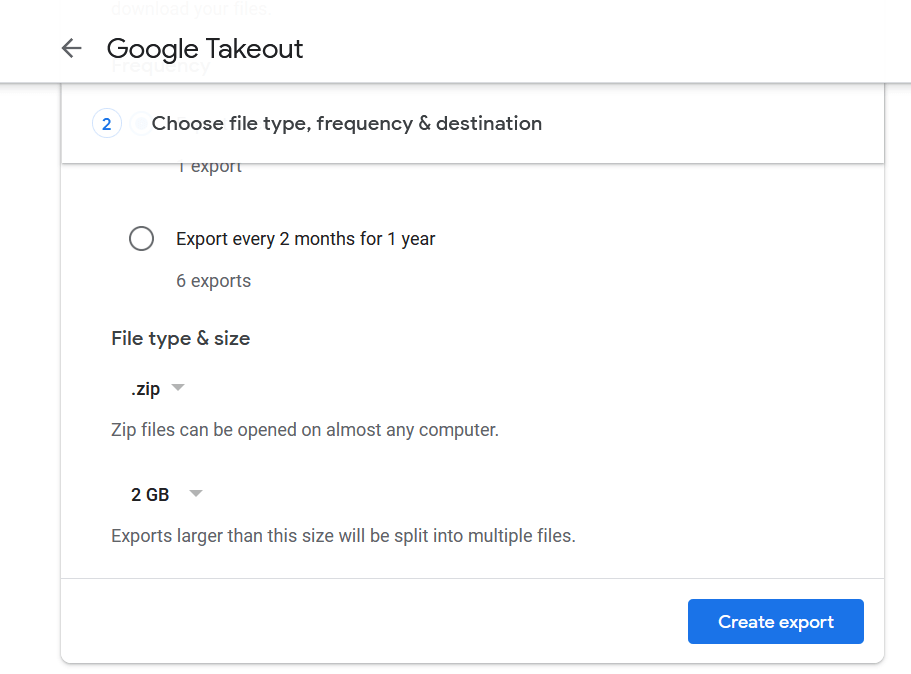
Step 7: Once you click on Create Export, Google will start backing up the selected folders. This can take a lot of time from hours to even days, depending on the amount of data you have saved on your Drive. You can also Cancel Export anytime you want before it’s completed.
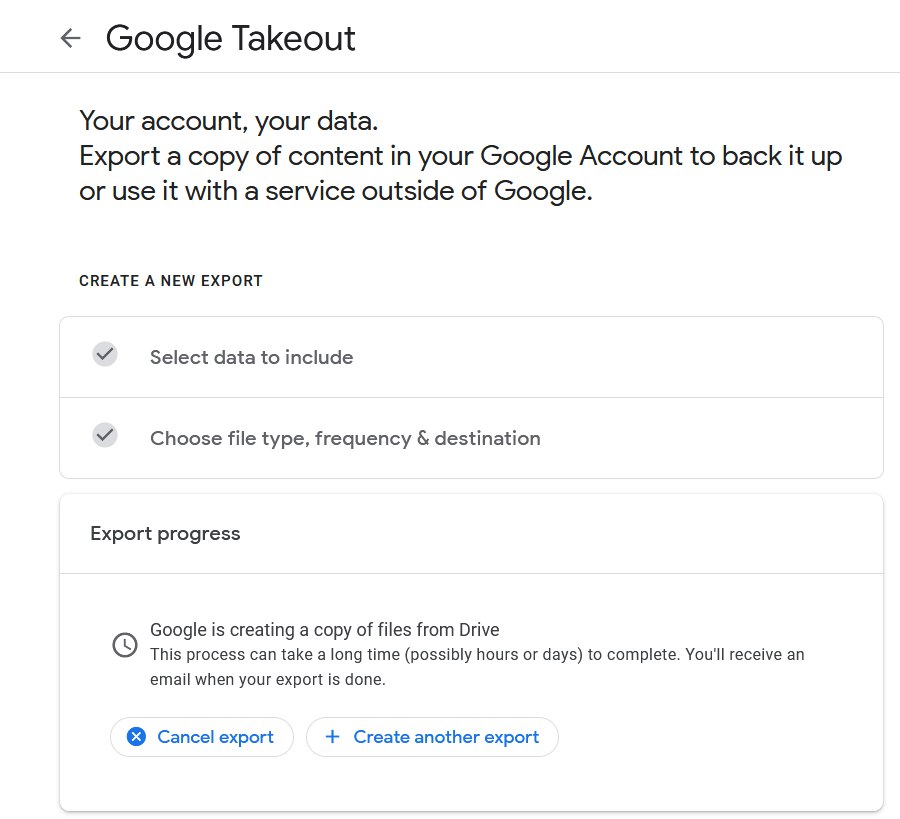
Step8: Google sends you an email when the backup is ready for you to download named “Your Google data is ready to download” which will contain the link to Download Files.
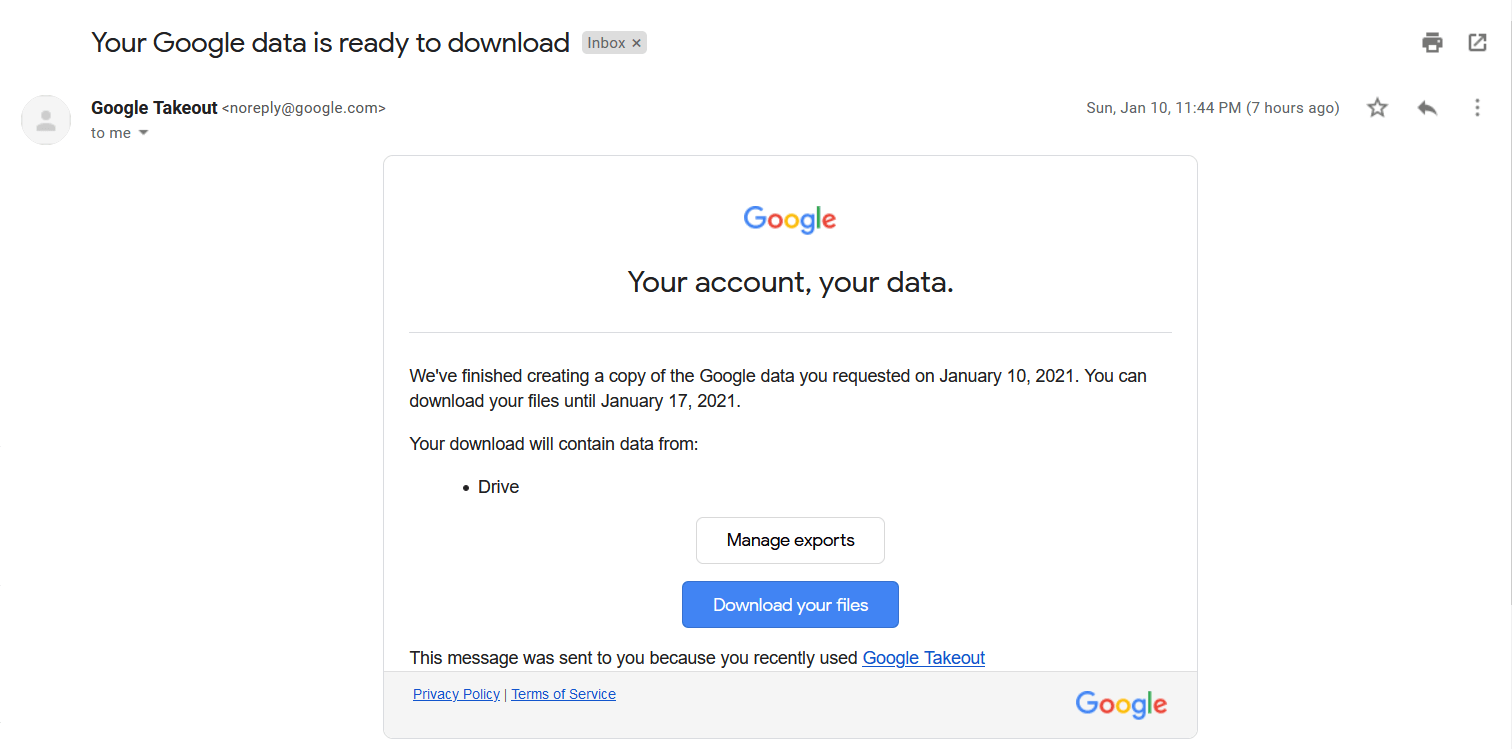
Click on Download Files link to proceed further to download your desired backup file. It will require you to sign-in again with your Google Account for authentication purposes.
On the next page, click on download to begin downloading your desired backup file. And this is how to use Google Takeout to backup Google Drive Files. See, it was that easy with Google Takeout to download backup of all the files on Google Drive.

Although you can download the Google Drive files manually with the Google Drive app, this is the easiest of the ways, especially when you have tons of files to back up.
Hope we were able to help you out with Google Takeout and download Google Drive files easily. Do let us know if you have any query regarding Google Takeout, we love listening to and answering your questions. Also, keep visiting Tweak Library for more such tech-related content.
Recommended Reading:
How to Secure Google Drive with Face ID or Touch ID
Is Google Drive Not Syncing on Windows 10?
How to Secure Google Drive for your Android Device






Leave a Reply