If we talk about popular text editors then Google Docs is undoubtedly one of the best available free to use text editor of the present time. Using Google Docs you can anytime access, create, and edit all your documents on the go even when there’s no internet connectivity.
Although using Google Docs is straightforward and quite easy. However there are lots of hidden tips using which you can get more out of Google Docs. Also, these hidden hacks of Google docs can increase your productivity.
So without further ado let’s learn some hidden tips of Google Docs that many of us are unaware of.
Google Docs Tips And Tricks:
1. Edit Google Docs Offline:
If till today you are thinking then working on Google docs is restricted to active Internet connection, then we would like to correct you here. If you are in a zone of weak or no internet connectivity and you want to create a new document or modify an existing one in Google Docs then go ahead. Yes, you hear it right. Google Docs gives you the power to edit the documents offline. And once you get back into the connectivity zone all your work will be saved and synced automatically.
To get this done all you need is enable Google Docs offline mode by following the steps listed below:
1. Open Google Docs on Chrome browser.(Yes, you must be using Chrome browser to enable this setting. If you are on any other browser you will not find an option of offline Google Docs).
2. Now on the homepage of Google Docs click on the menu icon located at top left corner of the screen, and select Settings from the menu.
3. In the window that prompts toggle the button to ON position that is located in front of Offline.
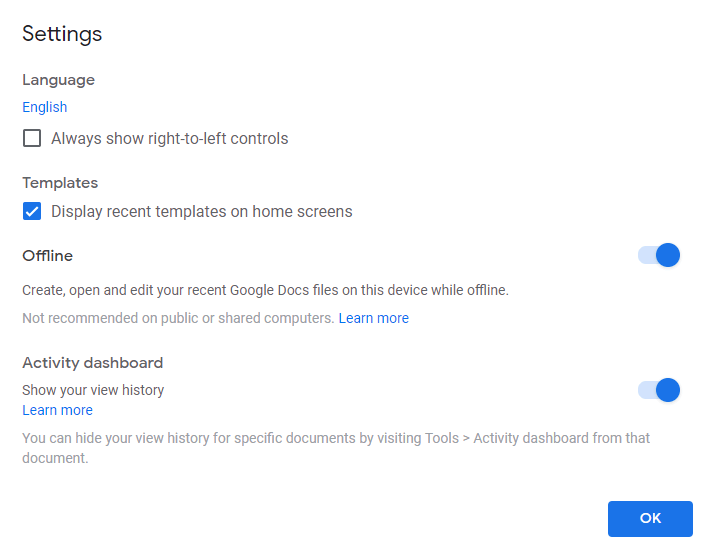
4. Once enabled you can now edit Google Docs both in Offline and Online modes.
You can check our complete article here on How To Use Google Docs File Offline
Optimize Your Google Docs Search Engine
Whether you are using Google Docs for writing a block or creating a web page, your first preference is to rank it on all leading search engines. Now this will become super easy once you add SEMrush add on to your Google Docs by following the steps below.
1. Open a new or existing document on Google Docs and from the toolbar options select Add-ons > Get Add-ons.
2. On the Add-ons window search for SEMrush SEO Writing Assistant.
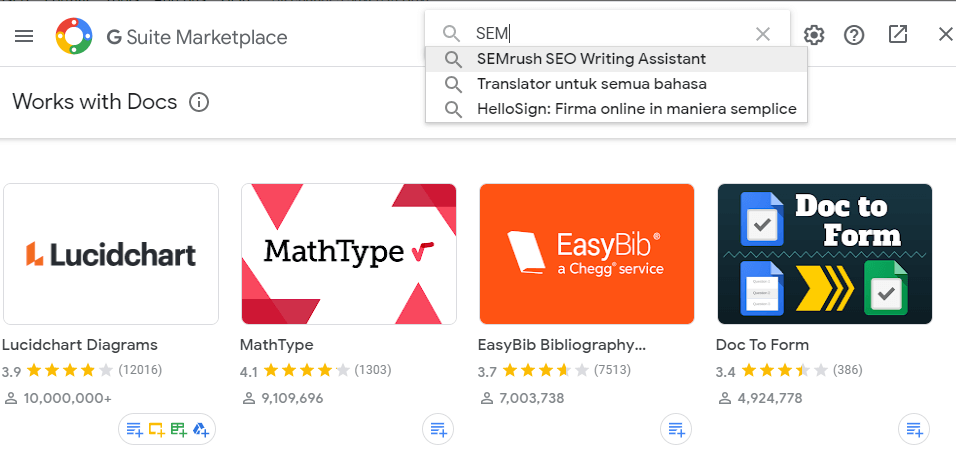
3. Now click on the Install button and grant the permission by clicking on CONTINUE button to install the add-on on Google Docs.
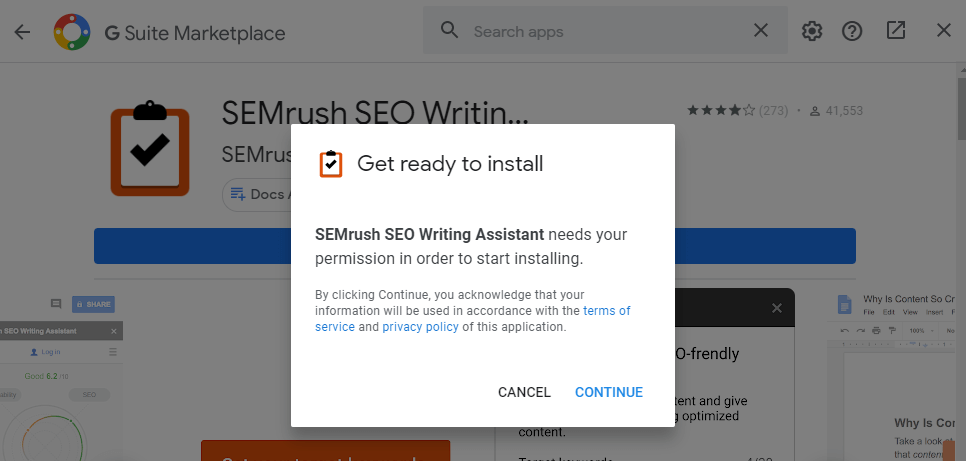
4. If you are using various Google accounts then you need to confirm for which account you wish to install the add-on on Google Docs.
5. Now on your document click on Add-ons, select SEMrush SEO Writing Assistant > Show. This will show the SEMrush assistant on the right side. SEMrush will now start checking your content and offer suggestions to improve the quality of your content.
Want to get an insight of Google Docs Add-ons to increase productivity? Then check our article Best Google Docs Add-ons For 2020.
Set Up Google Docs Shortcuts
If you work on preparing the same type of content now and then this feature of Google Docs can really boost your productivity. You can set Google Docs shortcut for a long text or phrase or a commonly used word.
1. Open your document and from the toolbar select Tools > Preferences.
2. On the Preferences window select Substitutions and check mark Automatic substitution.

3. On the left table enter the shortcut and on the right field enter the complete text or word you wish to replace by the shortcut or macro.. Once done click on the OK button.
4. Now whenever you enter the shortcut in your document it will automatically be replaced by the phrase you have set.
Enable Smart Compose Suggestion
Another nifty feature of Smart Compose that has been added to Google Docs feature list after its success on Gmail. This feature, when enabled provides predictive writing suggestions as you type.
To enable the feature follow the steps given below:
1. Open Google Docs and click on the toolbar click on Tools.
2. From the drop down menu select Preferences.
3. Now in the Preferences under General check mark the option, “Show Smart Compose suggestions” and click the Ok button.
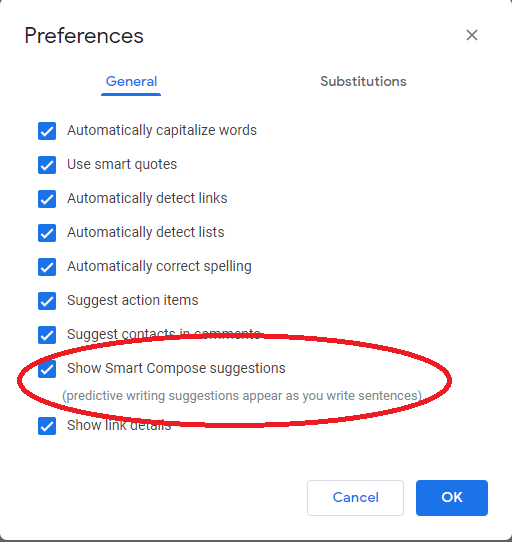
4. Now when you start typing Google Docs will start providing the suggestions. To implement you just have to press the Tab button of your Keyboard. And in case you find it annoying you can anytime disable this settings by unchecking the Show Smart Compose suggestions option.
Enable Voice Typing on Google Docs
Bored of pressing keys on your keyboard, then start using voice typing on Google Docs to keep your hands free. Once you enable this feature you can create a new document or edit an existing one just through your voice.
To enable voice typing on Google docs follow the steps below:
1. Open a new document or an existing one and click on Tools from the toolbar.
2. From the drop down menu select Voice typing. You can also enable Voice typing by pressing Ctrl+Shift+S keys.
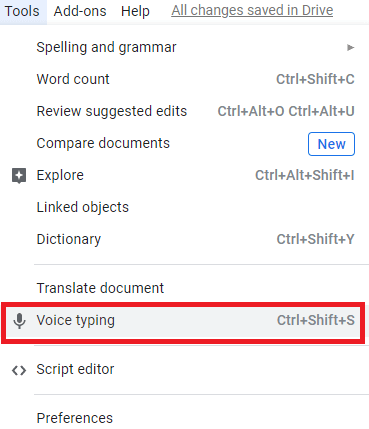
3. If it’s the first time you are trying Google Docs voice typing feature then you have to enable the Microphone of your device.
4. Click on the Microphone icon and then click on the Allow button on the prompt that asks your permission to use your device microphone for Google Docs.
5. Once you enable the microphone its color will change from Black to Red. And this means that you are ready to use the voice typing feature of Google Docs.
6. Now as you start speaking, it will automatically get typed on the document.
7. Make sure you speak clear and loud, else this feature will start annoying you.
Please Note: You can change the font of the text, insert punctuation, and change the paragraph and much more just with your voice. To know more about this feature read our complete guide on How to Use Voice Typing on Google Docs
Search Anything Without Navigating from Google Docs
You are on a topic that requires an extensive and deep research. And for this, every time you need to navigate to Google from Google Docs for searching answers needed for the topic. We know how painstaking and time consuming it can be. But you would be glad to know that Google Docs has a feature that allows you to do all your research right from Google Docs without navigating to Google Search, resulting in saving your crucial time.
1. Open your document on Google Docs and highlight the word for which you like to gather the information.
2. Now from the toolbar select Tools > Explore. You can also use the keyboard shortcut as Ctrl+Alt+Shift+I.
3. This will open the Explorer sidebar on the right side of your Google Docs screen. And it will show you all the relevant and detailed search(including images) related to the word that you have highlighted in your document
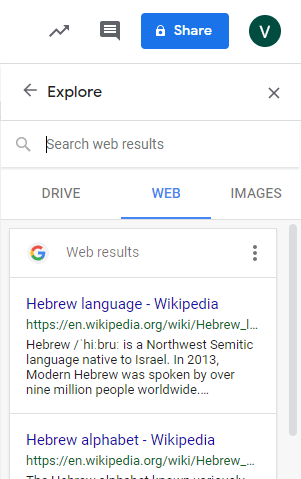
4. You can also choose on any of the suggested links to get detailed information by visiting the webpage.If you wish to insert that search link on your document then you can simply drag and drop it in your document.
Keep a Check on your Word Count While Typing
Whether you are preparing a college assignment or completing an article for your client it is always important to keep a check on the word limit. And you can do this quite easily with Google Docs Word Count feature.
This nifty feature helps you in keeping a check on the words while typing. Moreover this also tracks the number of pages, number of words, and number of words excluding spaces.
To enable word count on Google Docs follow the steps listed below:
1. Open the Google document you are working on.
2. Now, from the toolbar select Tools option.
3. From the drop down menu select Word Count Option. You can also enable Word count by pressing Ctrl+Shift+C keys simultaneously.
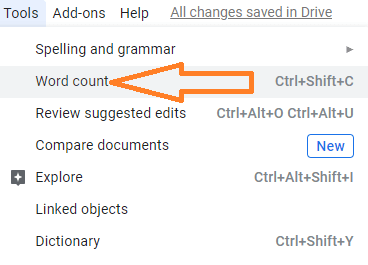
4. This will open a pop up window showing you the total number of words, characters and characters excluding spaces..
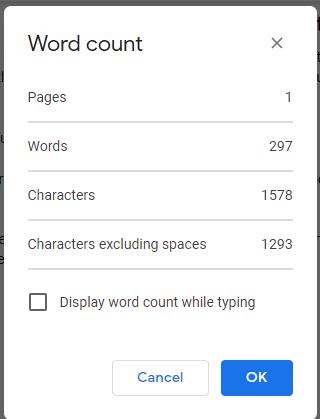
5. Now check mark the option, “Display word count while typing” and click on the OK button. Now every word you type will be counted automatically.
6. Do check our complete article on How to Check Word Count on Google Docs.
Wrapping Up
Google Docs has left its distinct mark in the market filled with numerous text editors. Its simplicity to use along with the automatic backing of data on the Google cloud has attracted many writers who were previously using Microsoft Word to prepare their content.
So guys we hope that the Google Docs hacks shared by us helps you in boosting your work productivity. If you also want to share any other Google Docs tip then do share it in the comment box below. Also do not forget to share your thoughts about this article in the comments box below.
To get regular updates follow us on our Social media channels by clicking on their icons on your left.
Recommended Readings:
Best Note Taking Apps For iPad
How to Add and Remove Header in Google Docs
Best Offline Reading Apps For Android






Lucy Taylor
Can google doc check Grammarly mistake accurately?