Windows 10 is a wonderful operating system but time and again it bugs and bewilders its users with errors, some of which can be critical and if they are not tackled on time, they can wreak havoc on your system. One such error is “Windows has recovered from an unexpected shutdown”. According to users, when this issue arises, they experience a sudden restart or have to face an error message that says “ Windows has recovered from an unexpected shutdown”.
What Could Possibly Cause An Unexpected Shutdown On Your Windows 10 Computer?
The reasons can be one to many. Such as –
- Power outages
- Low battery
- Corrupt system files
- Incompatible drivers, corrupt software
If the issue arises once in a while, it might not be that big an issue. In that case, a simple restart would be able to reset the computer and the issue will be resolved. But, if you frequently have to deal with “Windows has recovered from an unexpected shutdown”, then you might have to delve deeper into the matter. In this blog, we will be discussing some of the possible fixes with the help of which you can resolve this issue.
Word Of Caution – A Brief Note On Data Lost
Before diving deeper into the fixes, consider this scenario –
Let’s presume you were working on some important files and data, when suddenly your PC or laptop restarted/ recovered from an unexpected shutdown. And, the bolt from the blue came, when you found out that you have lost some very crucial files.
This is a scenario that has occured with some users. In that scenario, you would earnestly want to first recover your lost data and then take other steps. Which indeed is a wise decision, you can then take help of a data recovery software like Advanced Disk Recovery and recover the lost data before going ahead with any of the below mentioned workarounds.
1. Download and install Advanced Disk Recovery
2. From the right-hand side select the area that you want to be scanned. It could be your hard drive, a disk partition or even a removable disk
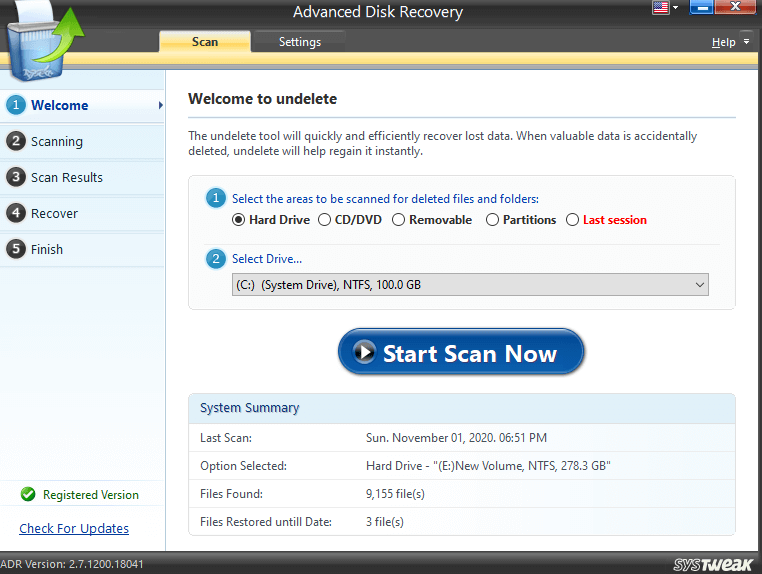
3. Select Drive
4. Click on Start Scan Now
5. Select the type of scan
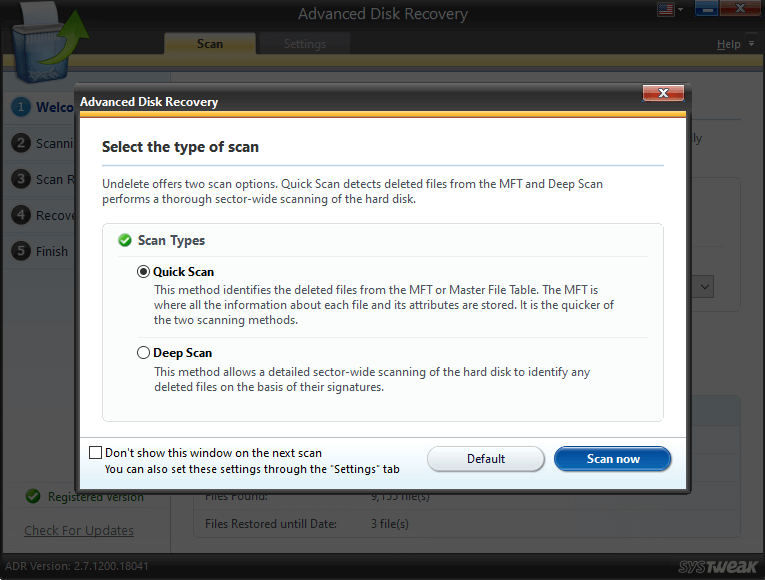
6. Click on Scan now
7. Select the file or folder and then click on Recover

8. Select the drive where you want to recover the file or folder
Note: It is advisable that you recover data on to another drive other than the original location
Ways To Deal With “Windows Has Recovered From An Unexpected Shutdown” Error
| Table Of Contents |
|---|
| 1. Perform A Cleanboot on Your Windows PC |
1. Perform A Cleanboot on Your Windows PC
Many users have reported that a cleanboot performed using the steps below has been able to resolve the “Window has recovered from an unexpected shutdown” issue –
1. Press Windows + R keys and open the run dialog box
2. Type msconfig and press enter
3. Click on the General tab and then click on the Selective startup radio button
4. Under Selective startup check both the Load system services and Use original boot configuration
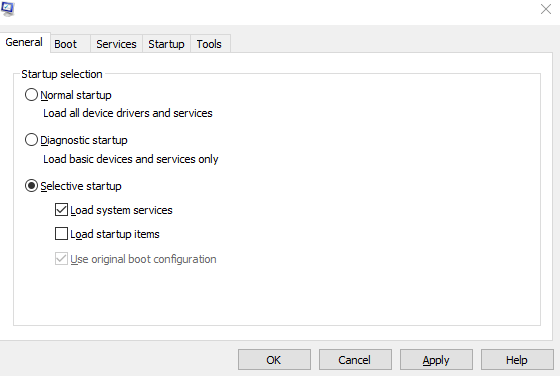
5. Uncheck Load startup items
6. Under Services tab click on Hide all Microsoft services
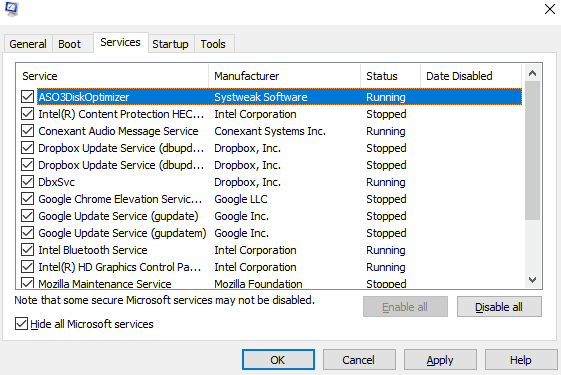
7. Click on Disable all
8. Select Apply and then OK
9. Restart your computer to initiate a clean boot
2. Use The Safe Mode To Disable Incorrect Drivers
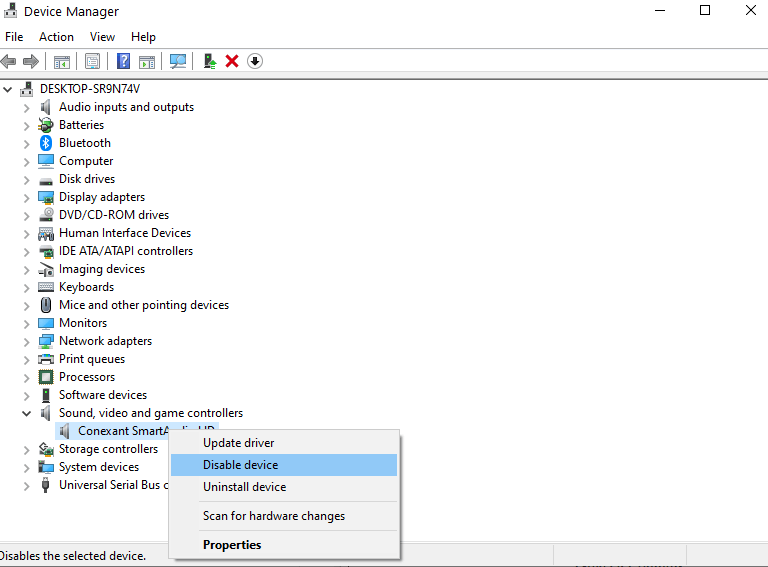
If the issue has occured because of an incompatible or incorrect driver you can enter the safe mode and then disable probable drivers which might be causing the issue. Here are the steps for the same –
1. To initiate the safe mode on your Windows 10 PC, Restart your computer and press the F8 key repeatedly on the startup
2. Wait till Advanced Boot Options appear
3. Using the arrow keys on your keypad choose Safe Mode With Networking option and then press Enter
4. Log into your computer using your account, which is when you will be logged into Safe mode
5. Now, press Windows + X keys and then choose Device Manager
6. Click on the Sounds, video card, and game controllers dropdown and right-click on it
7. Select Disable device. Now, repeat the process for other drivers under Sounds, video card, and game controllers
8. Repeat the same process for other drivers as well i.e. Netowork, Adapters, DVD/CD ROM Drives, Ports, Sounds, Modems
9. Restart your computer
10. After restart check if the issue still persists, if it does not this means that you had a driver which was causing the issue.
11. Reenable all drivers one by one so that you can zero down on the driver which was causing the issue
12. That’s it! Once you have caught hold of the faulty driver, reinstall it
3. System Restore
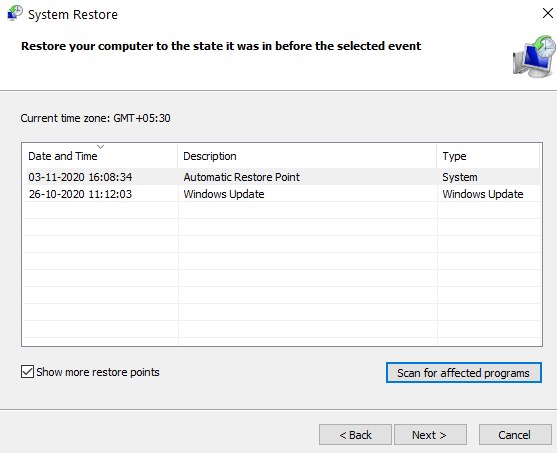
System Restore helps you roll back Windows to state when everything was working fine. It is always advisable that you configure a restore point beforehand because you never know when you might have to deal with such an issue. This blog tells you how you can configure a restore point on your Windows 10 PC. To perform System Restore, here are the steps –
1. Open the Run dialog box by pressing Windows + R
2. Type rstrui and press enter
3. Click on Next
4. Click on Show more restore points check box
5. Select a restore point, preferably a date when your computer was not facing “Windows has recovered from an unexpected shutdown issue”
6. Click on the Scan for affected programs to know which all software will be deleted after restore has taen place
7. Select Next and then click on Finish to restart
4. Run DISM.exe and SFC Scan
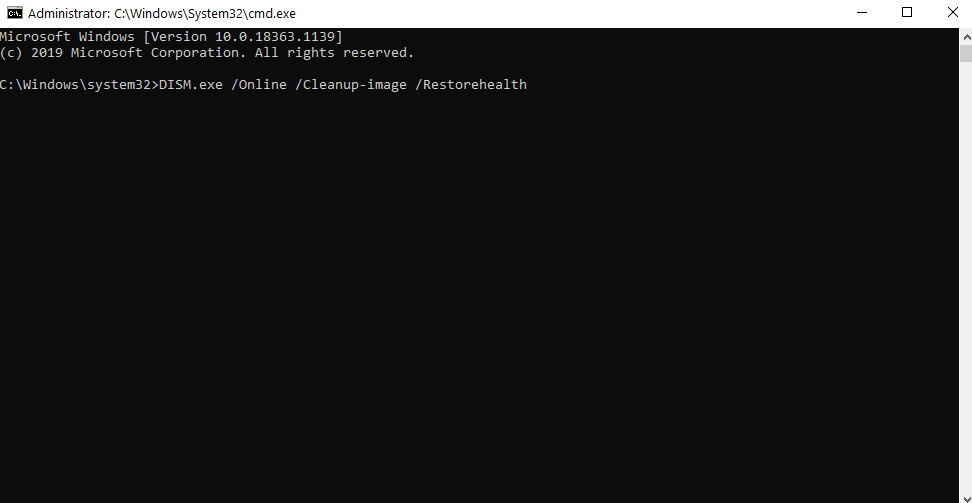
Using this measure, we shall try to catch hold of all corrupt system files safely –
1. In the Windows search bar type cmd
2. From the right-hand pane select Run as administrator
3. Run the following command. The DISM command will look for any corrupt files and if found, it will then automatically repair them
DISM.exe /Online /Cleanup-image /Restorehealth
4. Next, run sfc /scannow command
After the scan is done, you will be notified by the Command Prompt of the system files that have been repaired. Post this, restart your computer again
5. Modify Startup And Recovery
If your Windows has recovered from an unexpected shutdown and if that frequently happens, you can modify Startup and Recovery settings, using the steps mentioned below –
1. Open File Explorer
2. Right-click on This PC
3. Head to Properties
4. Click on System Protection
5. Click on Advanced tab
6. Under Startup and Recovery click on Settings
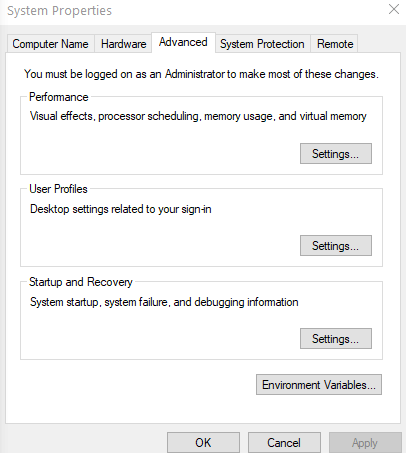
7. Under System Failure uncheck both the given options
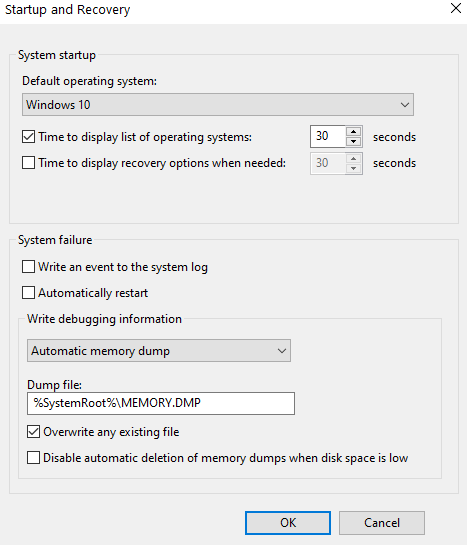
8. Set Write debugging information to none
9. Press OK
Also Read: How To Schedule Windows 10 Shutdown
Conclusion
We hope that after applying the above mentioned workarounds you would no more have to deal with “Windows has recovered from an unexpected shutdown issue”. Additionally, using Advanced Disk Recovery you would also be able to recover any data which you might have lost because of this issue. If you found the blog to be helpful, do give it a thumbs up and share it with your colleagues, friends and family. For more such content keep reading Tweak Library.







Leave a Reply