As we have Airplane Mode on our mobile phones, similarly Windows PC and laptops also have it. When enabled, all types of network connections – Wi-Fi, mobile data, LAN, etc are blocked. This is a great feature when dealing with threats or fooling around with friends. But when we get stuck things get worse.
Lately, several Windows 10 users have reported getting stuck in Airplane mode. This means they cannot move out of it and connect to Bluetooth or Wi-Fi. If you are also facing the same problem or anyone you know is stuck in Airplane mode, this post is for you only. Here we will discuss the best ways to fix Windows 10 stuck in Airplane mode error.
Why Windows 10 Stuck in Airplane Mode?
- Software glitch
- Outdated or faulty network driver
- OS related issues
- Buggy software and more
Now that we know what the common reasons are for being stuck in Airplane mode, let us move ahead and learn how to fix a laptop stuck in Airplane mode.
Best Ways to Fix Stuck in Airplane Mode
Note: If you have been using a Windows PC for a long time, chances of having a lot of junk and unwanted data are there. This can also cause Airplane mode stuck issues. The best and automatic way to optimize a PC is to use a PC Optimizer. If you are short on time and are looking for a quick solution, try using Advanced System Optimizer. Alongside optimizing the PC it also helps update drivers. This means one single tool will help solve numerous problems.
To learn more about the tool, read a comprehensive review.
1. Restart Windows
Whenever you face a software glitch, the first thing you should do is restart the PC. This clears RAM and helps fix most issues. In this case, restarting the PC works wonders. After rebooting the computer see if you can turn off Airplane mode. If this doesn’t help, move to the next step:
2.Turn Off Airplane Mode from Windows Settings
If the Airplane button present in the notification pane stops working or refuses to work, try heading to Windows Settings and disabling it.
To learn how to do that, follow the steps below:
- Press Windows + I to open the Settings window
- Select Network & Internet.

- Select Airplane mode from the left pane.
- To disable move the slider from right to left

3. Update Network Driver
Outdated, faulty drivers are also a major reason for several Windows problems. Therefore, to solve the issue we suggest updating drivers. This can be done both manually and automatically. Since the manual method is time-consuming and requires technical knowledge, as stated above we will learn how to update the driver using Advanced System Optimizer. To do so, follow these steps:
Click Here to Download Advanced System Optimizer
- Download and install Advanced System Optimizer
- Run the best PC optimization and tweaking tool

- From the left pane, click Windows Optimizers > Driver Updater

- Double click on the Driver Updater option to open the module.
- Next, click Start Scan Now and wait for the scanning to finish

- Once done, review scan results and click the Download option to update the network driver.

- Restart the system and then try to log out from Airplane mode.
This should help fix the problem. In addition to this, use Smart PC Care’s Deep Scan to scan the system thoroughly and avoid facing common Windows 10 issues.
4. Flush DNS Cache
1. Run elevated Command Prompt
2. Enter the following commands one after the other by pressing Enter key after each:
ipconfig/release
ipconfig/renew
ipconfig/flushdns
3. Doing this will flush DNS Cache. After a while, try disabling Airplane Mode. It should work.
5. Check the status of Radio Management Service
Some users said that disabling Radio Management Service and rebooting the PC helped fix the Airplane Mode stuck problem. If you are lucky enough, this step will help you also. Here’s how to disable Radio Management Service.
- Press Windows + R to open Run window
- Type services.msc < Enter

- Here scroll down and look for the Radio Management Service.

- Right-click on it > Properties

- Thereafter, under the General tab look for Startup type > click the down arrow and select Disabled > Apply > Ok.

Note: Generally, it is set to “Manual” and Windows won’t let you disable this setting.
- Restart the PC and then check if you can move out of Airplane mode or not.
6. Edit Registry Value
If nothing has worked so far, the last thing we are left with is to modify registry values. This step is critical therefore, follow it only if you are confident. Alternatively, you can use the Registry Cleaner offered by Advanced System Optimizer.
Also, before making changes to the registry, we suggest taking a backup of it. Once you have the backup, follow these steps:
1. Press Windows + R > and type regedit in Run window > Enter.
2. Move to HKEY_LOCAL_MACHINESYSTEMCurrentControlSetControl
3. Click Edit > Find look for RadioEnable.
4. Right-click RadioEnable > and enter 1 under Value data, Value name RadioEnable.
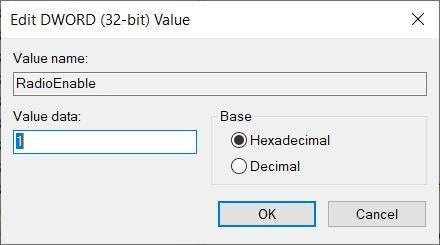
Restart the PC and then try to check the problem should now be fixed.
Wrap Up:
Making changes to the settings and following the above steps will surely help fix Windows 10 stuck in Airplane mode. In addition to this, using Advanced System Optimizer will also aid in fixing other Windows errors. In case you still face the problem, you can try performing system restore and see if it helps. We hope you don’t have to perform a system restore. Do let us know which method worked for fixing the Airplane mode stuck Windows 10 error in the comments section.

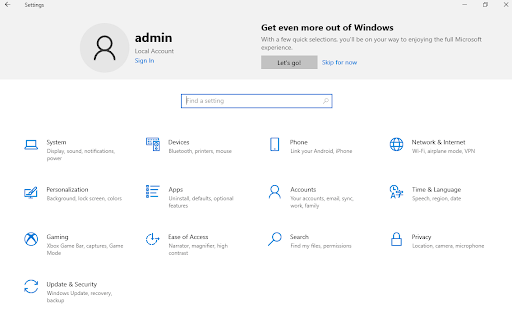
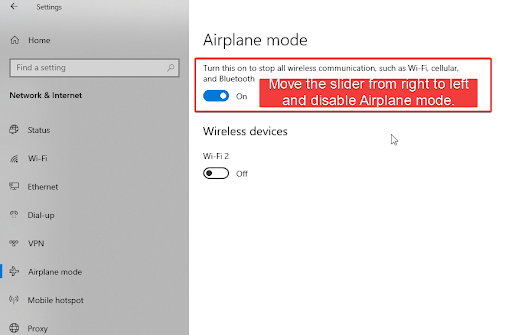


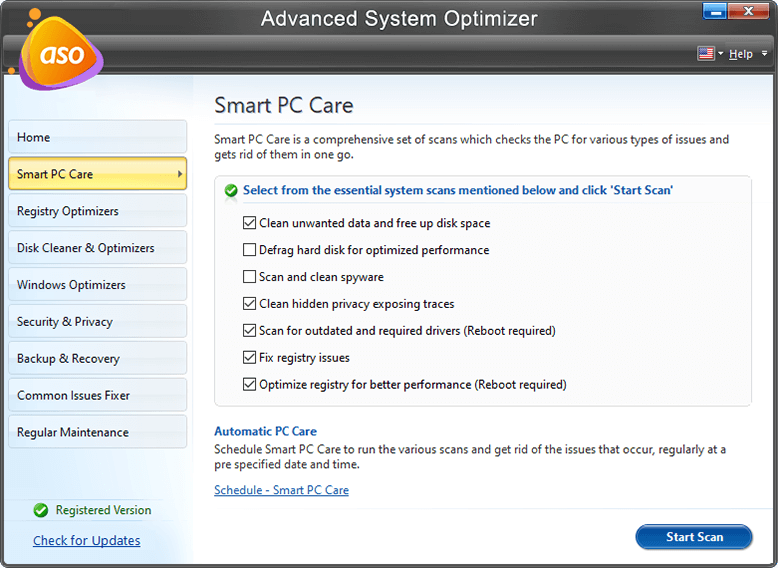
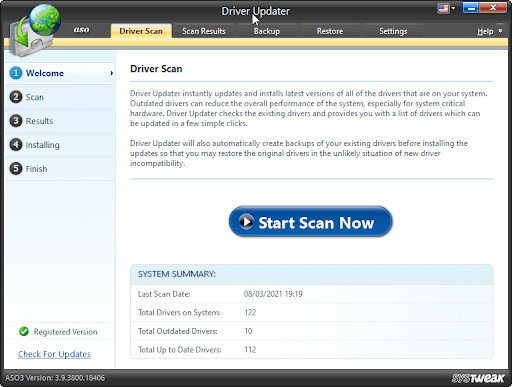
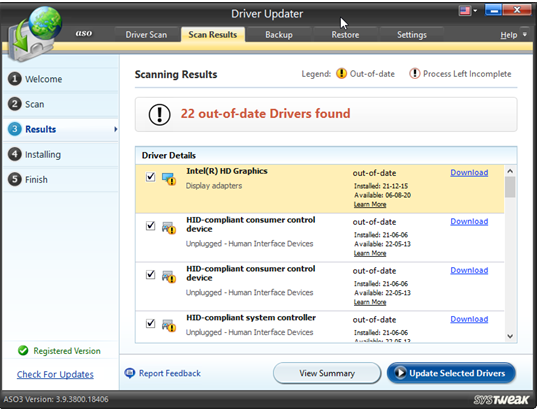
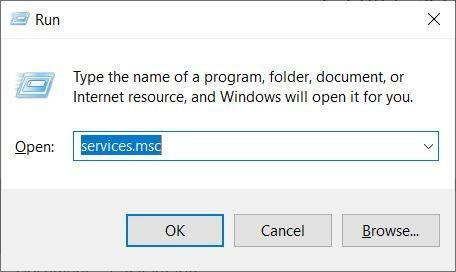
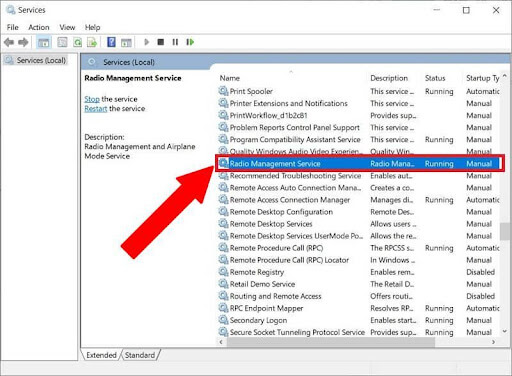
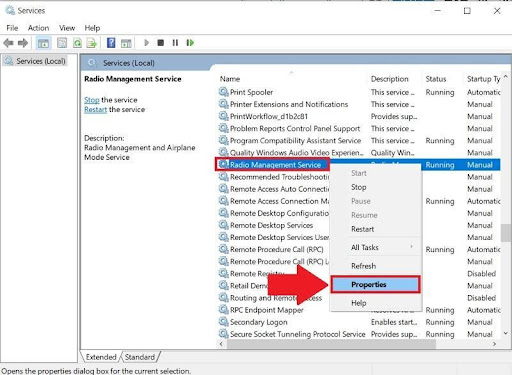
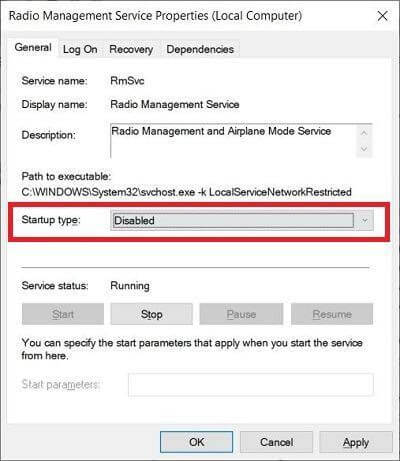





Leave a Reply