Are you looking for a solution for the “WhatsApp download was unable to complete” error?
Luckily, you have come to the right place here; we will discuss how to fix photos and videos not downloaded on WhatsApp.
Generally, when you receive media (photo or video) through WhatsApp on Android or iOS, it gets downloaded with a single tap. However, recently many users are facing issues when downloading media files as WhatsApp throws error messages like – “WhatsApp media download failed,” “the download was unable to complete WhatsApp,” “please try again later,” and similar.
If you are getting any of these or similar error messages, follow the step-by-step instructions we share in the post and fix the media download issue in WhatsApp.
Before we got into the nitty-gritty of fixing, the download could not complete WhatsApp. I would like to tell you about an amazing app – Message To Unknown Number.
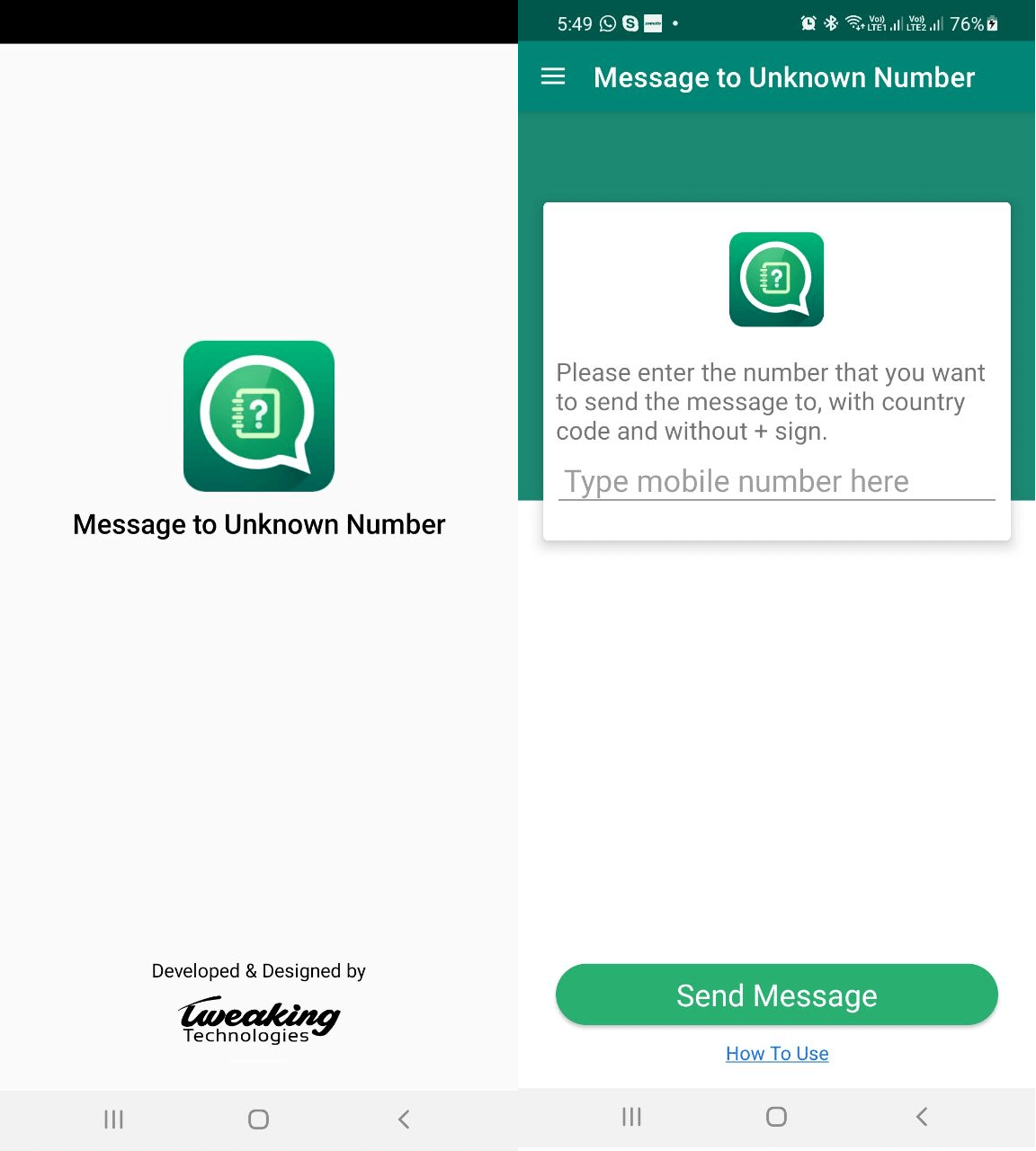
With this innovative app, you can send messages to unknown numbers through WhatsApp. Unfortunately, the app is only available for Android users. To learn more about the Message to Unknown Number, read the review.
You can download it from the Google Play Store or click here.
Without asking for any personal information, this powerful application solves the crucial problem of sending messages to unknown numbers via WhatsApp.
Now, let us come to the point and learn how to fix WhatsApp failed to download media.
Best Ways to Fix photos and videos are not downloading in WhatsApp.
Fact:- WhatsApp Web doesn’t automatically download media files (photos and videos). You’ll need to download them manually.
1. Restart Phone
While using an app or the device, if you face a problem, the first step to troubleshoot the issue should be to reboot the device. In most cases, this simple trick fixes everything; even the WhatsApp media download failed issue.
2. Check WhatsApp Server for Issues
When you face connectivity issues or the WhatsApp server is down, you might face problems while sending messages, downloading images, and similar. Verify whether WhatsApp is down or not. If there is an issue, wait for it to get resolved; after using WhatsApp, you should not face any problem.
3. Check the Date and Time
For WhatsApp to sync with its servers, having the correct date and time on Android and iOS is a must. If there is a discrepancy, downloading images or videos isn’t possible.
Android
Go to Settings -> System (General Management) -> Date and time.
Toggle the switch next to “Use network-provided time (or automatic time).”
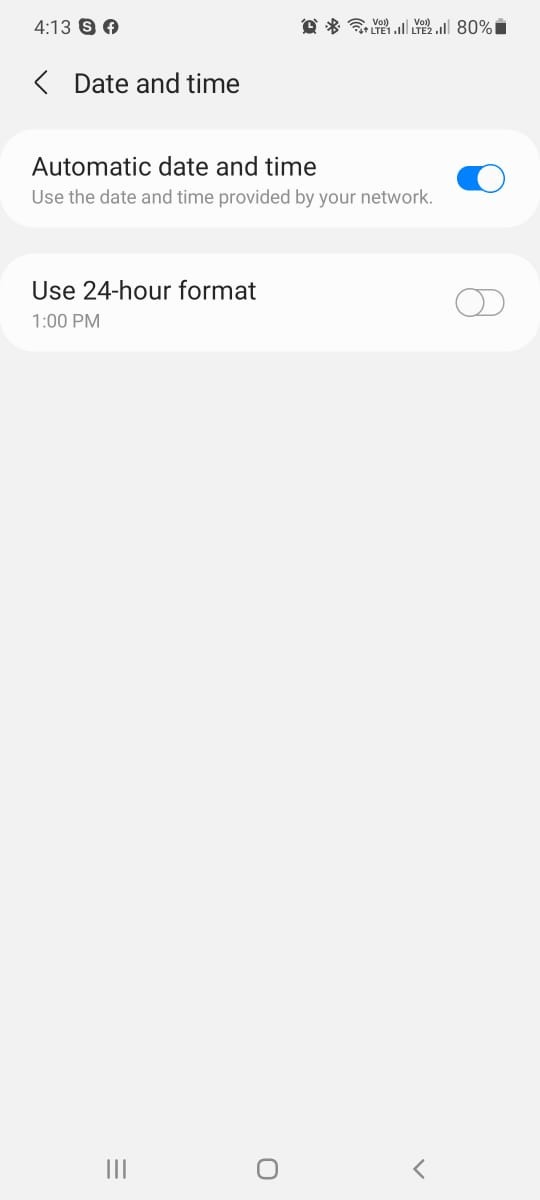
iPhone
Head to “Settings -> General -> Date & Time.”
Enable Set Automatically.
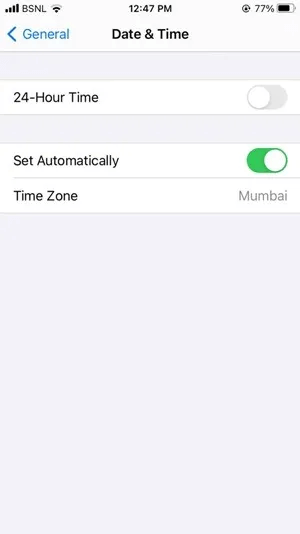
4. Check Phone for Internet Issues
If you are facing Internet connectivity issues, problems with photos and videos downloaded on WhatsApp is bound to happen.
Here are certain tips to fix the problem:
1. If using WhatsApp on Wi-Fi, restart the router.
2. Try switching between Wi-Fi and mobile data.
3. Ensure the Data limit is not exhausted.
4. Enable and disable Airplane mode.
5. Try forgetting the Wi-Fi & then reconnect.
6. If not in the home state enable data roaming. After following these tips try to download images on WhatsApp.
If you are an iPhone user, go to Settings -> WhatsApp > enable Mobile Data.

5. Grant Media Access Permission to WhatsApp
On both Android and iPhone WhatsApp requires storage permission, if you fail to grant permission, you might face issues while using WhatsApp.
To grant storage permission follow these steps:
Android
Go to Settings -> Apps -> WhatsApp -> Permissions > Storage (Files and media) > Allow.
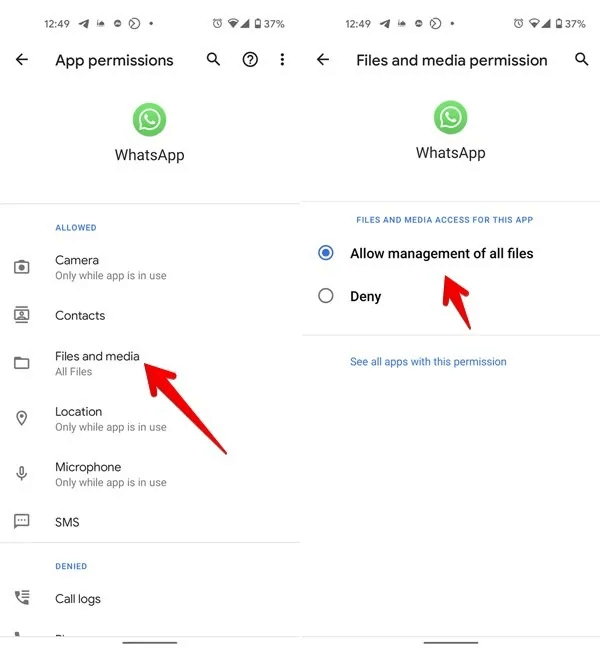
iPhone
Go to Settings -> WhatsApp (Chats) -> Photos > All Photos.
6. Check Media Auto-Download Settings
1. Open WhatsApp
2. Go to WhatsApp Settings > Storage > Media auto-download section. Tap on the options > allow the type of media files that should download automatically when connected to mobile data or Wi-Fi.
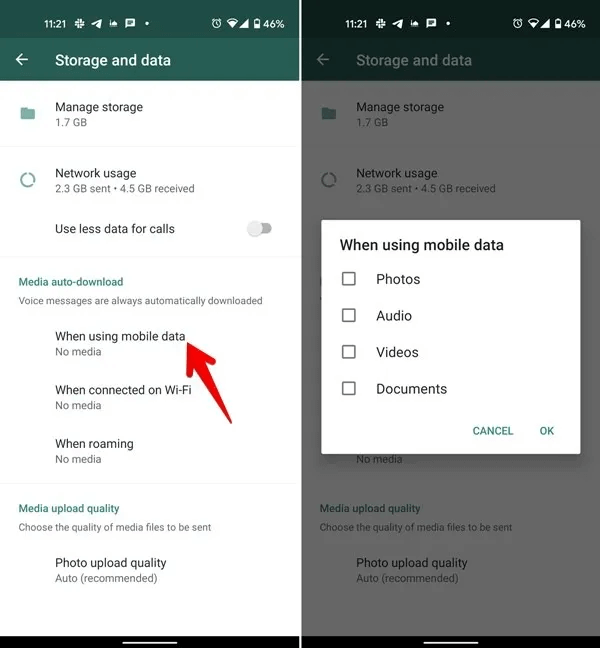
7. Disable Data Saver Modes
Both Android and iPhone have data-saving modes. If you are unable to download media when using WhatsApp, follow these steps & disable data saving mode:
Android
Head to Settings > Network & Internet -> Data Saver > Disable it.
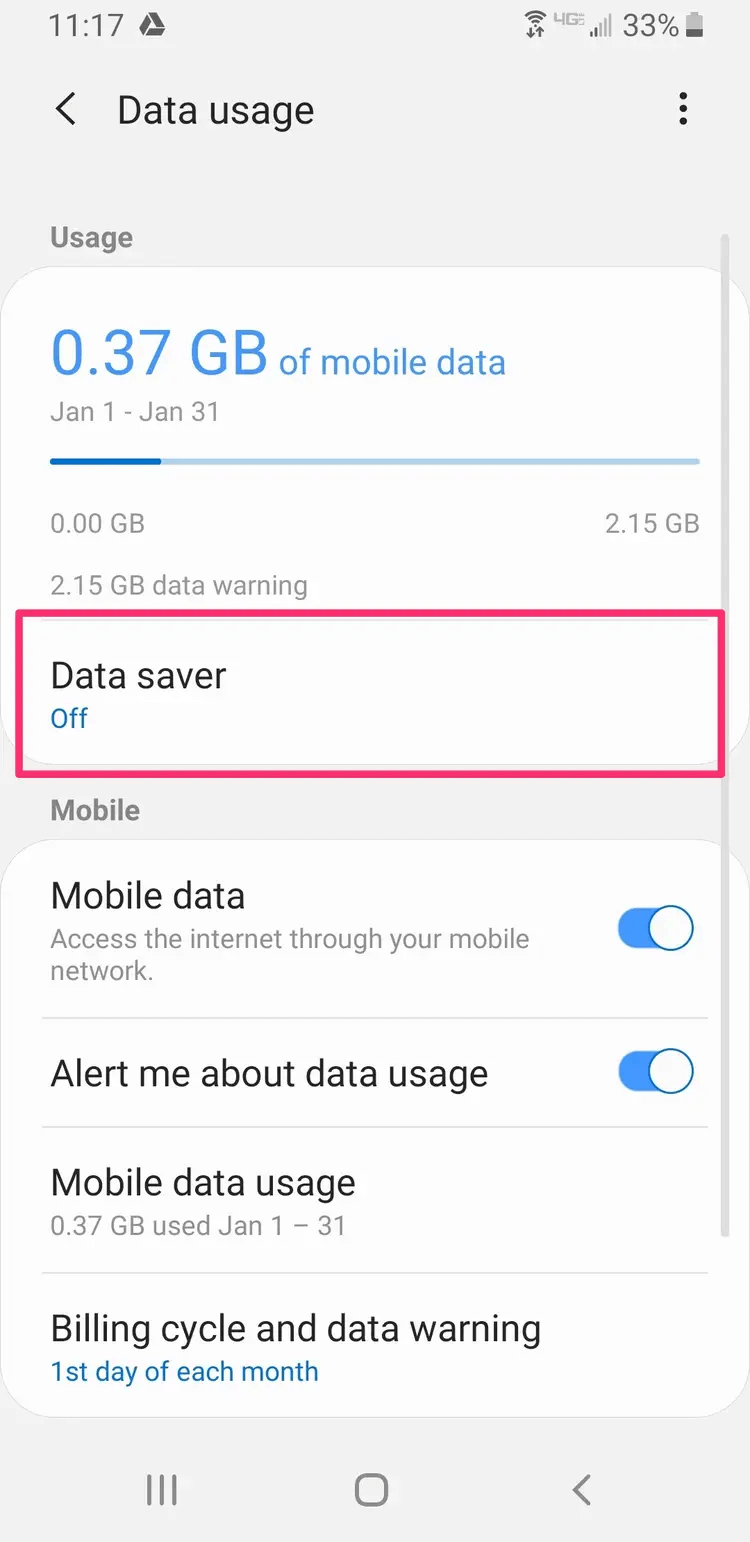
iPhone
Settings > Mobile Data > Mobile Data Options > Disable Low Data Mode.
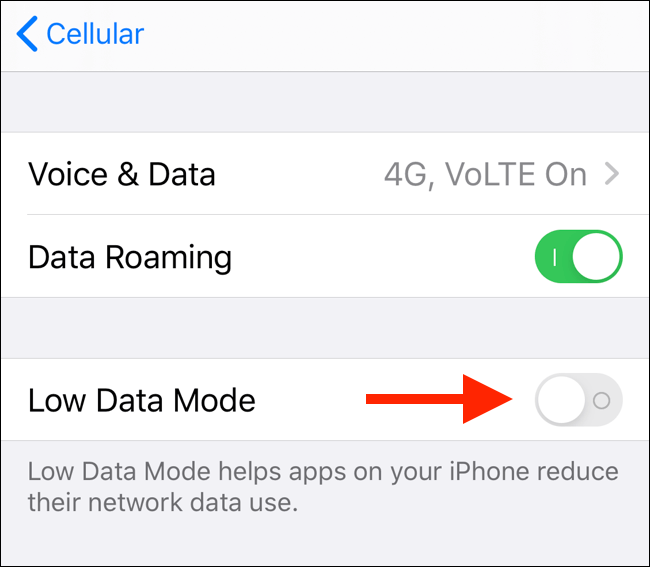
8. Enable Save to Camera Roll (iPhone)
To download media files automatically on iPhone, go to WhatsApp app > Settings > Chats > enable the toggle next to Save to Camera Roll.

9. Clear WhatsApp Cache (Android)
Note:- You don’t have to click on Clear Data as it will delete all chats. You simply have to click on Clear Cache
Go to phone Settings > Apps WhatsApp Storage & cache > tap on Clear cache.
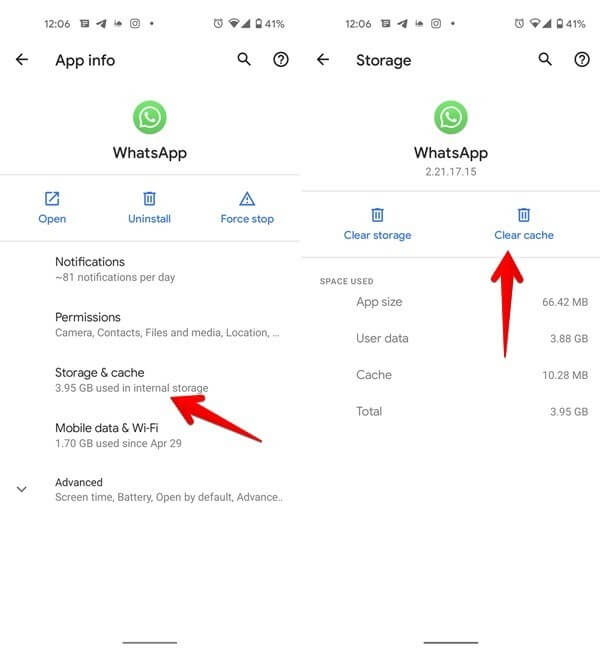
Reboot the phone.
10. Rename WhatsApp Folder (Android)
Even after following the above steps on Android, try renaming the WhatsApp folder if you are still facing the media download issue.
Go to Internal Storage > Android > media > locate com.whatsapp folder > tap on it and select Rename.
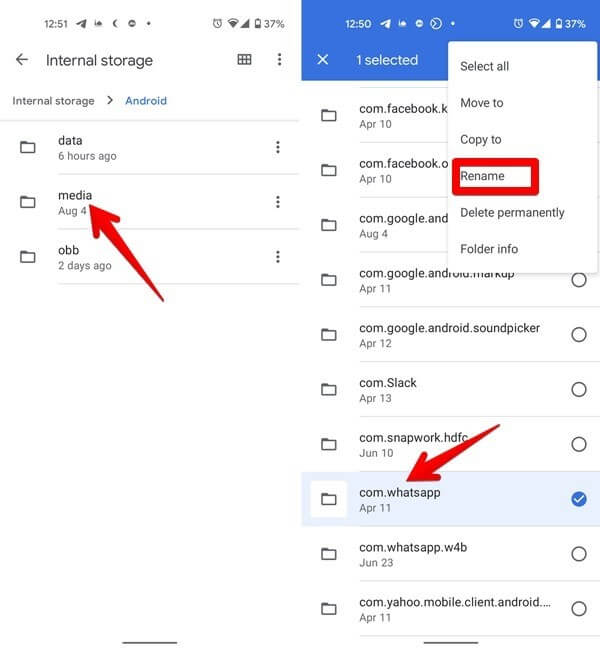
Give a name of your choice.
Reinstall WhatsApp to restore data from the backup.
Note: Old WhatsApp database and files are saved in the renamed folder.
11. Reset Network Settings
Try resetting the network settings on both Android & iPhone. This will delete saved networks (Wi-Fi, Bluetooth, etc.) and connected devices. This means you’ll need to pair and add them again.
Android
Go to Settings > System (General Management) -> Reset. Select from either of the options –
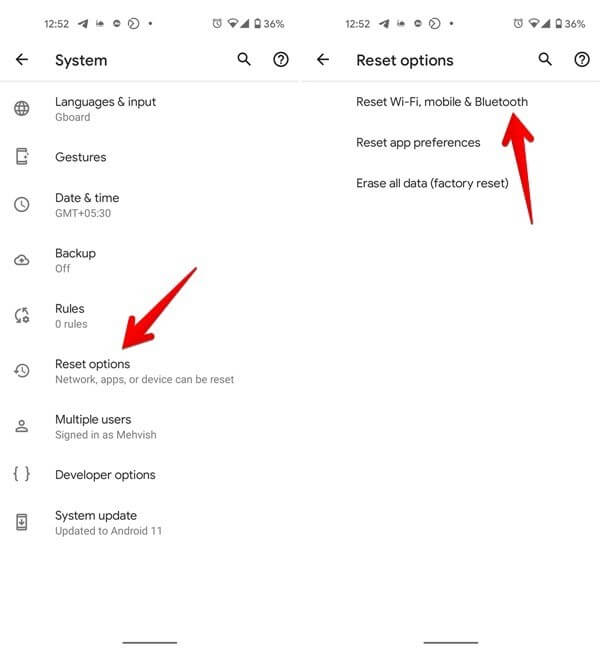
“Reset Network Settings” or
“Reset Wi-Fi, mobile & Bluetooth.”
iPhone
Go to Settings > General > Reset > Reset Network Settings.
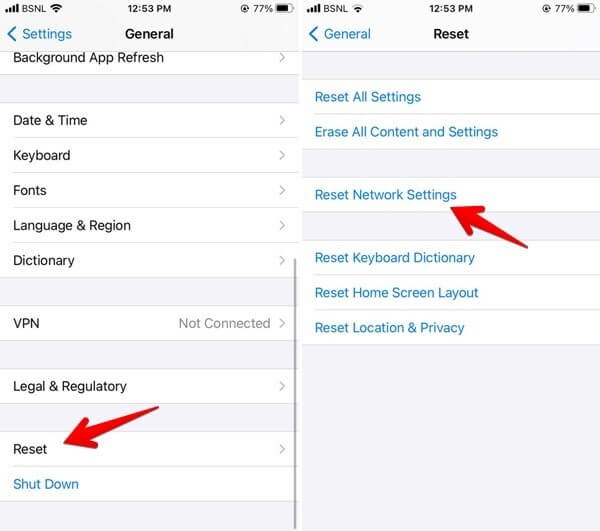
After following these steps reset app preferences.
Android
Go to Settings -> System (General Management) -> Reset > Reset app preferences or Reset settings.
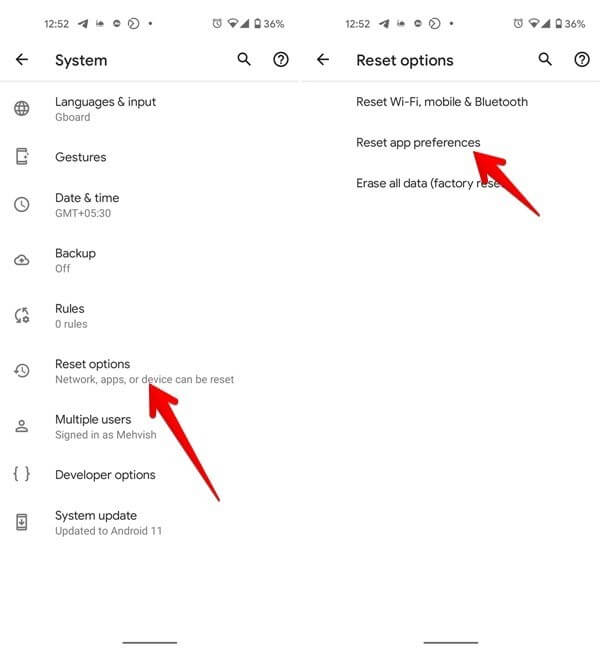
iPhone
Go to Settings > General -> Reset -> Reset All Settings.
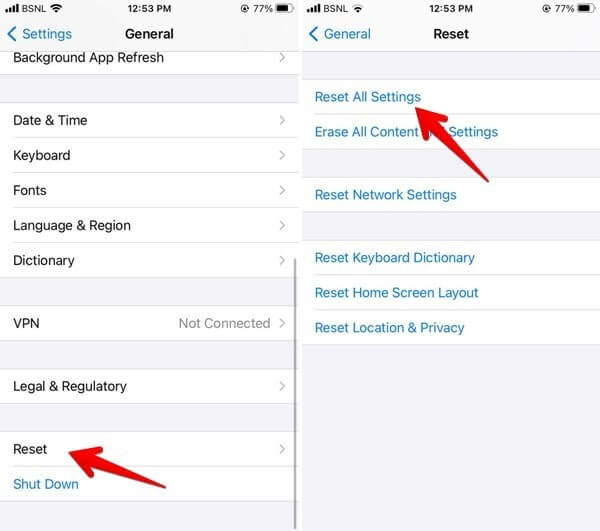
Using the above steps you can easily fix the download was unable to complete in WhatsApp. However, if you are using WhatsApp Web and facing the issue no worries. Read further.
Additional Fixes – WhatsApp WebIf you using WhatsApp Web and are unable to download media files after clicking the Download icon, follow these fixes: 1. Clean WhatsApp Web Browsing DataIf the only problem you are facing is with downloading photos and videos, try clearing cookies and cache. Chrome Users – Launch Google Chrome > click the three dots > More tools > Clear browsing data > select all the three boxes > Clear data.
Edge Users Open Edge > click the three dots > Settings > Privacy, search, and services > Choose what to clear.
Check the box next to “Cached images and files” and “Cookies and other site data” > click Clear now. 2. Log out and log inWhatsApp Web has its share of glitches and issues. Therefore, log out and sign in when you face problems using the web version. To do so, click the three-dotted menu icon > “Log out.” Log in again, and that’s it. |
Wrap Up –
Hopefully, using the steps shared above, you can fix the WhatsApp failed to download the media. However, if you still face any problems, we suggest disabling AdBlocker (if you are using any). In addition to this, update WhatsApp, reinstall the best messaging app, ask the sender to resend the file because if the sender has cleared chat, you will be unable to download the file. Furthermore, remember that if you are running short of storage space, WhatsApp will not download the media files. Therefore, make sure you have enough storage space on your Android and iPhone.
Android Go to Settings -> Storage.
iPhone Go Settings -> General -> iPhone storage.
Delete unnecessary files and clear up space. To clear duplicates, you can use Duplicate Files Fixer. Android users can use Smart Phone Cleaner. We hope these fixes solve the unable to download images and videos on WhatsApp. Share your feedback in the comments section.

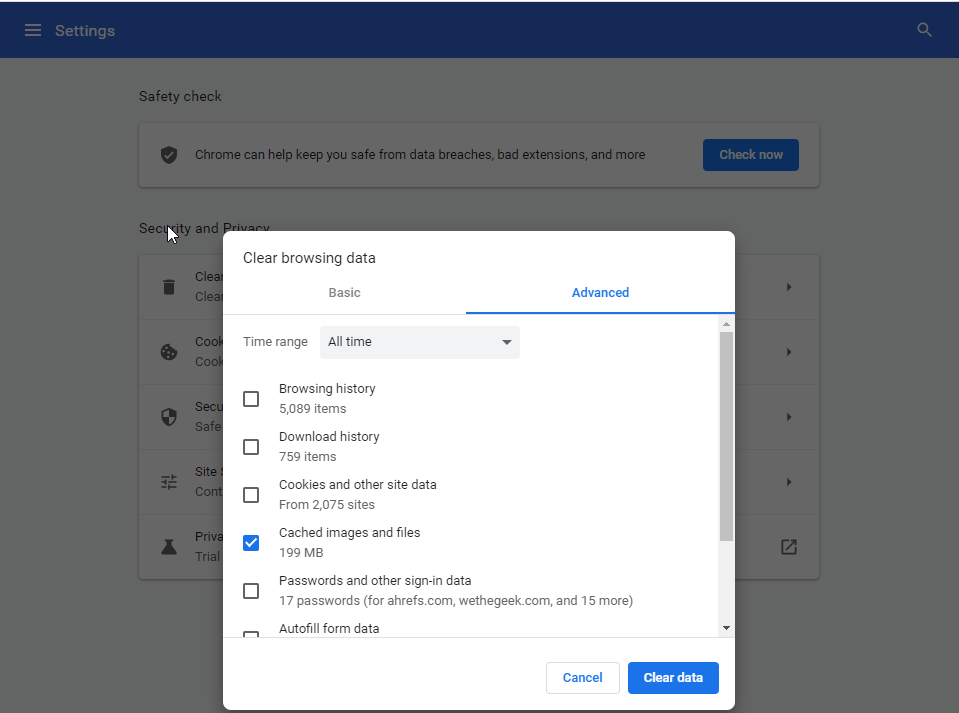
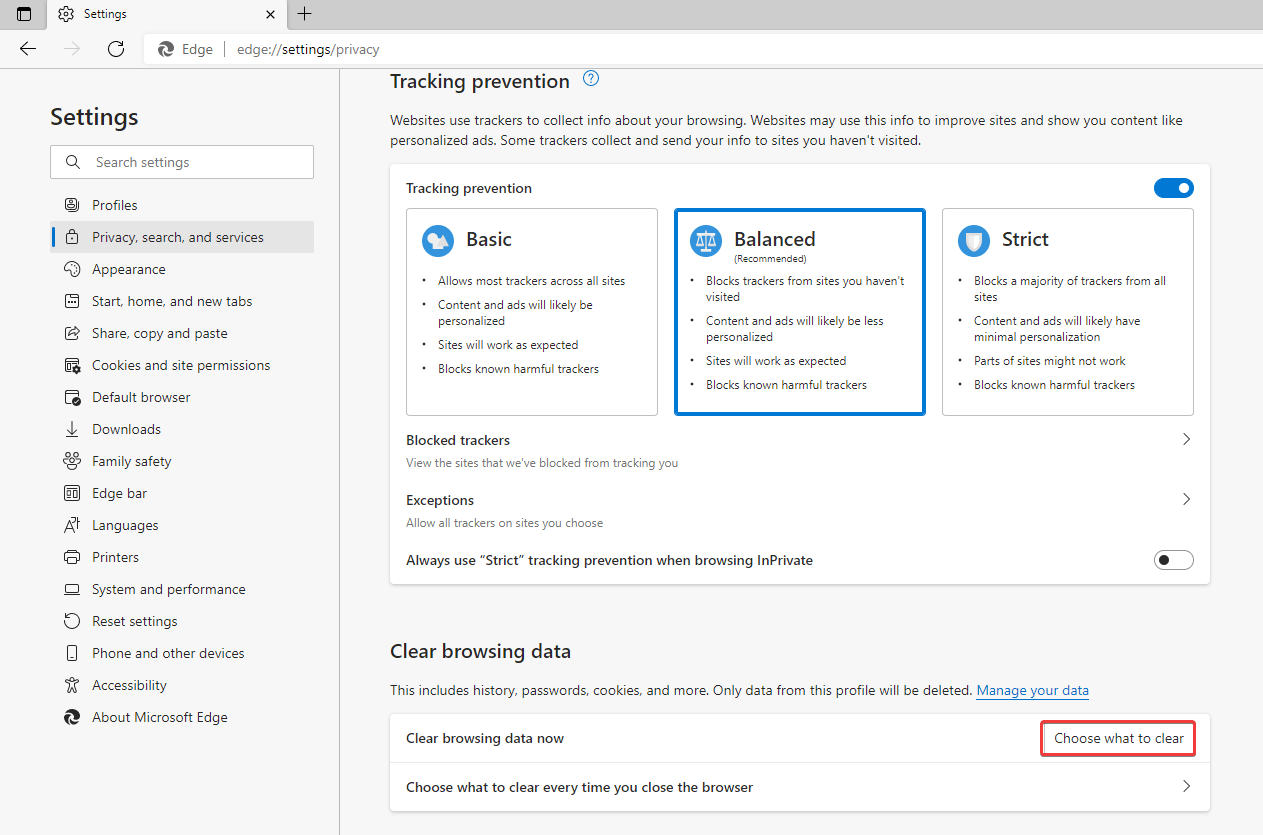





Leave a Reply