We love watching movies, music videos, web series, and other forms of video content on our Windows desktop or laptop. But, some glitches can completely ruin our plans. Consider this – You have recently downloaded a movie offline so that you could watch it on your laptop during your long trip. But, this happened – the moment you tried playing the video file, the video did not play on your media player.
Is This The Error You Are Facing?
- In the absence of the right codec, you are receiving some or the other kind of playback error
Solution – Here we’ll highly suggest that you use video converter software to convert one video format into another.
- You might see the timestamp running but there are no visuals on the screen
- Your video plays for a while and then freezes or your video player crashes
For the rest situations, we have enlisted some of the effective ways through which the problem can be resolved.
Fixes For Videos Not Playing On Windows 10
List of Contents
Try An Alternative Media Player
Many Windows users use Windows Media Player as a way to stream videos but what if one day you find that Windows Media Player is refusing to show videos. That’s just one example, it could even be a VLC media player or the one that you have on your computer. The first thing that you can do is switch to an alternative video player. This would also help you find out if the problem is with your media player or is it some system-related issue instead.
Run Troubleshooter
If Windows is not playing on your Windows 10 computer, you can try and solve the issue by bringing into force Windows 10’s troubleshooter which is known to fix the issue almost 70% of the time. Here is a stepwise illustration of how that can be done –
1. Press Windows + R to open the Run dialog box
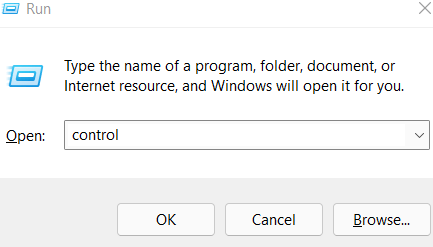
2. Type Control
3. From the list of options, click on Troubleshooting
4. From the left-hand side, click on View all
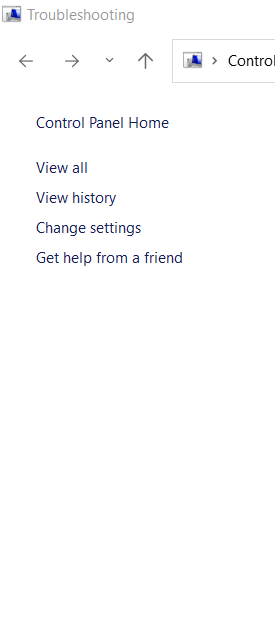
5. Click on the video playback and now check if it helps resolve the issue.
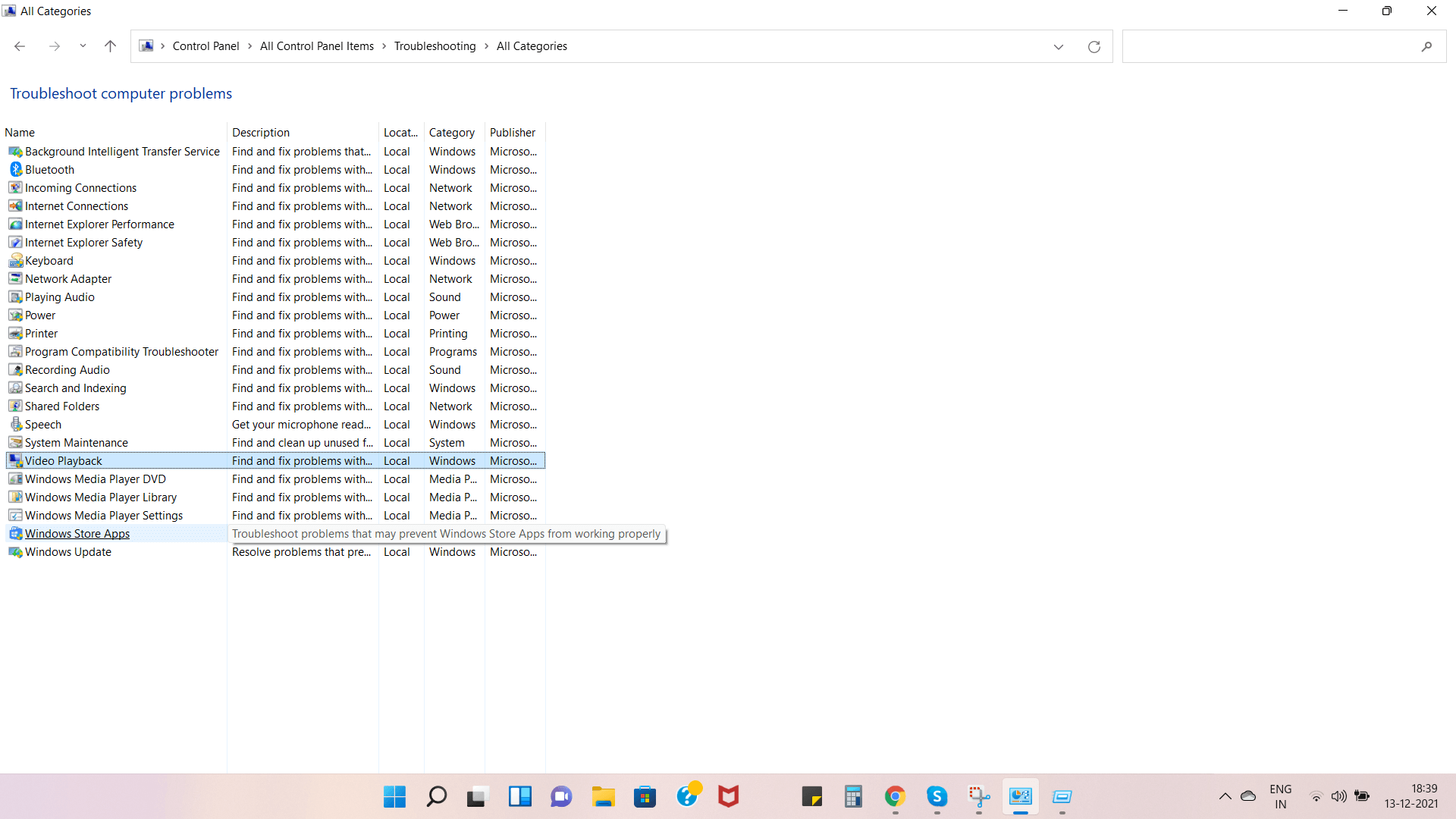
Ensure That There Are No Glitches With The Internet
Apart from streaming videos offline, many of us like streaming video content online. You might be a big fan of watching content on one of the popular OTT platforms or you might simply pop up on YouTube and stream content. But, what if YouTube videos or any of your favorite OTT platforms are not playing in Chrome or your chosen browser. That is the time you can check if your internet is working fine or not. More often than not, online videos fail to play correctly if the speed is poor or if there are any glitches in the router.
Update Your Graphics Drivers
Videos not playing in Windows? Chances are you need to update your graphics driver. You can always try to uninstall and then reinstall your graphics card driver. But, here’s an easy way to deal with such a situation. You can instead install a driver updater software like Advanced Driver Updater that can help you scan, download and update outdated graphic drivers with no hassles at all.
How Advanced Driver Updater Works?
1. Download, install and run Advanced Driver Updater
2. Click on Start Scan Now
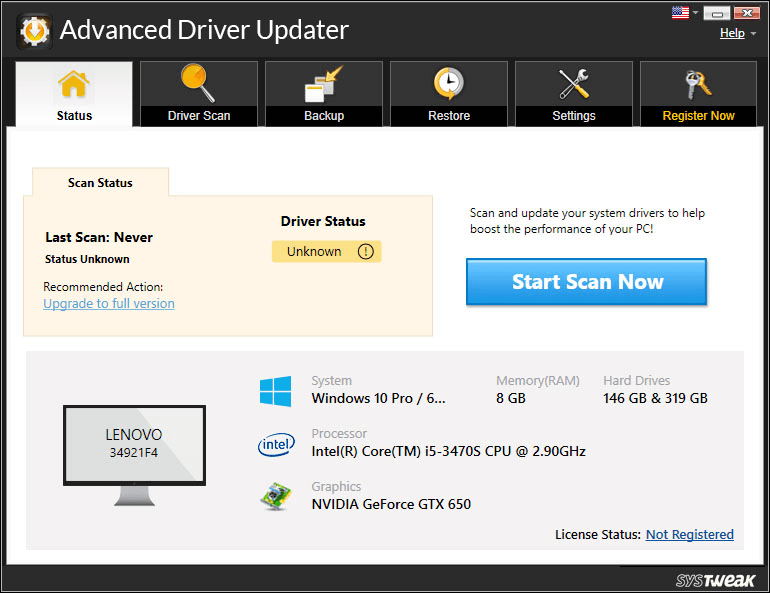
3. Select your outdated graphics driver
4. Click on Update Driver next to the driver name
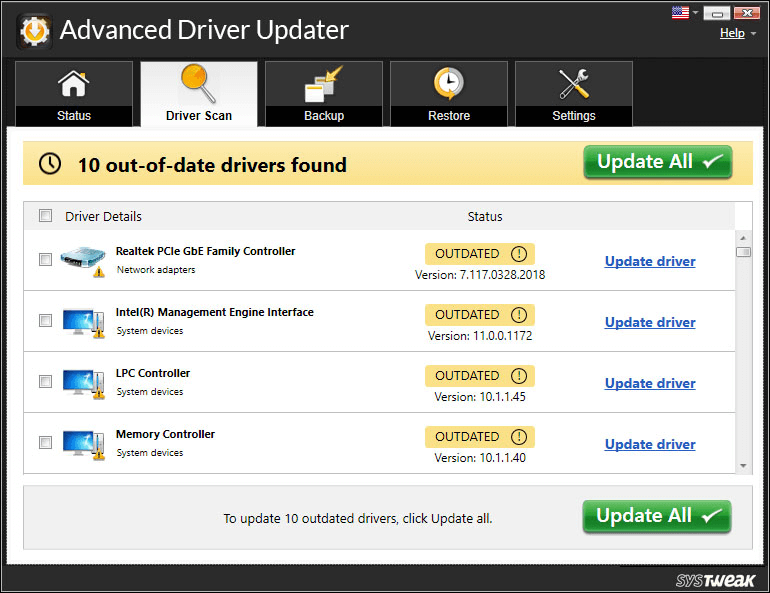
5. You can also create a backup of the existing driver that you can restore in the future
Repair The Video File
Assuming that your system’s working perfectly, your media player also has no issues, and is playing other audio and video files fine, then what’s left – your video file. Chances are your video file is corrupted. Throw in another situation – you might have to go through several difficulties to get the same video file again. What would you do now?
You can use a tool like Wondershare Repairit. Immaterial of how damaged the video file is, the video repair tool could help save your video file. Of course, this is just one example, there are some others as well that you can try as well.
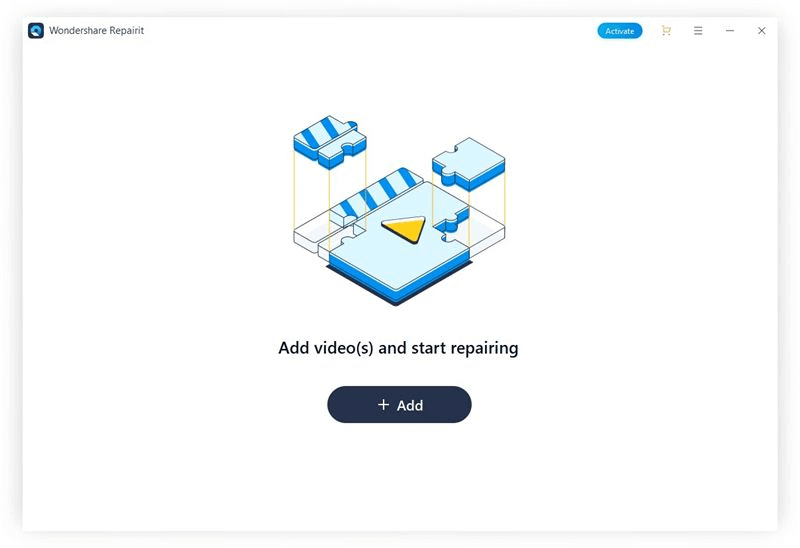
3 Steps And Your Video File’s Back On Track!
1. Download and install Wondershare Repairit and Add the file you want to repair. The best part is that you can repair video files in batches as well.
2. Click the Repair button.
3. The last and final step is to Save the file. However, you can preview your file before saving it.
Change Power Plan
You might wonder what has the power options got to do with videos not playing on my Windows 10 computer? But surprisingly, many users have reportedly resolved the issue by changing the power settings from High performance to Balanced. Here are the steps for the same –
1. Press Windows + R to open the Run dialog box
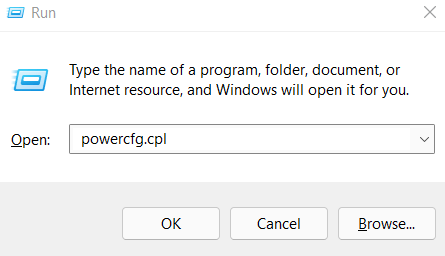
2. Type powercfg.cpl
3. Select the Balanced (recommended) option
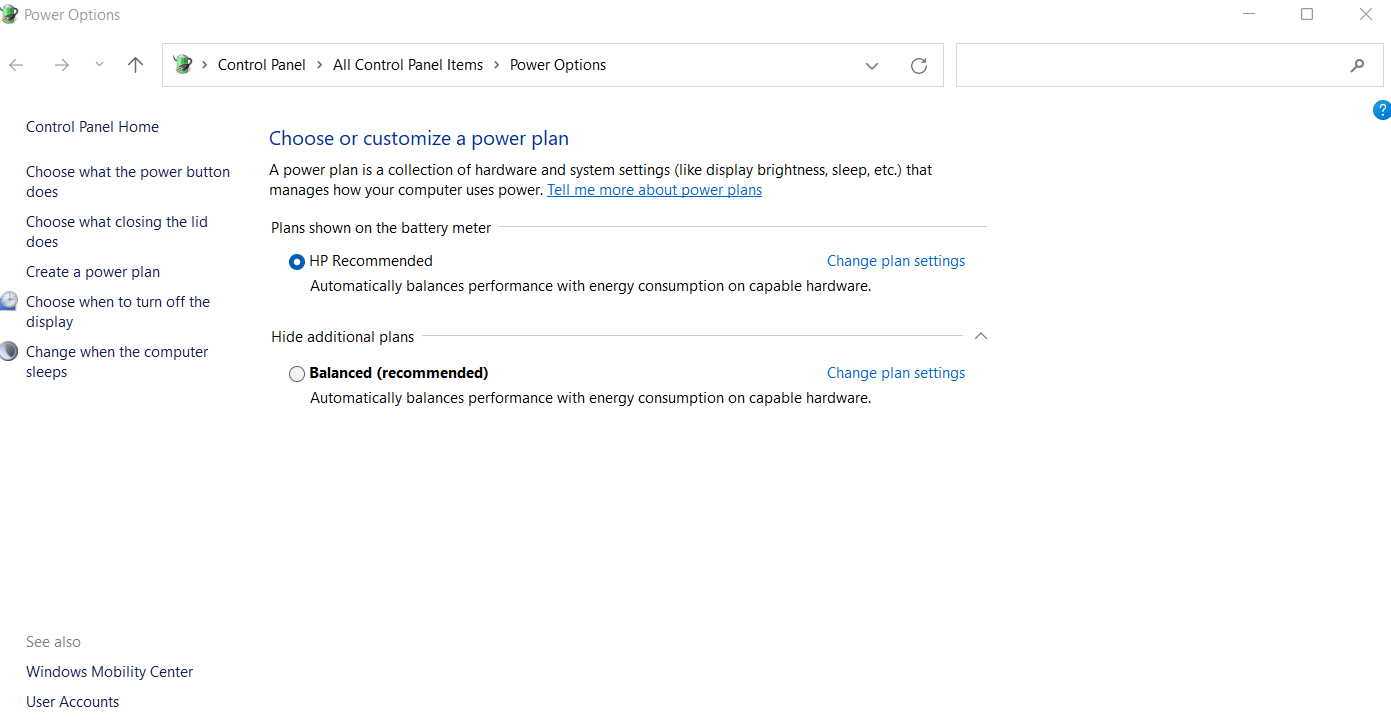
Check if you are now able to resolve the issue and if the videos are playing on your computer.
Wrapping Up
Are videos now playing on your Windows 10 computer? If yes, which of the above solutions helped you fix the issue? Do let us know in the comments section below. For more such tech-related how-to’s, troubleshooting guides, reviews, and everything tech keep reading Tweak Library.







Leave a Reply