Steam is a platform where over 50000 engaging titles await your presence. It has games across all genres and while it facilitates seamless downloads and updates, there are instances, when users have to go through issues once in a while. And, Steam disk write error is one such issue. In this blog, we’ll delve deeper into this issue and see the various possible ways of resolving it quickly, after all, you can’t just sit back and refrain from getting your hands on your favorite title, can you?
You Could Even See The Error In Other Forms Such As –
An error occurred while installing game_title
An error occurred while updating game_title
An error occurred while installing game title (disk write error): C:\Program Files (x86)\steam\steamapps\common\game_title
Sweat not! The below-mentioned fixes would help you resolve similar forms of issue as well.
Causes of Disk Write Error In Steam?
The possible reasons why this error takes place include –
– The drive containing the Steam install folder is write protected
– Your antivirus or firewall is blocking steam from updating or downloading a game
– The hard drive has bad sectors or fragments
– Steam files are clogged with outdated files
In this blog, we’ll look at ways that can tackle all of these situations
How To Fix Steam Disk Write Error?
1. Restart Steam and Computer
First and foremost, try and close the application and then try updating or downloading the desired game. If this doesn’t steam to work, restart your computer and then try updating and downloading the game on Steam. In case, this step is not useful, move on to other steps.
2. Change Region Settings In Steam
Before taking any advance step or making any tweaks in the settings, you can delve into a simple setting in Steam and resolve the issue. All you have to do is change the download region in Steam. Sometimes, when the servers in your chosen region are overcrowded the “Steam disk write error” may surface. To change the download region, follow these steps –
1. Open Steam
2. Click on Settings from the dropdown menu that you can see at the upper left corner of the screen
3. Head to Downloads and then select Download Region from the right-hand side
4. Select a region from the drop-down other than your own
3. Clear The Download Cache in Steam
Needn’t leave Steam yet. Here is a problem that several Steam users have encountered, it could be that your Steam cache has become corrupted over a period which possibly is stopping the smooth flow of data. Needn’t worry, simple flushing of cache can resolve the issue, and then you will again be able to update or download a game in no time at all. Just follow along this path after you have opened the Steam application –
Steam > Settings > Downloads > Clear Download Cache
4. Disable Your Current Antivirus
Certain Antivirus programs may block the download or update of your desired game and you might, therefore, encounter the “Steam disk write error”. In that case, you can either disable the Antivirus, disable your firewall, or use an alternative. For Windows Defender, you can follow these steps:
1. Open the Run dialog box by pressing Windows + R
2. Type control firewall.cpl and press Enter
3. From the left-hand side click on Allow an app or feature through Windows Defender Firewall
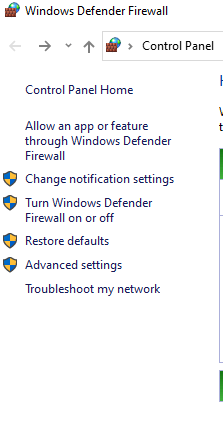
4. From the right-hand side click on Change Settings
5. At the bottom you will see Allow another app, click on it
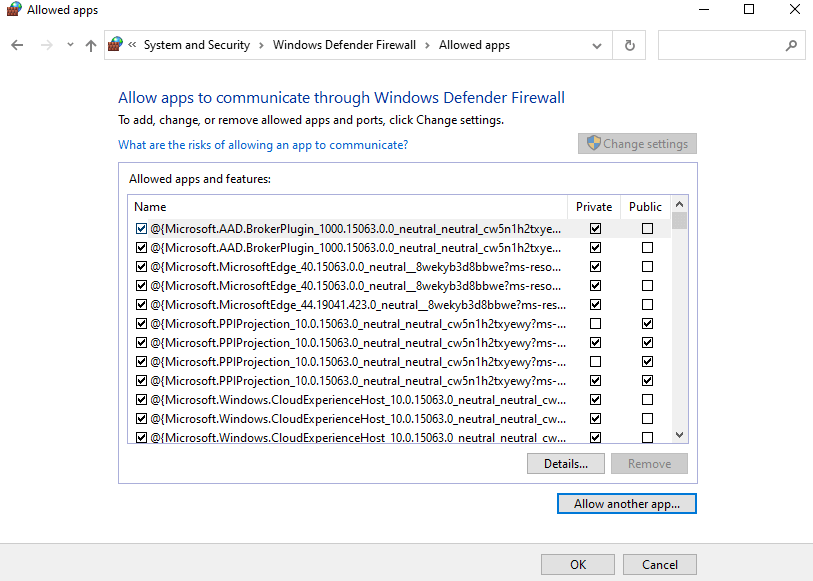
6. Click on Browse and locate where your game is installed
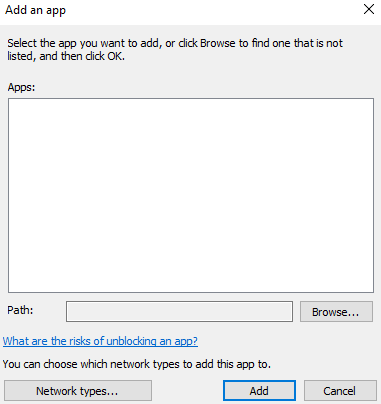
7. Add the main executable and Steam Executable
8. You will now be able to see these 2 entries in Allowed Apps, click on the Private and Public checkboxes next to these two entries
9. Click on Save Changes
If you are scared that disabling firewall or antivirus can lead to the entry of viruses and malware, you can look for an alternative antivirus that is known for not blocking applications (unless the application is genuinely malicious). Systweak Antivirus is one such application that runs in the background without causing hindrance. Here is a comprehensive review of Systweak Antivirus which will give you a detailed insight into its features, working, and many other aspects.
Features of Systweak Antivirus At A Glance
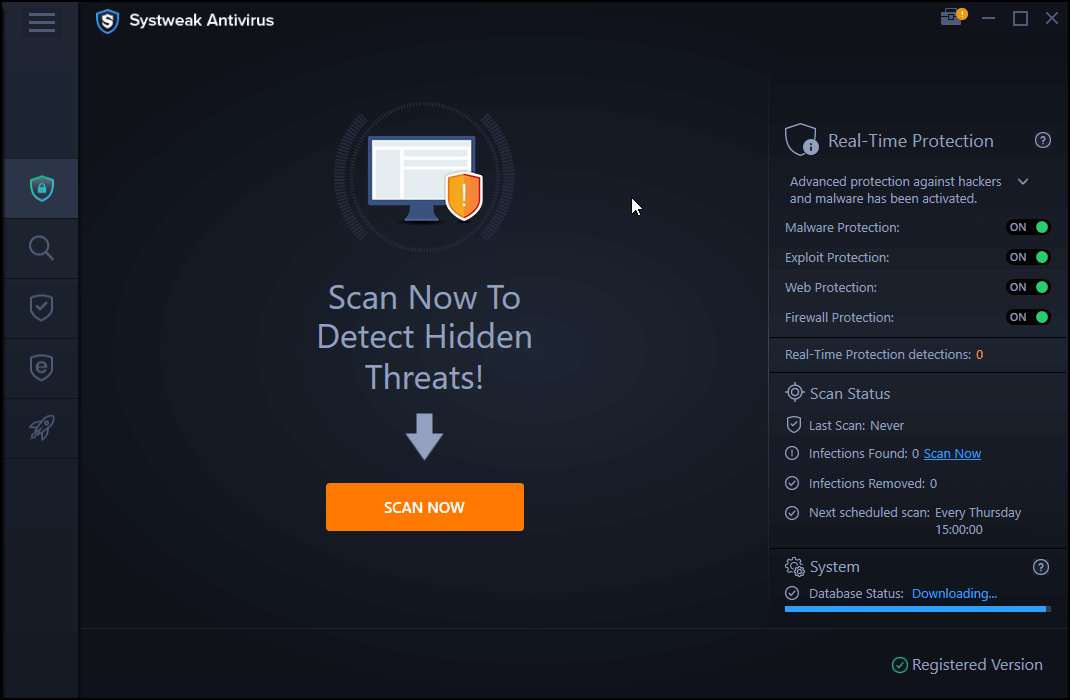
- Systweak Antivirus is light and doesn’t consume much of your PC’s resources
- Real-time and on-demand protection
- Multiple scans – Quick, deep, and custom
- Exploit protection sniffs threats when you run unknown files on your PC
Click Here To Download Systweak Antivirus
5. Move Steam To A Different Drive
You can also try reallocating the Steam installation folder to a different drive. This can be helpful if there are issues with the existing drive. Moreover, if there are bad sectors in the drive, you can either refer to this blog for removing bad sectors or use a simpler way to repair bad sectors on the hard drive and SSD.
6. Delete 0 KB File
Many users have reported that by deleting specific 0 KB files for each game that they were trying to update or download, they were able to resolve the disk write error. The question is where can you find these files? You can copy and paste this path in your File Explorer –
Program Files (x86)/Steam/steamapps/common
Once you are there, check all the 0 KB files and delete them one by one. Now check if you can download or update the game without facing the error.
7. Run Steam As Administrator
Another way to resolve the disk write error in Steam is to run it as an administrator. For this follow the steps mentioned below –
1. Head to the below-mentioned location by copy and pasting it in your File Explorer
C://Program Files[x86]/Steam.exe
2. Right-click on steam.exe
3. Select Properties
4. Under the Compatibility tab click on Run as administrator
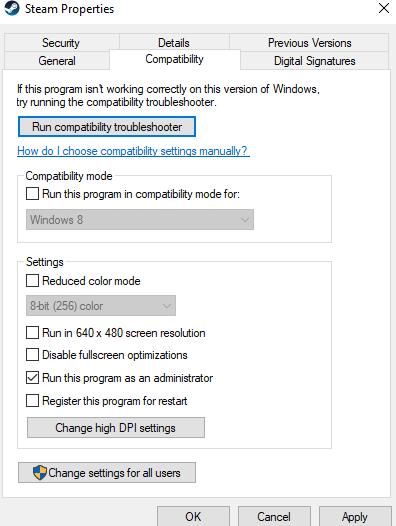
5. Click on Apply
Now check if you have been able to resolve the issue.
8. Remove The Read-Only From Steam Folder
You might not notice or be unaware of the fact that the Steam folder attributes have changed to read-only because of which it might have become write-protected. This could happen when for instance, you had backed up your existing Steam folder manually and copied it when you were installing afresh. In case it is read-only, then Steam won’t be able to incorporate any changes. So to remove the read-only attribute –
1. Locate the Steam folder
2. Right-click on it and then click on Properties
3. Uncheck the Read-only checkbox and click on OK
Wrapping Up
Were you able to resolve the Disk write error in Steam? If yes, do let us know in the comments section below which of the above-mentioned methods helped you get over the issue. Also, if you found the blog to be helpful, do share it with your friends and family members who might be dealing with the same issue. For more such content, keep reading Tweak Library.







Leave a Reply