For many, the built-in screen of a Mac is enough but the case is not the same with everyone. However, some like to work in a room that is full of screens and for this user add multiple monitors in Mac.
These multiple monitors when connected to Mac works fine most of the time. But sometimes there are some glitches in connecting the monitor to Mac.
In this blog, we will tell you all the possible fixes that you can try if you have issues connecting multiple monitors.
Also read:- Is Your Mac Unresponsive? Best Ways To Unfreeze A Mac
How to Fix Multiple Monitors on Your Mac
1. Check connections

Sometimes there are minimal connection issues that users do not focus on. This first troubleshooting step is very necessary to ensure that there is no minimal issue in the monitor.
Check whether the cable is rightly plugged in the monitor or not then plug the Thunderbolt 3 port in. If these two are plugged in another way round, then there is a problem. Therefore check the connections and make sure that the plugging is done correctly.
Also Read: Best Ways To Stop Screen Flickering On Mac
2. Check cables
After you have checked the connections and you find that everything is rightly plugged in then it is time to check the cables. Many times it happens that the connections are proper but the fault is in the cable especially when u are using bargain-bin cables. Malfunctioning cables are a major issue that users do not identify. Therefore try connecting with a new cable or try the existing cable in another system to check if the cable is working or not.
Also Read: Best Ways To Stop Screen Flickering On Mac
3. Check adapters
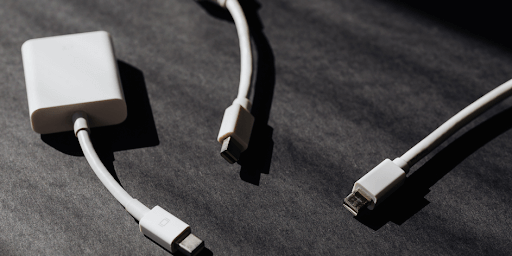
If you are using adapters then it must be that the adapters are compatible. While chaining the multiple adapters then the problem can occur there.
For example, running a USB type C to DVI adapter then a DVI to HDMI connector will not work. Whereas running a USB type C to HDMI adapter and then plugging in an HDMI cable to run monitor will work.
Therefore it is necessary to check adapters for a proper connection.
4. Do not use a thunderbolt 3 Dock

If you are using any recent model of the MacBook, Thunderbolt 3 docks come in handy. Using it, you can easily ditch those dongles that you used to plug in alongside your power supply for your external monitors. With Thunderbolt, you simply plug in one connection. However, when you run your MacBook in clamshell mode, it can be a problem. Therefore, to get the best results direct plugin each monitor into a Thunderbolt 3 port.
5. Check laptop battery
Many times it happens that the laptop is of the older model which does have more battery life to power the connection to the monitor from the battery. Well, there is a simple solution for this issue. You can plug in the laptop whenever you connect a monitor like there will be no shortage of battery in the laptop.
6. Check display with another computer
After checking all the cables when you are sure that the signal path is properly set up from your computer, then it is time to check the monitor with another available computer. The issue can be with the monitor and when connected to another computer you will get a clear idea of whether the monitor is good to go or there is some other issue.
7. Adjust resolutions
After you have figured out that the monitor is in working condition, now is the time to check the resolution. Incorrect resolution leads to blurry-looking fonts. Although Mac adjusts the proper resolution you can do it manually also if you find that the resolutions are incorrect.
Follow the steps to set up resolution manually:-
- Open System Preferences
- Navigate to Display
- Press and hold the Option key while selecting the Scaled option.
- You will get a list of resolutions from which you can try and set the one which suits the screen.
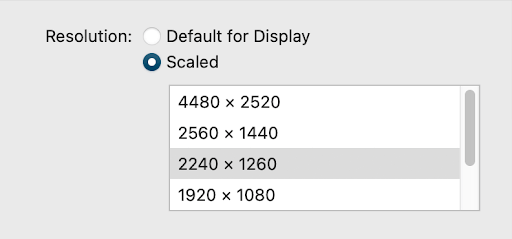
8. Calibrate display
After checking the resolution if you find that the issue is with the colors on the screen then you can try some fixes.
- Open System Preferences
- Navigate to Display
- Select color profile
Conclusion:-
While connecting multiple monitors to Mac users face various issues. In this blog, we have suggested some steps which users can use if they are struggling in connecting multiple monitors to Mac. All these steps are advisory and they have helped me in connecting a few monitors to my Mac.
Try these steps if you are facing any issues in connecting the monitor to Mac and also let us know if you have any other method which is not mentioned above. We would like to hear from you in the comment box below.






Leave a Reply