You are in between editing a very crucial video that you have to submit to your client pronto! The deadline is tickling faster than your clock. But, what’s that your Mac or one of its peripherals has turned its back on you. Your Mac has become unresponsive and you are just not able to do anything. What would you do now? How would you unfreeze your Mac?
Why Would The Need Unfreeze A MacBook Or Any Other Mac Arise?
The reasons can be one too many as to why your Mac has become unresponsive. And, since this post is more on providing you the solutions on how to unfreeze a Mac, we’ll quickly take you through some instances, when you might want to take the plunge and learn how to unfreeze your Mac. This way you’ll relate if the issue has occurred to your Mac.
- You start seeing the alarming beachball of death
- Applications are not responding or crashing now and then
- You have started to encounter faults in hardware peripherals such as keyboard and mouse
- You can’t log in, force quit apps, or even turn off your Mac
What Should You Do If Your Mac Freezes?
Should you freeze too? Or, wouldn’t it be better to warm yourself and rather think of ways on how you can unfreeze your Mac. The below-listed ways cater to all macOS devices – doesn’t matter if you have an iMac or a MacBook Pro.
List of Contents
Immediately Force Quit The Culprit App

Has the issue occurred after you started using an app? It is quite likely that the app is to be blamed.
Consider the scenario we mentioned at the beginning of the post. “I will probably have to force quit my video editor?”. Most renowned video editors for Mac are preloaded with auto-save functionality, so you might as well be on the safer side if you have already enabled this option. Even if you haven’t and even if you have to force quit an application with some minute work unsaved, worry not! Because you’ll then be saving your Mac from bigger troubles especially the one where you might have to ultimately hand over your Mac to a service center for repairs.
You don’t want that to happen? Do you?
And, since we know that you might not be able to close the app through the normal channel, you can instead press the Command + Option + Escape. What this will do is that it will fire up the Force Quit Applications option with the help of which you can easily get rid of that stubborn app.
Can’t Move My Mouse or Keyboard – Restart Your Mac

Don’t panic if you are unable to force quit applications on Mac especially the culprit application because your mouse or keyboard has become non-functional. What you can do is give your Mac a quick restart. This should probably resolve the whole “mac freezing up” issue or at least make your keyboard or mouse work so that you can perform the next troubleshooting steps. By the way, we have already discussed some advanced powerful measures you can take to fix a frozen mouse on Mac. So, you can even check that out too.
Take A Faster (And Possibly A Smarter) Route
It could be that your Mac’s freezing up because it has otherwise become sluggish and slow or has some unwanted applications residing inside. Quite a normal scenario, especially if it has been a while since you purchased your Mac or have stuffed your Mac with apps. Manually bumping head into such applications and other issues might not be a feasible option especially if you have something like an alarming deadline hovering over your head like a sword. So, here’s an easy way you can resolve this issue.
You can install an app like Cleanup My System which can help you clean and optimize your Mac. While the utility comes loaded with some great modules that can help you fix the issue, let’s have a look at a module that can further help you resolve issues in Mac with a few simple clicks, actually just one click. First and foremost, download, install and run Cleanup My System. From the left-hand side, click on One Click Care. In a few moments, you’ll be able to zero down on junk files, launch agents, login items and old and large files that are causing issues.
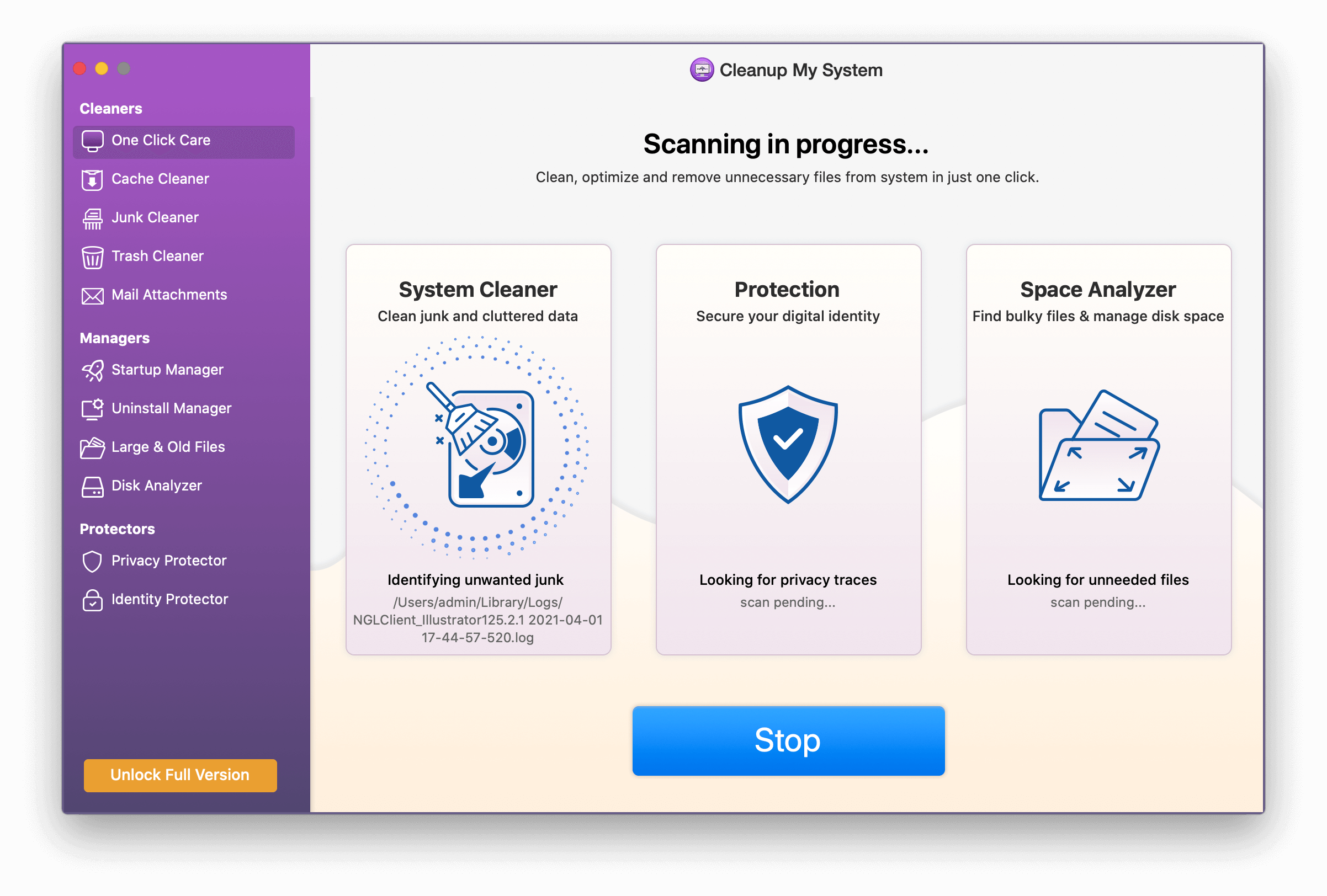
Click Here to Download Cleanup My System!
And, once they are right in front of you, you have complete control over what to remove and what not to.
Get to know this powerful tool, even more, dive into its functionality, and much more.
Boot Your Mac In Safe Mode

Booting Mac in Safe Mode is one of the most recommended ways to fix Common MacBook issues like this one. When you try to Safe Boot your Mac or boot your Mac in Safe Mode, you can more efficiently find out the issue and more importantly, find out if your Mac is working correctly or not.
Why is Mac’s Safe Mode recommended –
- Prevents any software from launching during the booting up process
- Deletes recurring system caches by running a first aid check on Mac’s startup disk
So, how do you Safe Boot Mac? Let’s see –
1. Power on your Mac and then quickly press and hold the shift key as soon as your Mac starts
2. When you see the login screen release the Shift key
3. Login to macOS
4. You might be asked to log in again. Click on the Safe Boot
Things don’t finish here. If you find that the problem exists in the Safe Mode, you may need to reinstall your macOS and the apps. Furthermore, ensure that you have an updated macOS and all your apps are updated as well.
If there are no issues in Safe Boot mode, it’s quite likely that the issue has been resolved. In that case, simply restart your Mac and check if your Mac’s freezing up or not.
Were We Able To Help?
We hope you found value in this post and that you have been able to unfreeze Mac. If you did, share it with your friends, family, and colleagues who too have Mac and who are facing similar issues. For more troubleshooting guides, app reviews across platforms and operating systems, keep reading Tweak Library.





Leave a Reply