Is your mouse acting weird? Even though you pressed the mouse button once does it perform a double click action? No worries, we are here with a troubleshooting guide that will list the best fixes to resolve Mouse Double click issues.
Certainly, the mouse makes our work easier and we use it to perform almost every task on the PC. But when the single mouse click registers twice, things get complicated and simple actions like dragging a file, opening the context menu and others become cumbersome.
We know how it feels as I have observed that many Windows users faced this issue. Fortunately, there’s a fix for the mouse double click issue. To learn all about them, stay connected and read the post till the end.
Causes for Mouse Double Click Issue – Windows 10
- Hardware problem
- Driver problems
- Mouse settings
- Loose spring
- Collected static charge
The Best and Simplest Method to Fix Mouse Double Click Issues (Recommended)
If you don’t have time or patience to read all the fixes & troubleshoot the mouse double click issue. Try Smart Driver Care the best way to update mouse drivers and fix the problem. It is a fully automatic way to update outdated drivers and fix driver-related issues. To download and use this best driver updater click the link below.
Read further to know in detail about this tool and how to use it.
Why Do I Face Mouse Double-Clicking Issue?
Well, there are several reasons for the mouse double click problem like –
- Discharged battery
- Misconfigured mouse settings
- Dirty mouse
The most common among them is missing, corrupt, or outdated mouse drivers. This means you need to update the mouse driver. With that said, here we will enlist the best ways to resolve the mouse double click issue.
Best Ways to Fix the Mouse Double Clicks Problem – Windows 10
List of Contents
Solution 1 – Reconfigure double-click speed of mouse
When the mouse click speed is set to either too slow or too fast, the mouse double click issue occurs. Therefore, we need to reset the mouse speed and fix the double click problem with the mouse on Windows 10. To do so, follow the steps below:
1. Press Windows + R to open the Run window.
2. Type control > Ok
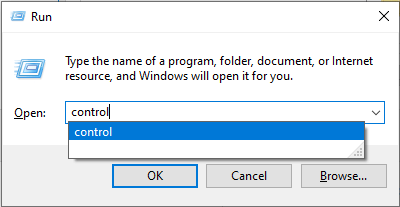
3. This will open the Control Panel window. Click the down arrow next to View By and select Large icons.
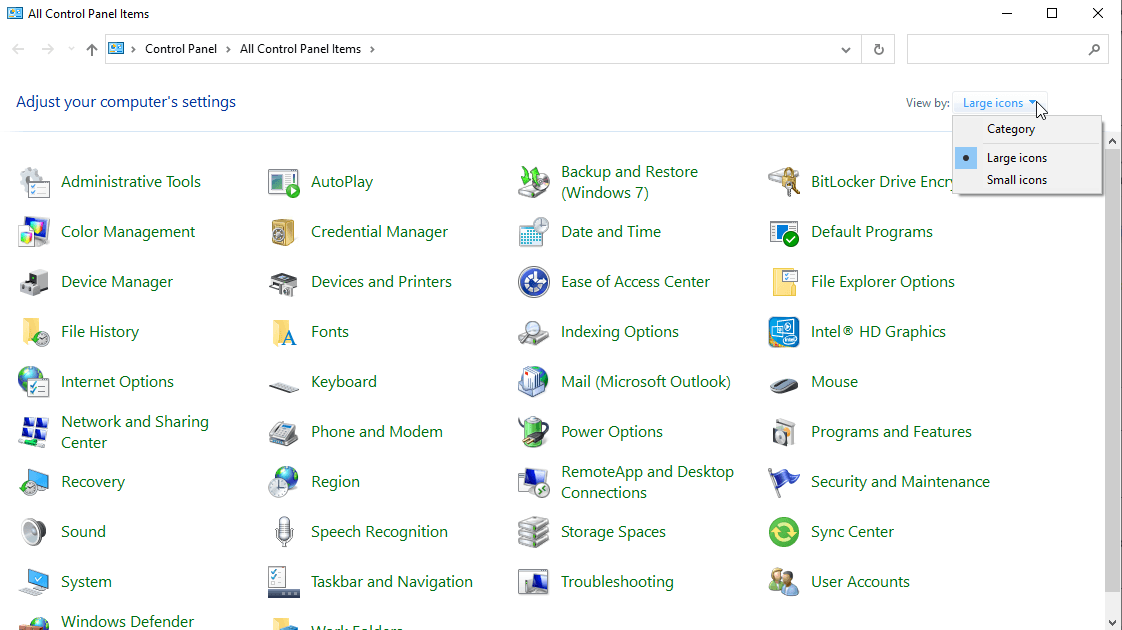
4. Double click the Mouse option.
5. This will open a new window. Click the Buttons tab, drag the slider to a normal range under Double-click speed.
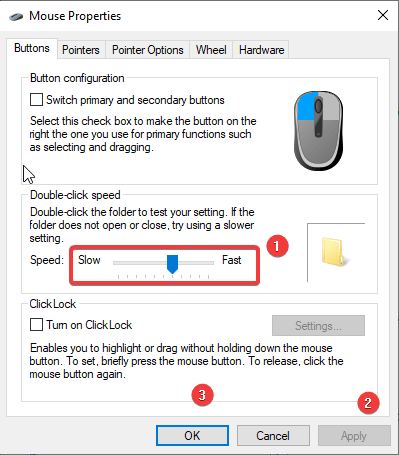
6. Click Apply > Ok
7. Exit the window and then try to use the mouse, the single click will now work properly.
In case the issue persists try moving the slider one more time. If this does not work, move to the next step.
Solution 2 – Rollback Older Driver
Windows updates are installed to patch security weaknesses and add the latest features, yet sometimes it causes mouse double click issues. In such cases, to fix the issue we need to roll back the driver. To do so, follow the steps below:
1. Press Windows + R to open the Run window
2. Type devmgmt.msc > Ok
3. Navigate to Mouse or Touchpad driver > select it > right-click Properties.
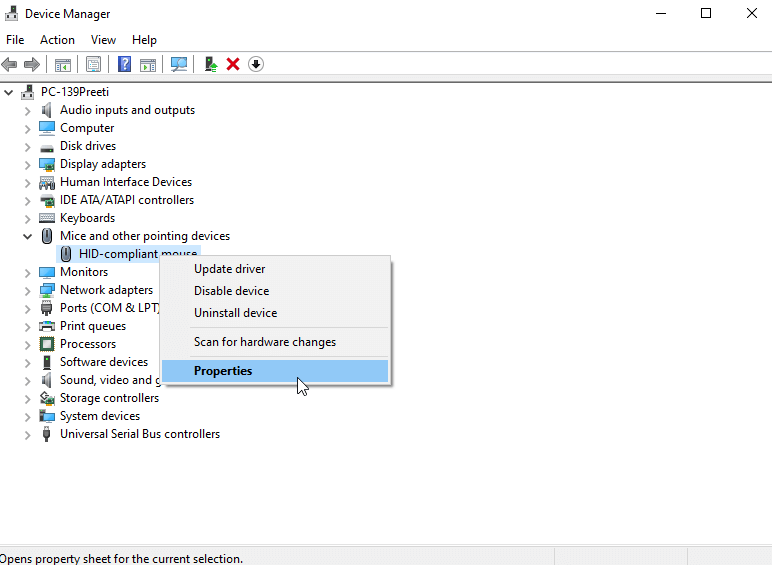
4. Thereafter, click the Driver tab and click the Roll Back Driver option.
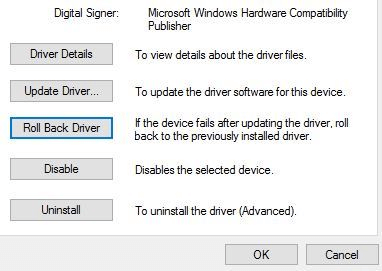
5. Wait for the process to finish.
6. Restart the PC and then try to use the mouse, this should fix the double-clicking issue with the mouse.
Solution 3 – Update Driver using third party software like Smart Driver Care
If the above steps have not helped and you are still facing double-clicking issues with the mouse, try updating the driver using the best driver updater. To do so, follow the steps.
1. Download and install Smart Driver Care
You can download Smart Driver Care from here.
2. Run the tool to scan Windows for outdated drivers
3. Click Scan now to look for faulty drivers and wait for the scan to finish.

4. Afterward, click Update driver next to mouse driver and update the problematic drivers.
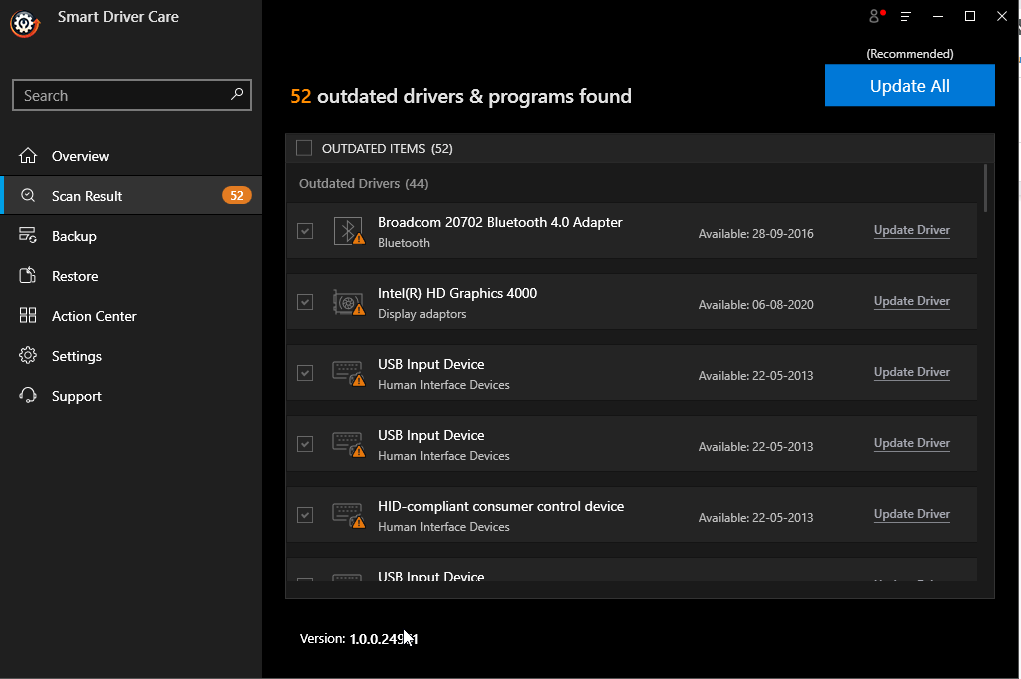
Note: Using the trial version of the product you can update the individual drivers. However, if you have the Pro version you can update all the outdated drivers at once by clicking on the Update All button. Moreover, it comes with a 60-day money-back guarantee, which is sufficient for the user to give Smart Driver Care a try.
Additional Tip – Check the Mouse Battery
When using the wireless mouse if you face the double click issue, there are chances that the battery life is low. To ensure that is not the case try replacing the battery. Also, check the connection between the mouse and PC. Doing so will help fix the mouse double-click problem.
Solution 4 – Disable Enhance pointer precision
If the problem persists, try disabling Enhance pointer precision. To do so, follow the steps below:
1. Press Windows + R to open the Run window
2. Type Control > Ok
3. Click the down arrow next to View By and select Large icons.
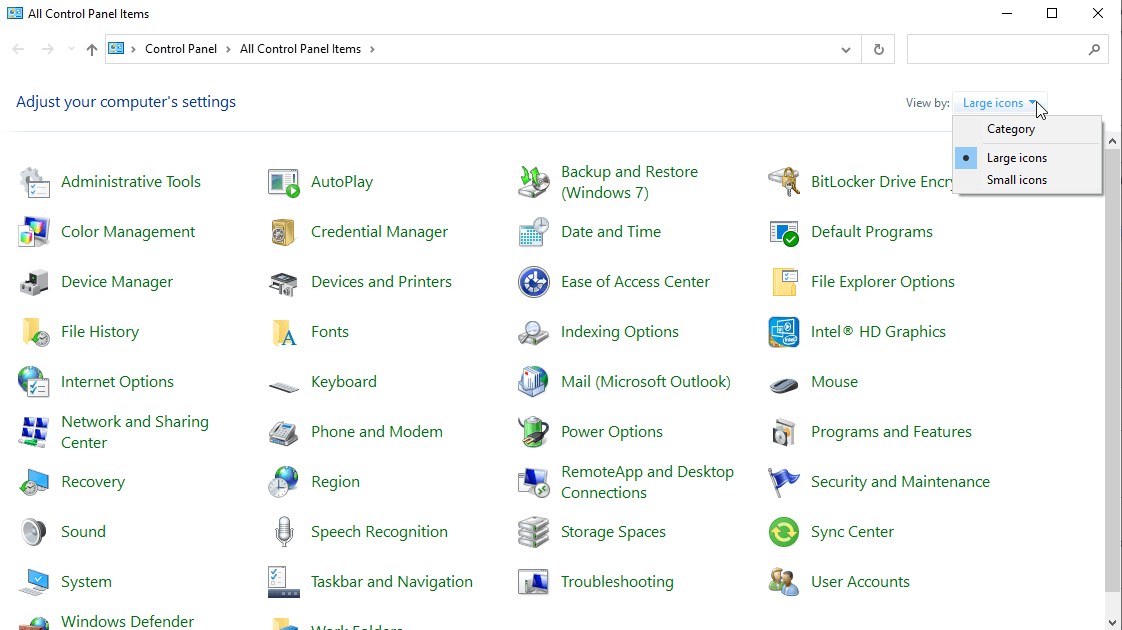
4. Double click the Mouse option.
5. Click the Pointer Options tab and uncheck the box next to Enhance pointer precision

6. Apply > Ok to save changes.
7. Now try to use the mouse, the single click should not work as a double click.
Solution 5 – Install the latest Windows update
If you are running an older version of Windows then you can face a mouse double click issue. To fix it try installing the latest Windows update. To do so, follow the steps below:
1. Press Windows + I to open Settings Windows
2. Click Update & Security
3. Select Windows Update from left pane > Check for updates.
4. Wait for Windows to check for updates. Make sure you have an active internet connection.
5. If any updates are available you will be prompted for the same. Follow on-screen instructions to install them.
6. Restart the system to apply changes.
The double-click mouse issue should now be fixed.
Mouse Double Clicks Issue on Windows 10 – [Fixed]
To sum up, in this post we have explained several ways to fix the mouse double click issue on Windows. We hope you are able to solve the issue after following the solutions. Do let us know which method worked for in the comments section. Also, to keep drivers updated we suggest running Smart Driver Care – the best driver updating utility.
Recommended Readings:
How To Fix Left Click Not Working on Mouse
Double Finger Scroll Not Working On Windows 10? Here Are The Fixes
Missing or Broken Mouse? Master the Art of Operating Windows Without a Mouse







Leave a Reply