Has it ever happened that you tried to install a game or program on your Windows 11 computer and just couldn’t? Did an error like “The program can’t start because MSVCR110.dll is missing…” flash on your screen. You are not alone and we are on a mission to fix this.
When Does The msvcr110.dll or A Similar Variant Occur?
Firstly, the msvcr.dll file is a part of Visual C++ from Microsoft. If any of the programs or games miss this file, the error message will pop up on your screen. And, in not just one but several forms –
One Issue, Several Faces –
The msvcr110.dll error can show up in several different ways. You may see the error in slightly different variations but the solutions below, more or less work for all these variations. We are mentioning some of the error messages about msvcr110.dll below so that you can associate your issue well –
- The program can’t start because msvcr110.dll is missing from your computer.
- Cannot find [PATH]\msvcr110.dll
- This application failed to start because msvcr110.dll was not found. Re-installing the application may fix this problem.
- dll Not Found
- Cannot start [name of the application]. A required component is missing: msvcr110.dll. Please install [name of the application] again.
- The program can’t start because MSVCR100.dll is missing from your computer. Try reinstalling the program or disabling Antivirus/ Windows Defender software to fix this problem.
Do mention in the comments below if the solutions worked out for your variation. In case they didn’t and you tried a different fix that resolved the issue, do let us know.
Also Read: How To Fix – Windows Defender Won’t Update
How Do I Tackle msvcr10.dll?
List of Contents
Immaterial of the form, if you encounter this error, do not worry. It is very much resolvable and using the ways and means below, you should be able to fix the issue without any hassles.
1. Is Your Windows 11 Updated?
Why would I even need to? After all, I have the latest Windows11, doesn’t it? To begin with, Microsoft rolls out regular updates with every new Windows version and Windows 11 is not different. These updates help patch vulnerabilities and even fetch missing files that could be causing issues. Also, these updates are very crucial from a functionality standpoint as well. Now, that we know why updates are so important, here’s how to do it –
- Press Windows + I and open Settings

- From the left-hand side click on Windows Update which should be the last option
- On the right-hand side click on Check for updates
- If there are any, download and install them
Check, if you can now open your desired application that otherwise didn’t open previously and flash the “MSVCR110.dll is missing” error message.
2. Install msvcr110.dll
Oftentimes the error itself says that the application failed to start just because msvcr.dll is missing. So, do as it says and install the aforesaid msvcr110.dll file. But, from where? Online! There are several websites from where you can download msvcr110.dll. DLL-FILES.COM for instance is a place from where you can get the file. So,
- Copy and paste dll in the search bar

- Click on Search DLL file button
- Scroll down and locate the correct dll file from the list of dll files mentioned. As you can see from the screenshot below, the file is marked in black

- Choose a file that is compatible with 64-bit architecture and download it

- Run this file and you are all good to go
And, while most users have reportedly been able to resolve the issue using this method, in case the issue persists, you can try other ways mentioned below.
3. Reinstall The Program
It is quite likely that the installation of your chosen game or program didn’t take place as it should have been. Hence, the DLL file got corrupted. To deal with this issue, we have two ways for you.
Way. No.1 – Run an SFC Scan
Although an SFC scan helps fix any corrupted system files. However, it might prove to be medicinal in this case as well. The SFC scan should, therefore, not be ruled out –
- In the search, type cmd

- Select run as administrator from the right-hand side
- When the Command Prompt window opens type –
Sfc /scannow

- Press Enter
If the issue is resolved well and good else you can try the next way out –
Way. No.2 – Uninstall And Reinstall The Game or App
The next way out is to completely and neatly uninstall the app first and then reinstall it again. We recommend that if you hadn’t installed it from a verified publisher previously, do it now.
Also Read: How To Be Sure That A File Is Safe To Download
4. Reinstall Visual C++ Redistributable Packages
As we have mentioned earlier in this blog, the error could have occurred because your program requires Microsoft Visual C++ Redistributable Packages. Quite possibly your existing Visual C++ Redistributable package is corrupt. So, head to the Microsoft website, scroll down, download the .exe file and run it. More specifically –
- Click on the orange-colored Download button

- Select all the three files by clicking on the checkbox next to File Name as in the screenshot below

- Click on Next
- Run the downloaded .exe file
5. Disable Your Antivirus
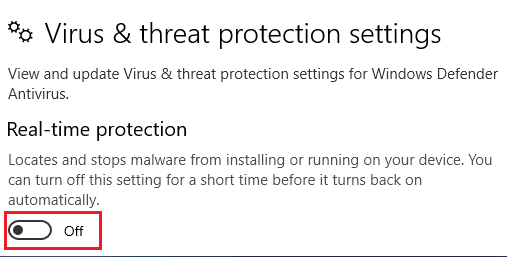
Consider this error message –
The program can’t start because MSVCR100.dll is missing from your computer. Try reinstalling the program or disabling Antivirus/ Windows Defender software to fix this problem.
Despite uninstalling and reinstalling the app, if still, the error persists, especially the one just mentioned above, you can try disabling your current Antivirus. However, we urge you to at least keep one Antivirus enabled to not allow malicious threats to disrupt your computer. We already have an in-depth guide on how you can disable Windows Defender. But, we’d again like to reinstate that if you are disabling Windows Defender which is a capable security solution for Windows 11, make sure you substitute the disabled Antivirus with another efficient and powerful Antivirus.
Bonus Tip –
For any impending issues on your computer, you can employ a tool like Advanced System Optimizer. Because let’s face it, often we neither have the patience to fix the issue manually nor we can risk our computer by stumbling upon a wrong measure. Here are the steps to use Advanced System Optimizer –
1. Download, install and run Advanced System Optimizer on your Windows 11 computer
2. From the left-hand pane, click on Smart PC Care

3. From the right-hand side, select a scan type
4. Click on Start Smart PC Care
What Will Then Happen?
After you click on the green-colored Start Smart PC Care button, the module will scan your PC for a variety of issues. And, in case it stumbles upon issues like you can see in the screenshot below, it will enlist all those. You can eventually click on the blue-colored Optimize button at the bottom right and fix all the listed issues with one click.
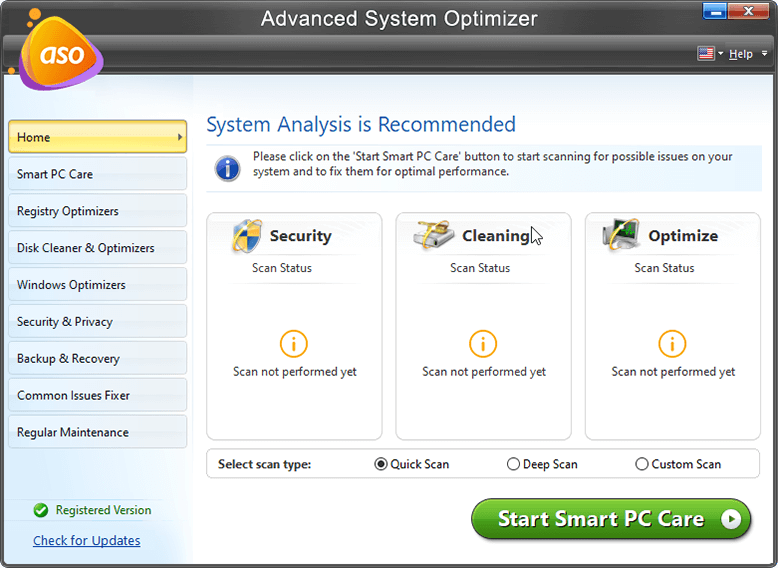
Did this tool pique your interest? Want to know inside-out. Check out our comprehensive review (and guide) on Advanced System Optimizer.
Wrapping Up:
Nothing should come between you and the application you want to open. With that, we hope that you have been able to fix the msvcr.dll is missing error successfully. If you have, do share your success story in the comments section below so that others facing the same issue can be helped as well. For more such content, keep reading Tweak Library.

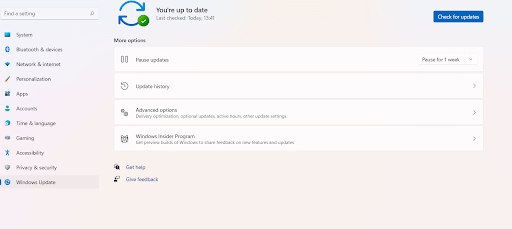
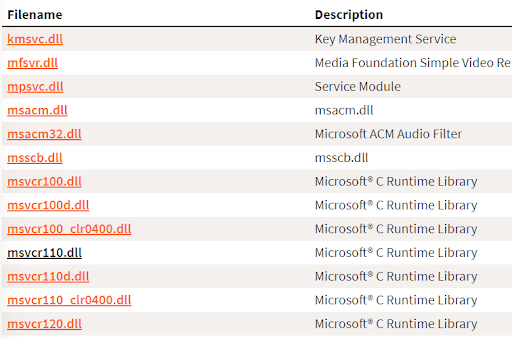
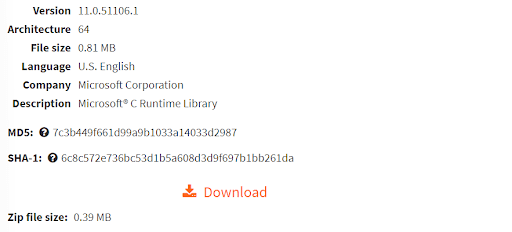
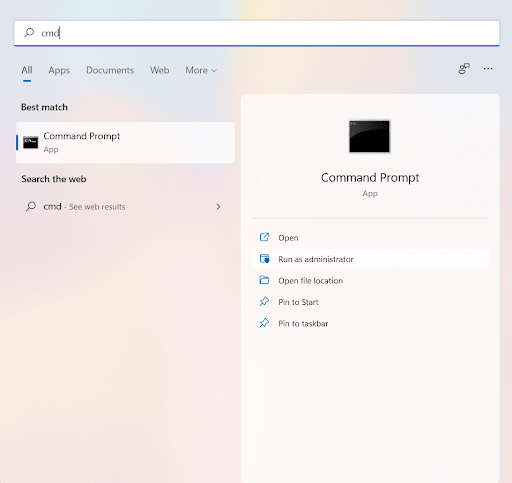
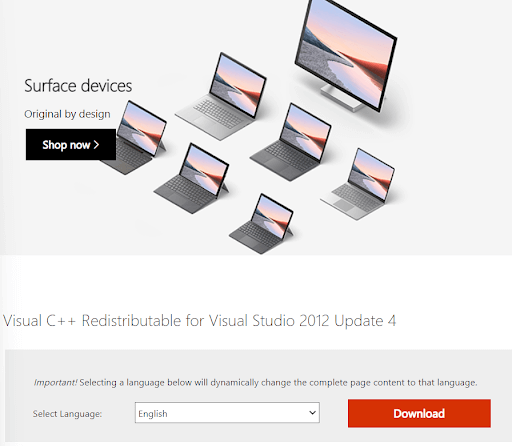
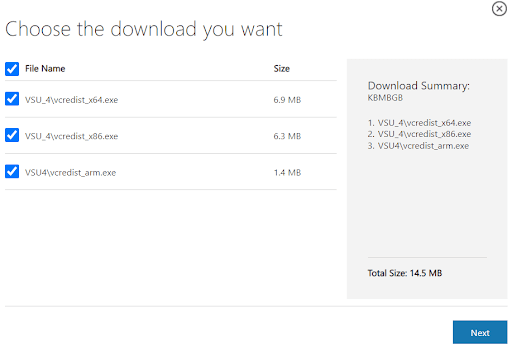






Leave a Reply