It finally happened! I started my computer to proceed with the daily work only to find that the left click of my mouse was not working. I slightly banged it on the table, plugged it out and back to the port again to make it work, but to no avail. Then I opened my brother’s laptop that was just lying near my table and searched for the possible resolution for the problem. And while looking for the resolution I find that I am not the only one facing this problem. I am accompanied by several users from all parts of the globe.
For me luckily after a research of 1-2 hours on the Internet and checking various social forms I was able to fix the problem of left click not working on my PC. Here in this article I will share all the troubleshooting steps that I tried myself before getting a solution for my problem.
Also Read: How to Use Computer Without a Mouse
Left Click of your Mouse not Working
Before trying the advanced troubleshooting for the problem of left click not working on the mouse, first check for the hardware related issues by changing the port of your mouse. Plug out your mouse from the port to which it is currently attached now plug it into another port. If it fixes the problem then the problem is due to a faulty port. If the problem persists then dive into the next step.
Confirm Left Click is Selected as Primary Button
First of all confirm that left click is set as a primary button by following the steps below:
- Click on the Windows Start button and then on the gear icon to open Windows Settings. You can also open Windows Settings by using the Keyboard shortcut, press Windows + I key together on your Keyboard.
- Now in the Windows Settings screen click on the Device option.
- In the new window that opens click on Mouse from the left pane and on the right pane under Select your primary button, select Left from the drop down menu.
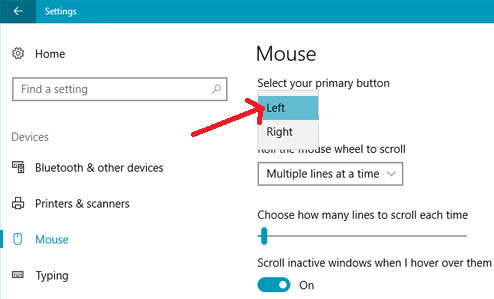
Now check whether it resolves the problem of left-click nor working on the mouse is fixed.
Restart Windows File Explorer
This is another troubleshooting step that helped a lot of users in fixing their problem of left click not working on mouse. Also, since it is a simple step therefore there is no harm in giving it a try.
To restart Windows Explorer follow the steps below:
- Press Ctrl + Shift + Esc keys on your keyboard all together to open Task Manager on your computer.
- In the process tab, select Windows Explorer by clicking on the down arrow key, Now click on the Restart from the available option that you get after pressing the Tab key. Next press the Enter key on your keyboard to restart the process.
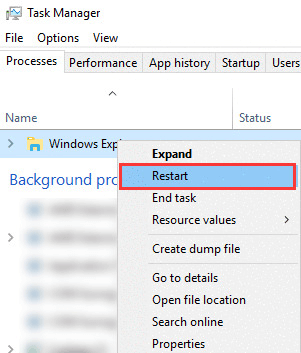
Now once Windows Explorer restart, check whether you are able to use the left-click of the mouse without any problem. If it fixes the problem then it’s great, but in case the problem persists head on to the next step.
Remove the Recently Installed Program
Are you facing this problem after you have installed a new software on your computer? If your answer is Yes then let’s try uninstalling that program to check if the new program is conflicting with the working of your mouse.
- Click on the Windows Start button and type Control Panel in Windows Search.
- Now on the top result, click on Control Panel to open the complete list of Control Panel Items.
- In the Control Panel items click on Programs and Features. This will open a complete list of installed programs.
- Now look for the program after which the problem started. Right click on the program and select Uninstall.
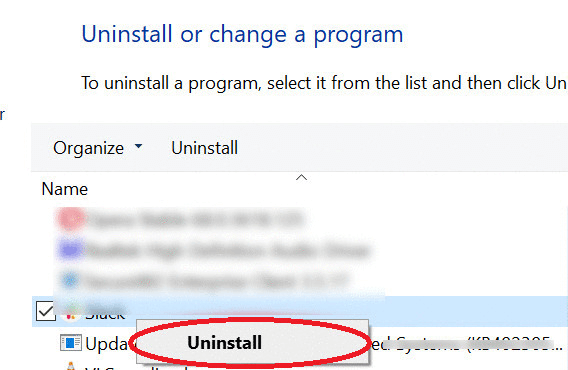
5. For some of the programs you may need to restart Windows for the uninstallation process to complete.
After uninstalling the program check whether the left click of your mouse started working correctly.
Reinstall the Mouse Driver
Another reason for the problem of left click not working properly on your mouse is an outdated or corrupt driver. Therefore to resolve such issues you can reinstall the Mouse driver by following the instructions below:
1. Press Windows + R keys on your keyboard at the same time to open the Run Command box.
2. Type devmgmt.msc and hit the Enter key to open the Device Manager on your screen.
3. On the Device Manager double click on the Mouse and other pointing devices to expand it.
4. Now right click on the mouse adapter and select Uninstall device option from the drop down menu.
5. On the prompts that appear click on the Uninstall button to confirm.
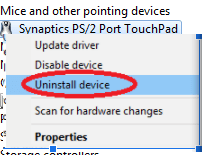
6. On the confirmation prompt that appears click on the Yes button.
7. Restart your computer for the changes to take effect.
8. After the PC restarts, Windows will automatically reinstall the mouse drivers.
9. To reconfirm you can open Device Manager and right click on the Action button at top and select the option, Scan for hardware changes from the drop down list.
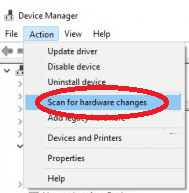
After reinstalling Mouse drivers check whether you can now use light click on your mouse. If the problem still persists then you need to update your Mouse drivers.
Update your Mouse Drivers
Reinstalling the drivers only fixes or repairs the corrupt drivers. It rarely provides you with the latest update for the outdated drivers. If you want the most recent driver updates for your device then either you need to check the device manufacturer site or go for a dedicated driver tool.
But our recommendation is to go with a dedicated driver updater tool because manually checking for the drivers is a cumbersome process. Also you need to be a bit tech savvy for installing the drivers directly from the manufacturer website. As you need to know the exact model and version of the device for which you wish to install the driver, along with the correct version of operating system installed on your PC.
And in case you miss any of this vital information and installed a wrong driver then it will do more harm than good.
Therefore to avoid any such problem we suggest you to install the latest drivers on your PC using a dedicated driver updater tool. You can check our complete list of 10 Best Free Driver Updater Software For Windows 10, 8, 7 in 2020.
Out of these available driver updater software programs our recommendation is Systweak’s Smart Driver Care program. With a huge database of drivers, this driver update tool not only helps to update outdated drivers but also enhance system performance, fix BSOD and other system driver related problems in an easy way.
Also Smart Driver is completely compatible with both 32-bit and 64-bit versions of Windows 10 / 8 / 8.1 / 7.
Click the button below to download this easy to use Smart Driver Care – Best driver updater software tool Today!
After installing this amazing tool on your computer just start the scan by clicking on the Scan Now button on the home screen of the product. The program will then list all the outdated drivers on your PC.
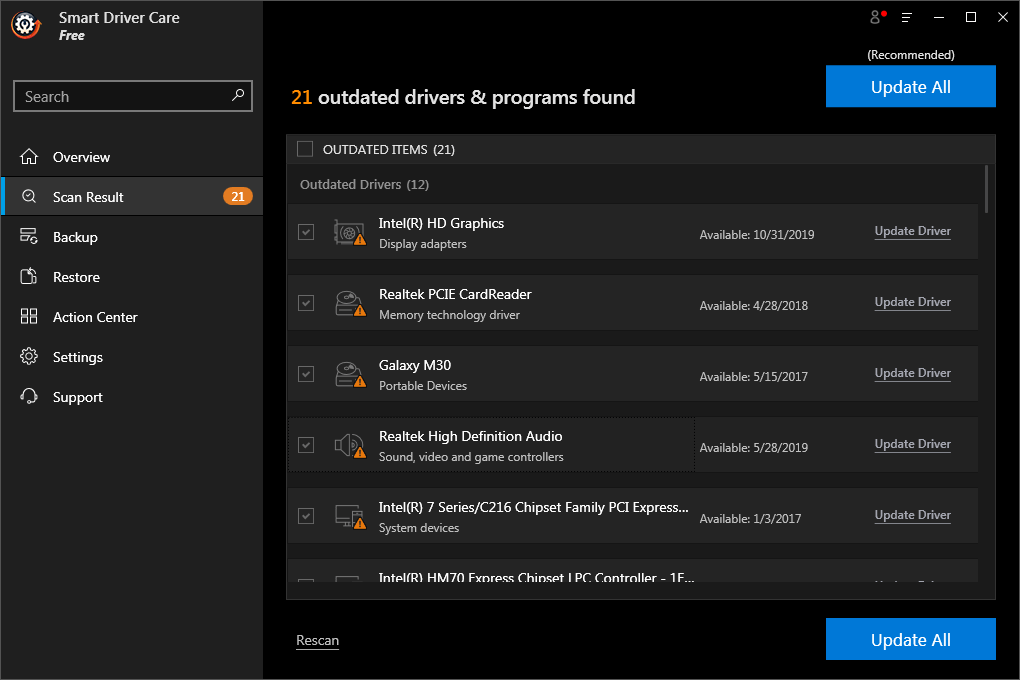
If you are using a free version of the tool then you need to update one driver at a time. However, if you upgrade to the Pro version then you can update all the outdated drivers in one go.
Create a New User Account
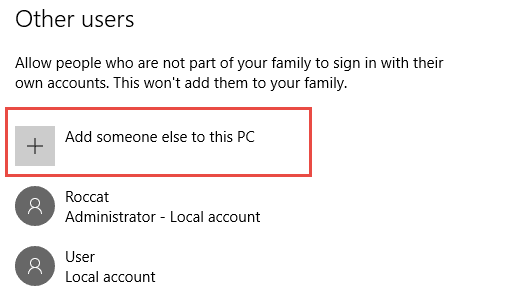
Another reason for the mouse left click problem can be a corrupt user account. Therefore to fix this problem you may need to create a new user account. Or if required then delete the corrupt user profile. We have cover this in detail in one of our article How to Create or Delete User Account Windows 10
Perform a Clean Boot
You can also perform a clean boot and check if the problem with the left click button of your mouse persists. If in case the both the left and right click of the mouse performs as normal then you need to identify the culprit process manually and then stop or uninstall it completely.
Don’t know what to do and how to do and what to do in a clean boot state? No worries. We have a detailed article on How To Perform Clean Boot On Windows 10
Also Read: Best Android Cleaner Apps & Optimizers in 2020
Run DISM tool
Deployment Image & Servicing Management abbreviated as DSIM is a command line tool present in Windows that helps you in fixing corrupted system files. So if the problem of left click not working on the mouse is due to a corrupt system file then DISM tool can easily fix it. And since it is an inbuilt tool, you do not have to pay for it.
- Click on the Windows Start button and on the Windows Search bar type Command Prompt. Now right click on the top displayed result, Command Prompt and select Run as administrator.
- Now in the command prompt enter the following command
exe /Online /Cleanup-image /Restorehealthand press Enter.
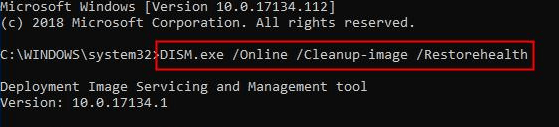
3. It will take some time for the DISM tool to check for the corrupted system files and fix them. If it is taking longer, then you need to be patient for a while.
Once the process completes, restart your PC to check whether it fixes the left click not working problem on your mouse.
Wrapping UP
So readers, we hope that the above listed troubleshooting steps have helped you in fixing the problem of left click not working on your mouse. Do share us in the comment box below the step or method that has helped you. Also do follow us on the social platforms to never miss any of our latest tech updates.
Next Read
How To Fix Mouse Not Working On Windows 10 PC
How To Fix Mouse Lag In Windows 10 in 2020







Swarnakshi Sharma
I frequently face this problem. Now I know how to fix it. Thanks for sharing.