Google Play Store is one of the biggest app stores popular world wide. This is an Android specific store wherein you get to download apps, games, and more. Some or the other day we all have experienced Google Play Store not working or an error message like cannot download apps from Play Store. When you face any such problem, you can fix it by following this troubleshooting guide.
What Restricts Google Play Store From Functioning?
Out of many probable reasons, these few are the most basic and common ones. For instance, poor internet connection or a simple glitch within the app itself. For most of the time, restarting the device works well when it comes to troubleshooting an Android device. Even the issues with Google Play Store get solved many times by a mere restart.
When Google Play Store is not working due to a bug or misfire within the app itself, restarting is the best way that could help you with the best solution.
If you are still unable to download apps from Google Play Store, try the fixes explained in this article below.
Google Play Store Not Working: Possible Fixes
When we talk about the fixes to fix Google Play Store not working, there are no such manuals to get rid of this problem. However, we have compiled a few tips and tricks to help you get sorted.
Getting some Google Play Error codes? Here’s how to fix them.
1. Force Close The Google Play Store
Sometimes a simple hack is to force close the app and all the bugs get fixed. Doing this helps you fix any abnormalities while using Google Play Store. This can be done simply by swiping away the Google Play Store using your multitasking switcher. Alternatively, you can go to your device Settings > Apps & notifications > All Apps > Google Play Store and hit ‘Force Stop’. Force closure of the app fixes all the unwanted bugs and cache that’s restricting Google Play Store from downloading apps .
2. Turn Airplane Mode On and Off
This is the simplest yet one of the most fruitful ways to fix any issue while working on an Android device. Be it a lost internet connectivity or Google Play Store not working, turning Airplane mode on or off brings the changes. Herein you need to quickly scroll down through the navigation pane on the Android and enable Airplane mode from the quick navigations. Just wait for a while and disable airplane mode again. There are chances that it fixes Google Play Store not working errors.
3. Toggle Wi-Fi Off or On
Many times Google Play Store stops working when there is either poor internet connectivity or you aren’t able to connect to the Wi-Fi. In such situations, take your step forward to the simplest way out i.e. toggle Wi-Fi off and on. This trick seems simple but is quite effective to fix simple bugs on an Android device. Google Play Store not working is one of those. Try turning Wi-Fi off and on, play around Google Play Store for a few minutes. It might just help you out in fixing the error.
4. Restart Router
A quick router restart might help you fix internet issues and Google Play Store might start working back again on your Android device. We aren’t a technician but all we can recommend is giving a try to these devices as they might get some connectivity interruptions. Simply restart your router as it might fix the Wi-Fi magic efficiently to get things back on track again. Modern electronics needs a smack to work efficiently.
5. Restart Phone
Restart your Android device to fix issues in Google Play Store caused due to the apps running in the background. A quick restart fixes everything and puts all your apps and system data at its place. This process will take just a minute or two and quite often fixes the problem.
6. Clear Google Play Store Cache
Cache on Android devices might affect its entire performance. While Google Play Store has its own cache storage that causes errors like ‘cannot download apps from Play Store’. The cache stored the data locally and boosts the performance of the app. It reduced the data usage and as a result you can access a page easily. But many times, the old data gets piled up and it might misbehave while you are trying to download. You can reduce data usage and boost up the loading speed. While the cache is created every time you access a page, the same cache data sometimes creates hassle for apps like Google Play Store on your Android device. It then misbehaves. The older data gets piled up and it’s, therefore, essential to wipe off cache data from time to time. Here’s how to do this:
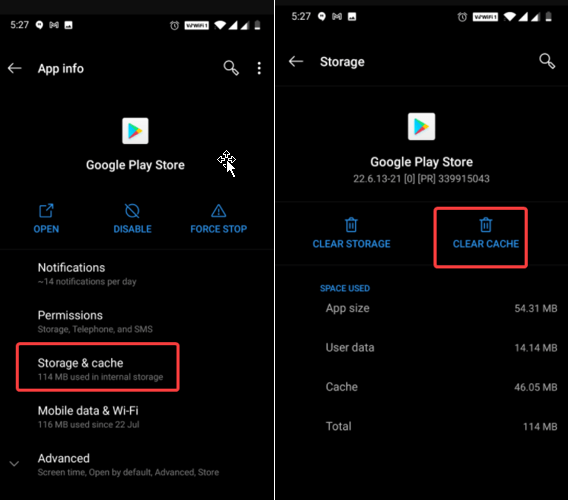
- Go to Android Settings.
- Locate Apps & Notifications.
- Click on See All Apps.
- Look for Google Play Store.
- Click on Storage & cache.
- Tap Clear Cache.
That’s all. It will take a while and your problem will probably be sorted.
7. Wipe Off Google Play Store Data
Clearing cache isn’t enough? Try wiping off storage data that might pile up and restrict your Google Play Store from downloading apps. To delete data, head to Settings and go to App Manager or Apps & notifications > Google Play Store > Storage & cache > Clear Storage. Ensure that the app data will be cleaned and you’ll have to sign in and pick up all the data back again to access Google Play Store to download apps.
8. Check Disabled apps
Android is an open-source operating system wherein some apps require support of other apps to function properly. This case usually applies while dealing with system apps like Google Play Store. Ensure you haven’t disabled any app recently. If you have, this might be the issue of the ‘Google Play Store not working’ error message. To look for disabled apps head to Android Settings > Apps & notifications > All Apps.
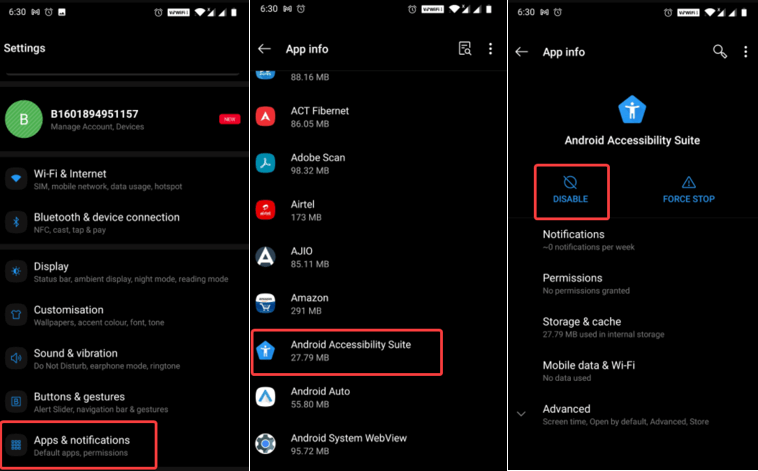
This will show you the list of apps, locate system apps here and check if they are disabled or not. Enable them, if disabled to fix Google Play Store not working.
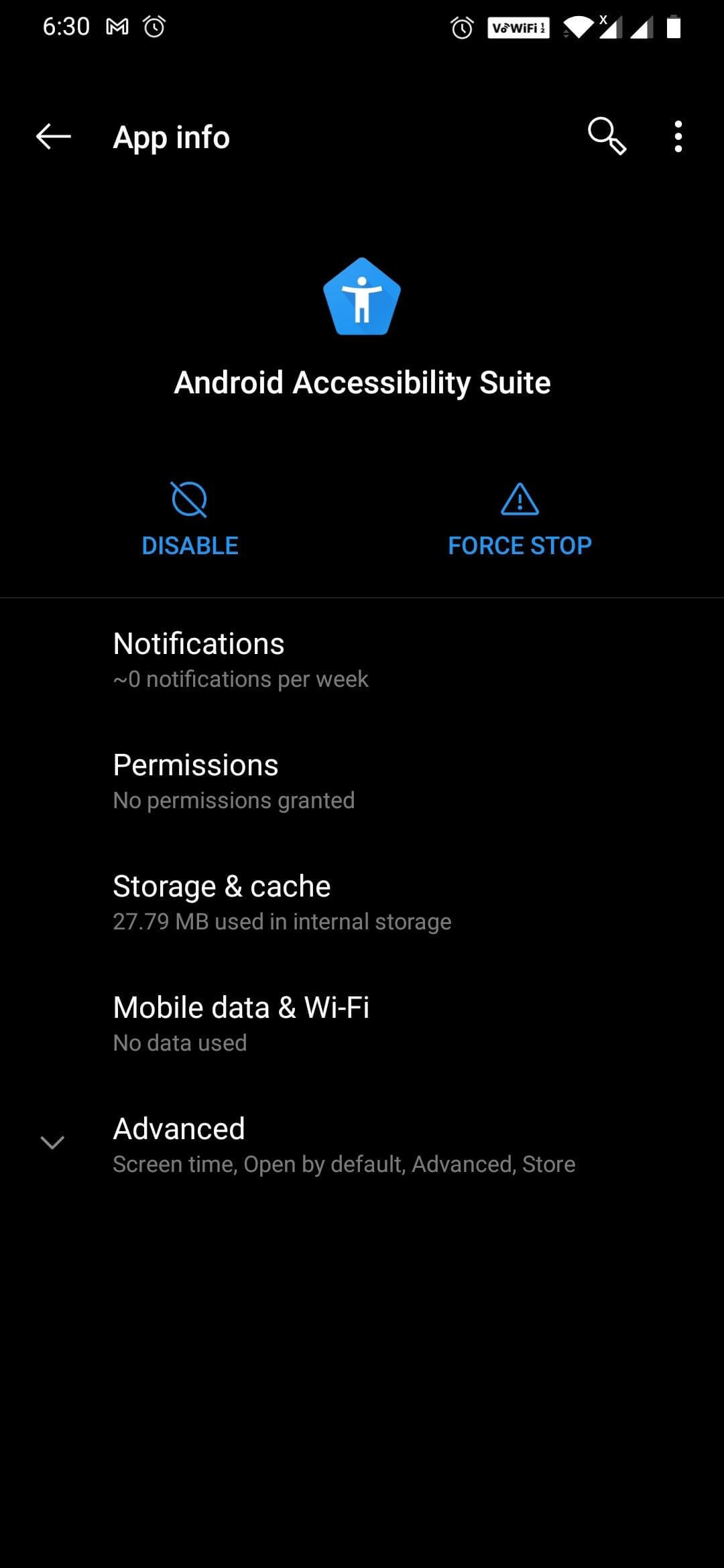
9. Check for Date and Time Settings
Sometimes the Google servers do not sync well with the date and time on your Android device. This can be the cause of many Google Play Store errors, especially when it stops working. Go to the date and time settings and set them as automatic. If it doesn’t help, try to tweak with the settings a bit and hopefully, Google Play Store will start working back again.
10. Remove Proxy or VPN, if any
Are you using a proxy or a VPN? If yes, then the Google Play Store might not be working due to this reason. A lot of proxy users claim that they have encountered issues in Google Play Store or overall Android system. To tweak proxy settings, head to Settings > Wi-Fi > long press on the router name and click Advanced. While to access VPN settings, head to Settings > Wi-Fi & Internet > VPN.
This way you can remove proxy or VPN, if any.
11. Uninstall Google Play Store
If all your tips and tricks failed miserably, you can try uninstalling Google Play Store. Unfortunately, you can’t get rid of Google Play Store as it is a system app but you can uninstall Google Play Store updates to bring back the application to the older version. This is a safe trick and you won’t lose anything due to this. You can update Google Play Store back again. To uninstall Google Play Store updates, head to Settings > Apps & notifications > Google Play Store > Uninstall Updates.
12. Check Settings Under Google Play Services
Just like any other system apps, Google Play Services can at times fail. The system apps are fuel to run an Android device. The system apps might be weird but they play a vital role in the functioning of an Android device and the other Google apps. While your device runs under Google’s operating system, make sure you keep updating things in separate intervals. To clear cache and data, you can follow the same steps like Google Play Store app cache and data. The only thing to consider is that you need to head to Google Play Services on the App Manager.
13. Remove and Re-enter Google Account
Try removing your Google Account and re-enter all the credentials back again. Resetting your Google account helps you fix certain issues and bugs. For this, head to Settings > Accounts > choose Google Account. Now, tap on the three-dots icon and choose Remove.
Once your account is removed, try to add your account back again. Hopefully, you’ll be able to fix Google Play Store not working. If not, proceed with the last resort to Factory Data Reset.
14. Factory Data Reset
If everything fails, the last resort you are left with is Factory Data Reset. While you are facing several Google Play Store error codes even after trying many resorts, the only option you’re left with is Factory Data Reset. This is the high time where we aren’t sure of what is happening and why Google Play Store is not working properly on our Android device. Factory Data Reset means to give your Android device a fresh start. It wipes off all the stored data and makes your phone as if you have just purchased it.
Learn more: How To Factory Reset Android Phone.
Wrapping Up
We hope we could help you fix Google Play Store not working on Android phones. The methods above are tried and tested, so it is quite safe to use them to troubleshoot Google Play Store not working or errors like cannot download apps from Play Store.
Reach out to us through the comments section to tell us which method has helped you fix problems with Google Play Store. We’re here to hear you! Share your feedback and suggestions with us.
Keep reading Tweak Library.
Recommended Readings:
How To Install Google Play Store Yet Again
20 Best Google Play Store Alternatives In 2020
How to Update Google Play Store?






Lucy
Amazing trick. Will use this if I am stuck in that. Thanks & keep writing
Akshita Gupta
Hey Lucy, Thanks for your positive words :)