Gmail is an email service provider owned by Google. Countless users rely on it for sending and receiving emails. While it provides a seamless experience most of the time, you may encounter glitches once in a while. Take, for instance, the “Gmail app not syncing issue”. When this issue occurs, your app will not be updated with the latest emails or you may not see the changes that you have made in Gmail on other devices automatically.
To give you an idea of things, here are the issues that may arise, when your Gmail app is not syncing properly –
- Missing emails on multiple devices.
- Get a partial view of the inbox with some emails missing.
- The Gmail app might load slowly or become unresponsive when trying to sync emails.
- Several changes that you make to emails on one device may not reflect on other devices. For example, you might send, or delete emails, mark emails as read, etc on one device (On a Windows PC). These changes may not reflect on the app on your other device (For example, your Android smartphone).
- You might run into several Gmail syncing errors.
Ways to Fix Gmail Not Syncing:
List of Contents
- Solution No. 1 – Make Sure You Have An Active Internet Connection
- Solution No.2 – Make Sure IMAP Is Enabled
- Solution No. 3 – Make Sure Airplane Mode is Turned Off
- Solution No. 4 – Restart Your Device
- Solution No. 5 – Update Gmail App
- Solution No. 6 – Manually Sync Emails in Gmail
- Solution No. 7 – Check Automatic Syncing is Enabled
- Solution No. 8 – Enable Automatic Sync Data from Device Settings
- Solution No. 9 – Check If Gmail Is Down
- Solution No. 10 – Clear Your Device Storage
- Solution No. 11 – Check Your Gmail Password
- Solution No. 12 – Clear Cache And App Data on Gmail App
Solution No. 1 – Make Sure You Have An Active Internet Connection
You need an active internet connection for Gmail to sync. If your internet connection is not constant you will face Gmail sync errors, saying Gmail waiting for Sync. So, make sure that either you are connected to Wi-Fi or your mobile data is turned on. You can try opening any other app like YouTube or Spotify to check whether the Internet connection is working properly. You can also try switching to mobile data if Wi-Fi signals are weak.
Also Read: Ways to Fix Apple Mail App Not Syncing With Gmail on iPhone
Solution No.2 – Make Sure IMAP Is Enabled
If the Gmail app is not syncing, it can help to check if IMAP is enabled. If not, here is how you can enable IMAP in Gmail –
Step 1 – Open https://mail.google.com in your browser.
Step 2 – Click on the gear icon at the top right-hand side corner of the screen.
Step 3 – Click on See all settings.
Step 4 – Under General, click on Forwarding and POP/IMAP.
Step 5 – Locate IMAP access and click on the radio button next ti Enable IMAP.
Solution No. 3 – Make Sure Airplane Mode is Turned Off
Turning On Airplane mode disables all cellular, Wi-Fi and Bluetooth connections. So if Airplane mode is enabled then also you will not receive any new emails on Gmail.
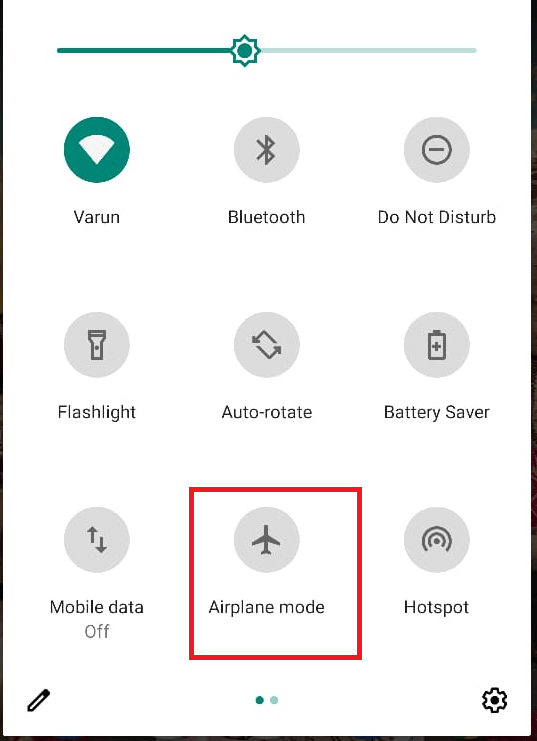
However, if you are connected to Wi-Fi then you can continue using the Internet even on Airplane mode.
Solution No. 4 – Restart Your Device
Many issues related to network connectivity, software glitches just need a device restart to resolve. It goes without saying that if the Gmail app is not syncing, a simple restart may work out for you and you may just be able to fix sync errors.
This has worked for millions of users, and therefore there is no harm in giving it a try. Long press the power button, and from the available options tap on Restart. After the device restarts, open the Gmail app to check if Gmail is now syncing new emails properly.
Also Read: Gmail Not Working
Solution No. 5 – Update Gmail App
It is always recommended to update any of the apps installed on your device to the latest version. This not only introduces new features but also comes with the latest fixes. So, if you are facing any problem of ‘Gmail app not syncing’ on your Android device, visit the Play Store and update the app to the latest version. In case you are already using the latest version of the app and still facing the problem then move head on to the next step.
Solution No. 6 – Manually Sync Emails in Gmail
By default, Gmail automatically syncs new emails. But if you are facing a syncing issue in Gmail then you can manually try syncing the emails. Open the Gmail app and swipe down, this will sync all the new emails.
On a PC/ Mac, go to the browser and click on the refresh button that you can see at the top-left corner of the browser.
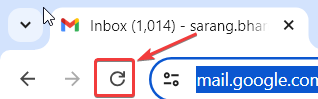
Solution No. 7 – Check Automatic Syncing is Enabled
In this fast-paced world manually syncing emails doesn’t make any sense. Manually syncing emails on Gmail can also lead to delays in responding to an important email. So manual syncing can be fine with a secondary email account but not with a primary one. Although automatic syncing in Gmail is enabled by default, if it is turned off then follow the steps below to enable it.
1. Tap on the Gmail app icon to launch it.
2. Now tap on the menu icon (3 parallel lines) located in the top left corner. Swipe on the menu options and tap on Settings.
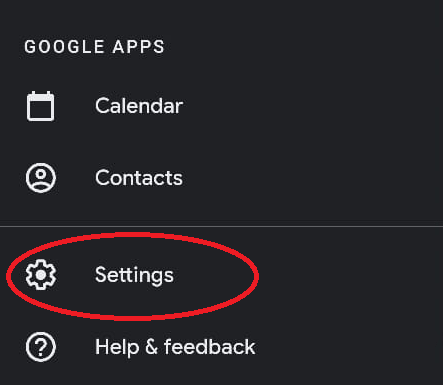
3. If multiple accounts are added then tap on the account with which you are facing syncing issues.
4. Now on the next screen swipe down and check mark the option Sync Gmail under Data usage.
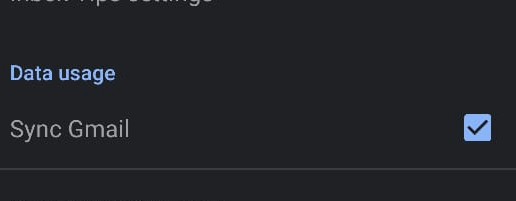
Hopefully, once the Sync Gmail setting is enabled it will resolve the syncing issue on Gmail.
Solution No. 8 – Enable Automatic Sync Data from Device Settings
You might have explored it or not but there is an option hidden in device settings that lets all the apps sync data automatically. To enable this setting follow the steps below:
1. Open device settings by tapping on the Settings (gear) icon.
2. Now tap on the Accounts.
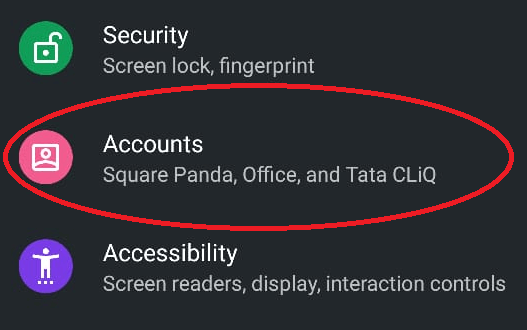
3. On the Accounts screen scroll to the bottom and Toggle on the setting automatically sync data.
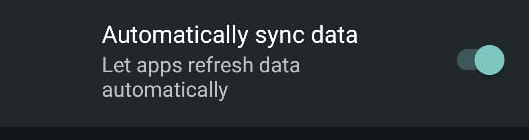
Solution No. 9 – Check If Gmail Is Down
While not common, if your Gmail app is not syncing, there are chances that Gmail itself is down. To check that, go to Google Workspace dashboard , locate Gmail and see if there are any discrepancies. If you see a green tick next to it, everything’s fine with Gmail. However, a red tick will denote service outage.
Solution No. 10 – Clear Your Device Storage
If your device is running out of storage space then Gmail will stop syncing. This is because all emails that you receive in your inbox are saved in your device storage. So try freeing some space on your device to check whether it helps fix sync errors. You can try the following methods to clear storage on your Android device.
- Uninstall all the unneeded apps.
- Backup your Photos to Google Photos.
- Move less frequently used files to computer or on Cloud.
- Remove all duplicate files that are unnecessarily occupying space on your device.
Solution No. 11 – Check Your Gmail Password
Have you recently changed your Gmail password but forgot to update it on the Gmail app on your device?
If yes, then remember syncing will not work on Gmail until you update the password on all the devices. Open the Gmail app on your device and enter the password when it prompts you to. After entering the updated password you will see that the Gmail emails will start syncing on all devices.
Solution No. 12 – Clear Cache And App Data on Gmail App
Although cache helps in loading the app fast, a lot of accumulated cached data sometimes gets corrupted and stops Gmail from syncing. But you can easily clear cache and app data in Gmail by following the steps below:
1. Open your Device Settings and tap on Apps & notifications.
2. Now tap on Gmail app.
3. In the App info screen tap on Storage & cache.
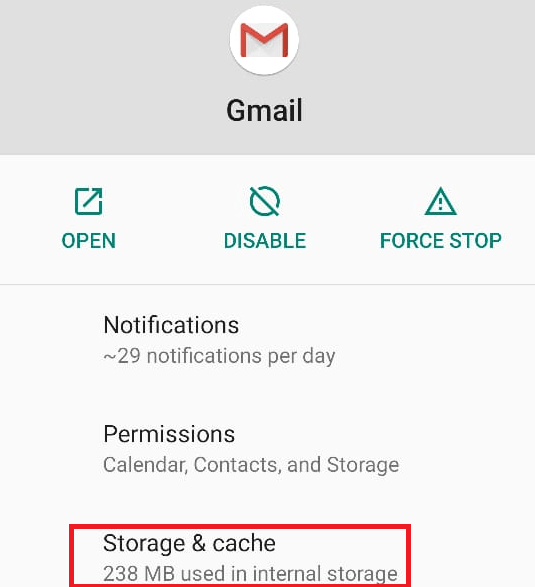
4. Now on the next screen first tap on CLEAR CACHE to remove cached data and then tap on CLEAR STORAGE to remove app data.
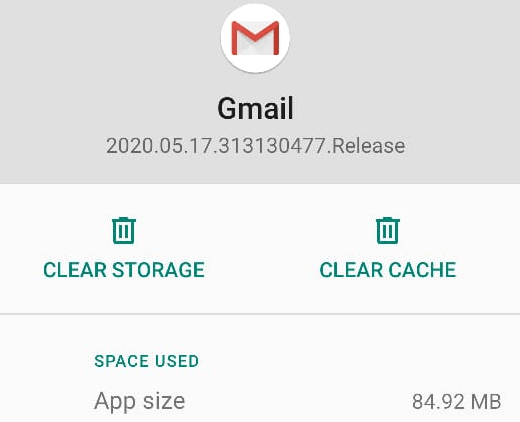
Note: Note that clearing the app data will not delete any of your emails, however, you may be required to sign in again.
Is Your Gmail App Syncing Now?
We hope that now you are able to fix sync errors on your Gmail app. Which means all your actions are being updated on all the devices where you are using Gmail. This also implies that you are able to receive emails at the same time on all devices, add/ remove emails simultaneously and perform other tasks. If the above solutions have been able to fix sync errors and if your Gmail app is syncing, do share with us the solution that worked for you. For more such content, keep reading Tweak Library.






Leave a Reply