BSOD error is the most common error in computers and they can be fixed by taking proper precautions. But some errors appear during the boot process and even after logging in.
One such error is “an unexpected I/O error has occurred (0xc00000e9)”. As we can get the idea from the name of the error it is caused due to the breakdown of the mouse and keyboard. But that is not the only reason and sometimes corrupt system files and corrupt drivers also cause this error.
Fix 0xc00000e9 Error in Windows 10
Check the Hardware
The first step in resolving the issue is to check whether the hardware is connected properly. For this please check all the ports and figure out whether they are loosely connected or damaged.
Steps to check: –
- Disconnect all the hardware components from the computer and then boot the computer. If the error persists, then hardware is surely not a reason for this error.
- First detach the RAM, Graphics card, and storage drive from the CPU and then again attach it. Sometimes dust particles enter these components which stop their functioning.
Update System Drivers
If you have performed the first step, then it is a clear indication that the drivers are either corrupt or outdated which is causing this issue in the computer. To update the drivers manually is a tough job because it demands a good knowledge of the manufacturer of the components of the computer. Everyone is not a techie to know such information and that is the reason the need for a driver updater arises. Advanced Driver Updater is the tool that will end your search for the driver updaters available in the market.
Advanced Driver Updater is a tool that is capable of updating/repairing outdated/corrupt drivers. Such outdated or corrupt drivers do not allow the computer to deliver the optimized performance and many times end up crashing and unexpected shutting down of the computer.
Features of Advanced Driver Updater: –
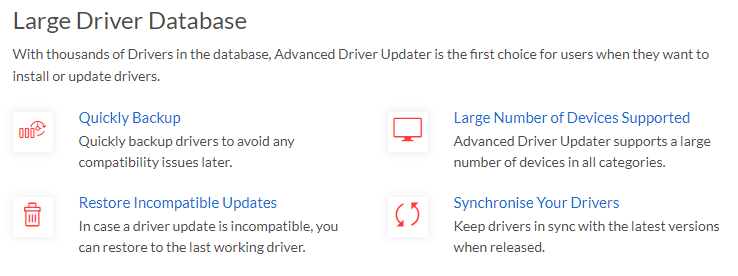
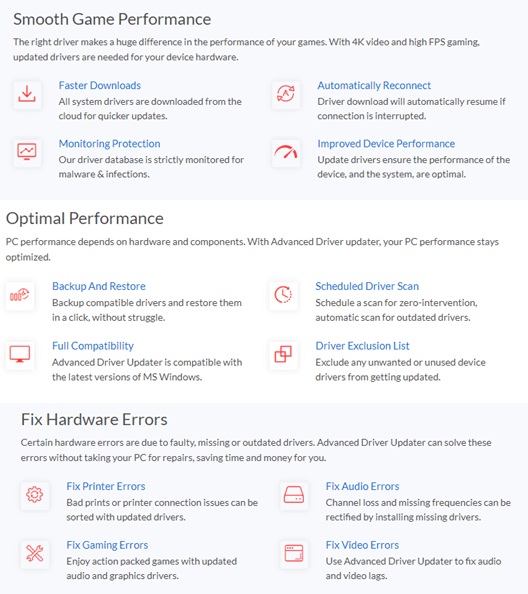
Download Advanced Driver Updater
Read a detailed review of Advanced Driver Updater
Steps to download and run Advanced Driver Updater: –
- Download and install Advanced Driver updater
- Run the scan and wait for the scan to complete

- If you are using the trial version of Advanced Driver Updater, then you will have to update each driver separately but in the paid version, you just have to click update all, and the rest of the job to update all the drivers will be done by Advanced Driver Updater.

- Now restart the PC to apply the changes and see if the problem is resolved.
Run SFC and CHKDSK to repair corrupt files.
Many times, it happens that third party applications Windows files and this results in BSOD errors. But these can be resolved by inbuilt utilities like: –
- System File Checker (SFC) checks for missing and corrupt files and repair then
- Check Disk (CHKDSK) checks for disk-related errors
To run an SFC scan, follow the steps: –
- Type cmd in Cortana search bar and run as administrator
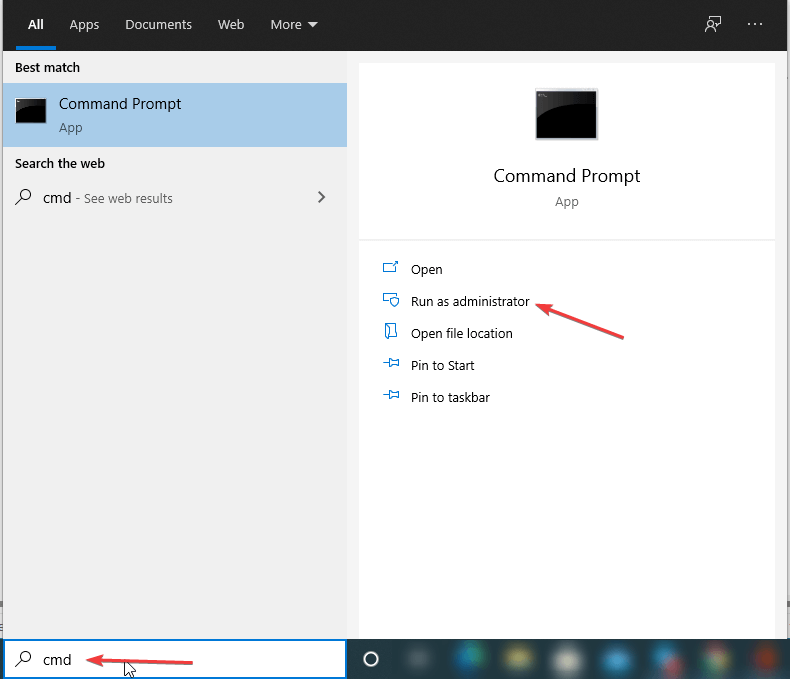
- Now type SFC /scannow in cmd window and press enter and the scan process will start

To run CHKDSK follow the steps: –
- Type cmd in Cortana search bar and run as administrator
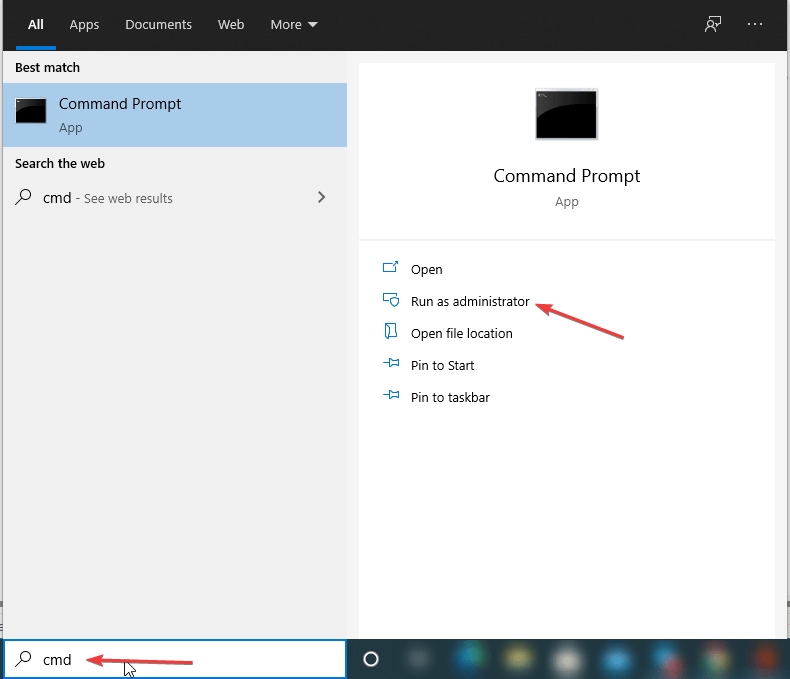
- Now type chkdsk c: /f /r /x in the cmd window and press enter and wait for the process to complete. Once the process is completed, then reboot the computer.
Check that volume boot code is using BOOTMGR
This is the last step to perform if all of the above-suggested methods prove to be unworthy.
This method needs to be performed only if the I/O error appears during the boot process and the login screen is not reachable.
Steps to fix Volume Boot Code by performing hard boot: –
- Press and hold the power button to shut off the PC.
- Press the power button again to start the PC and as soon as you see the manufacturer logo on the screen then immediately press and hold the power button.
- You are required to perform these steps till you see the blue screen.
- Now click on See advanced repair options> Command Prompt
- In the command prompt, type bootsect nt60 /sys and press enter
- Now close cmd and restart the computer
Our verdict: –
We have suggested all the possible measures above to deal with the 0xc00000e9 error. But we would recommend you to install Advanced Driver Updater not only to resolve this error but to protect your computer from future errors which can be caused by outdated drivers. Hope you try these hacks and your problem will be fixed. Please let us know about our recommended methods in the article and how much they’re beneficial for you by commenting in the comment box below.







Leave a Reply