When it comes to fixing Windows 10 errors, there are various solutions that you can explore. From troubleshooting tools to third-party utilities, your computer is packed with multiple ways to fix any issues you might encounter. However, one of the most common routes for fixing code “Blue screen Of Death” (BSOD) errors is using error codes and debuggers.
A Windows stop code, also known as a bug check code, is a numerical representation that explicitly indicates a BSOD stop error. Sometimes stopping everything and restarting a computer is the safest action when it has a problem. When this occurs, a Windows stop code is frequently shown.
What Is A Windows Stop Code?
These Windows stop codes can be utilized to fix the problem that resulted in the (BSOD) Blue Screen of Death. Windows creates a stop code during a crash and shows it on the BSOD screen. The Windows 10 stop code is an eight-character string that follows the hexadecimal character “0x” at the beginning of the code. Every stop code alludes to a different Windows fault and instructs you on how to assist in fixing the fault.
Windows creates a stop code during a crash and shows it on the BSOD screen. The Windows 10 stop code is an eight-character string that follows the hexadecimal character “0x” at the beginning of the code. Every stop code alludes to a different Windows fault and instructs you on how to assist in fixing the fault.
Windows shuts down when a critical fault is reached. The system is being forced to close to safeguard it from any possible harm caused by the error. As a result, the generated Windows stop code tells us where the fault is located in the computer.
How To Find Stop Codes?
Imagine your laptop crashed, and a stop code appeared on the BSOD screen. However, you fail to notice the error message and the stop code. How can you identify a stop code when your laptop reboots? Whatever the cause, the Windows stop code is still accessible.
Nirsoft’s BlueScreenView utility is the most straightforward approach to finding a Windows 10 stop code. This handy utility searches your desktop/laptop for minidump files that Windows generates after a breakdown and allows you to unlock them to view the program’s stop Codes. Follow the steps below:
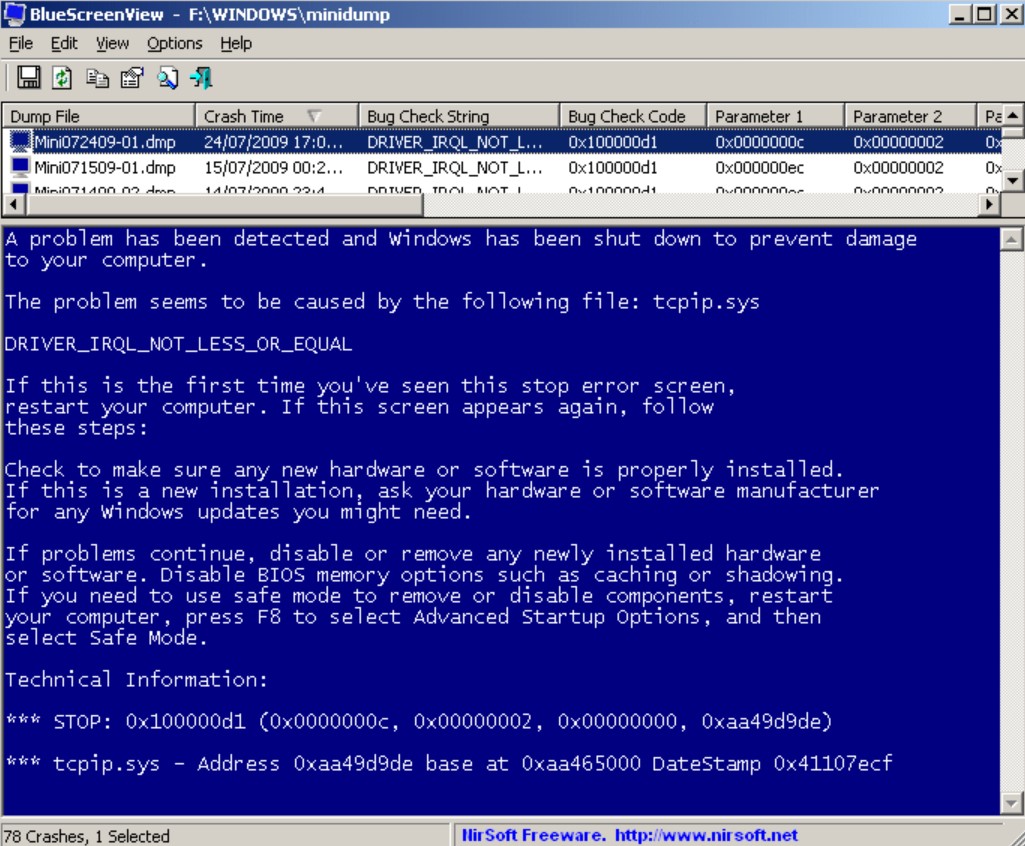
- Download the BlueScreen View utility tool by clicking here.
- Install the BlueScreen View utility tool and launch it.
- Then you can start diagnosing your laptop/desktop by sorting through the problems to identify the most frequent BSOD.
Read Also: Windows 11 Keeps Crashing (FIXED)
How To Fix Windows 10 Stop Code Errors
Error messages display stop code errors, although some Windows stop codes need a particular repair. Still, before using advanced techniques to solve any problem, it is wise to start with the fundamentals. Let’s give them a try.
1. Restart Your PC
Restarting your PC/laptop is the easiest solution. Restart your computer instead of shutting it down. Restarting your device resolves a lot of problems. If this approach is ineffective immediately, move on to more hard methods for eliminating stop code errors.
2. Run SFC & CHKDSK Scans
Windows system utility tools SFC and CHKDSK can be used to repair a faulty file system. Sometimes, faulty Windows files spread faults throughout your system. These programs run a system scan and fix any damaged files they find.
To run an SFC scan, follow the steps:
- Press the “Windows” keys to launch the “Search” dialogue box.
- Now type “Command Prompt” and choose the “Run an Administrator” option.

- Now enter the following code “SFC /scannow” and hit enter.
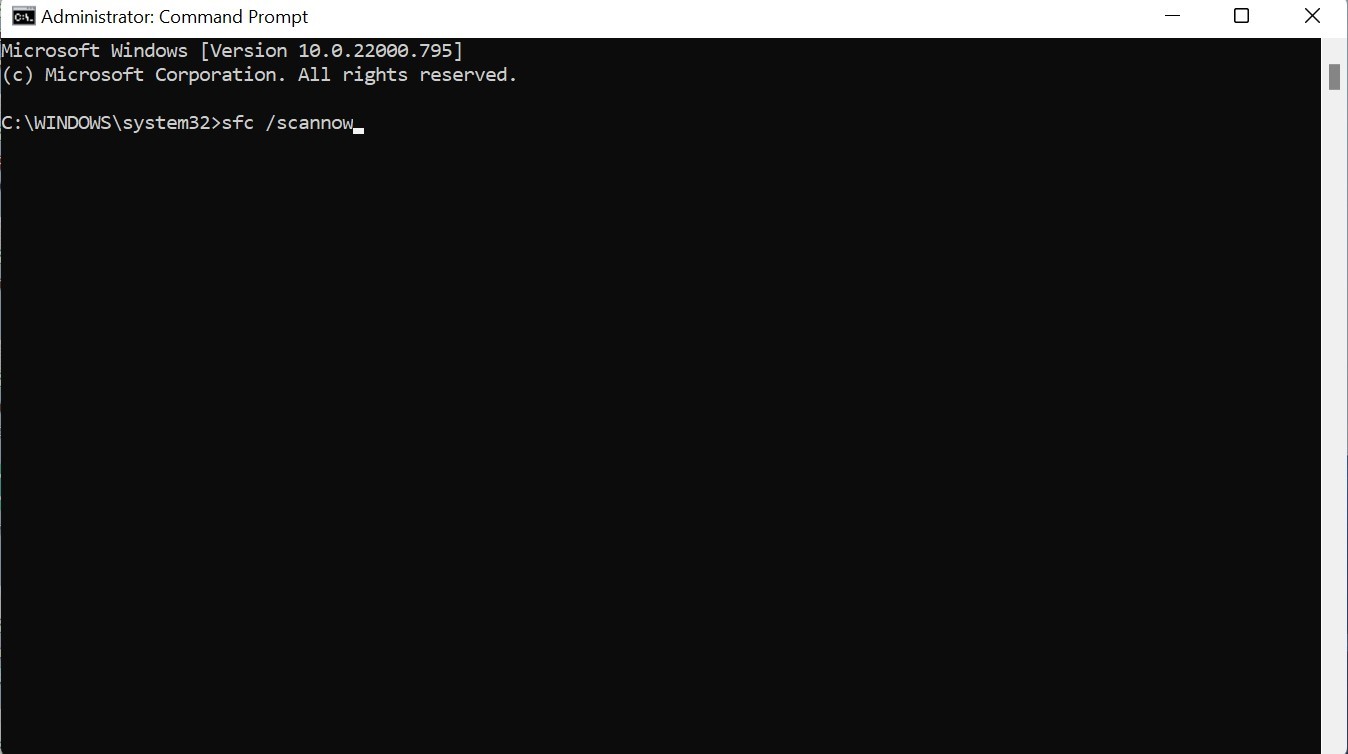
To run CHKDSK scan, follow the steps below:
- Pree the “Windows” keys to launch the “Search” dialogue box.
- Now type “Command Prompt” and choose the “Run an Administrator” option.
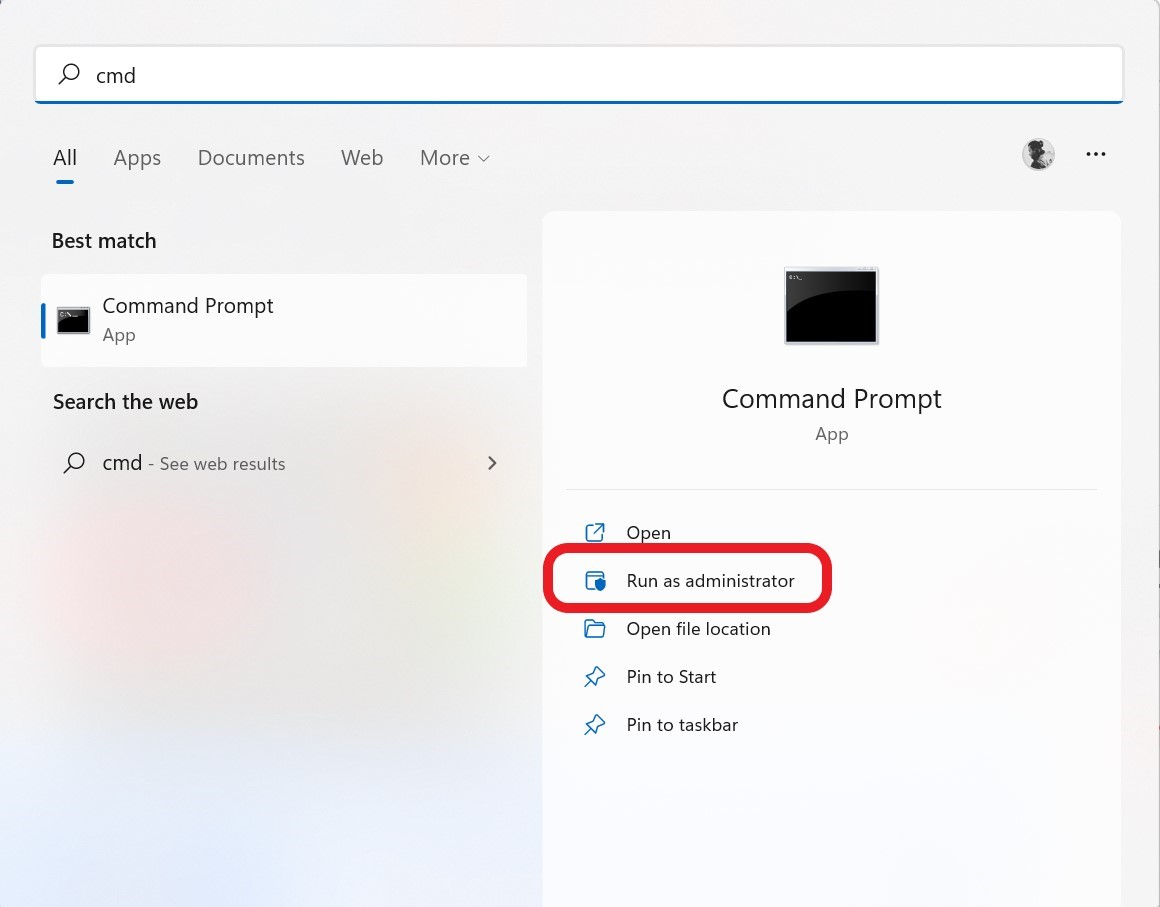
- Now enter the following code “chkdsk x: /f” and hit enter. Ensure to replace the “x” with your drive’s letter.
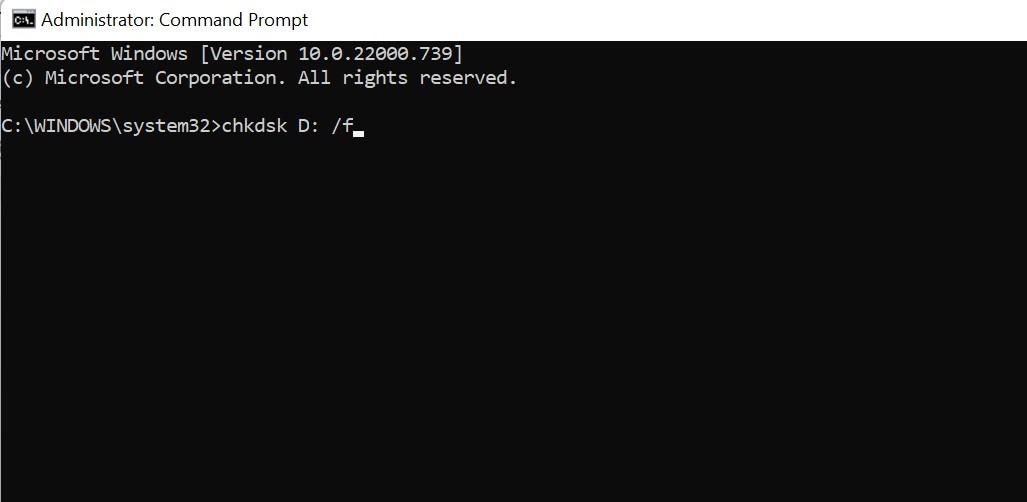
3. Update Your Windows
A Windows Update might well be able to resolve your stop code BSOD issue. Microsoft will deploy a remedy through Windows Update to address any known problems with Windows. To do so, follow the steps below:
- Press the “Windows” key with the key “I” to launch “Settings.”
- Scroll down and click on “Windows Update” from the left side of the pane.
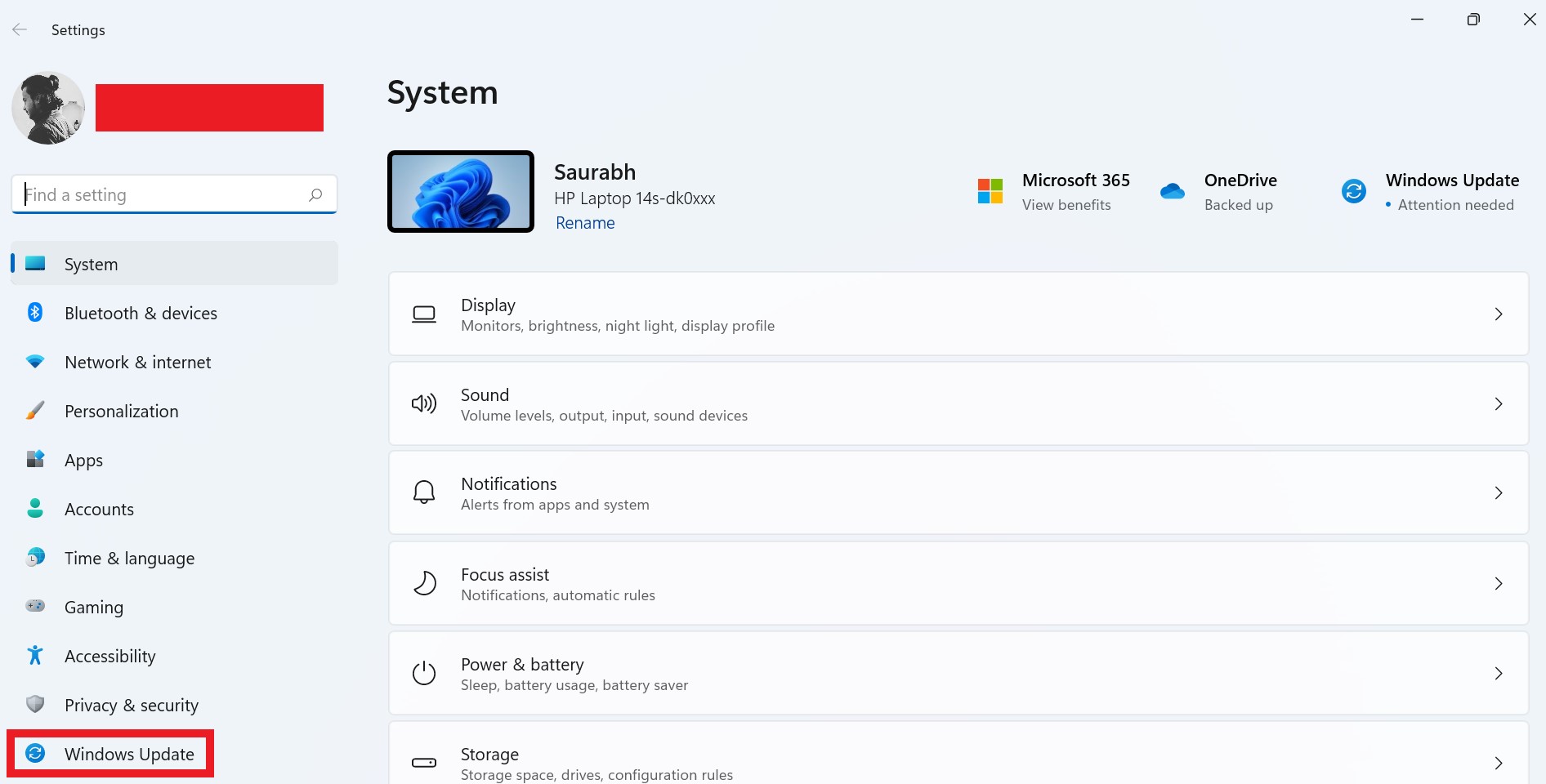
- See whether there are any awaiting updates. Click the “Restart Now” button if there has been an update.
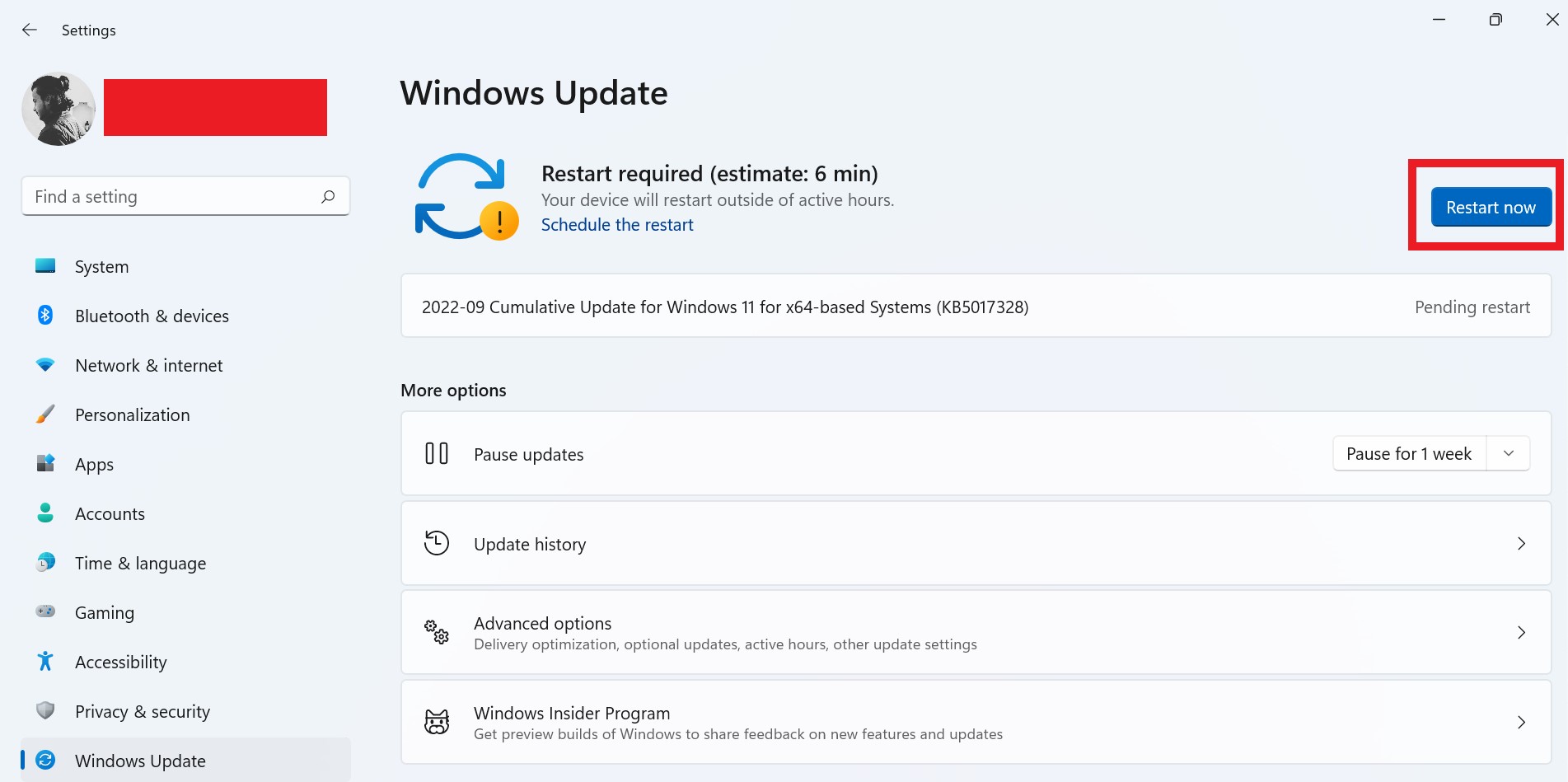
Read Also: 4 Easy Ways to Debloat Windows 11
To Wrap This Up
Finding and fixing stop codes in Windows 10 can be challenging until you know precisely where to look. Fortunately, this article works as a one-stop resource for all things stop codes in Windows 10 and how to fix them. So that’s it for today, and I hope you learned something new today; if yes, share this article with your friends and family.






Leave a Reply