Umpteen empty folders arise after your PC is swarmed with unfinished downloads, folders created by mistake (and even forgotten), junk (and possibly harmful files) that can be removed by a PC cleaning and optimization software. How do you get rid of these remnants? And, even a more critical question – how safe it is to delete empty folders in Windows 10?
|
Why Remove Empty Folders And Is It Safe To Remove Them? Duh! Why not? They are not taking any space, you might wonder. But wait before you hit the shift+delete button or remove a folder from your recycle bin, ponder upon this – is it actually empty? Does it contain any important file which is hidden? Is it a folder that contains a system file? As for system files, here is a word of advice – don’t force delete them, it is as simple as that. But for the rest, here we will enlist some of the best ways to remove empty folders so that you don’t cause yourself any harm – |
Effective Ways To Find and Delete Empty Folders in Windows 10
Here are some effective ways to find empty folders in Windows and get rid of them. But, do pay special heed to the “WORDS OF WISDOM” and the “WRAPPING UP” section, you will be thanking us later –
List of Contents
Words of Wisdom – have these handy before you even delete empty folders from your computer
Method No. 1 – Use Administrative PowerShell To Remove Empty Folders in Windows 10

Day in and day out, we make and delete folders and over a period of time, we do get swarmed by empty folders, sometimes hundreds and thousands of them. What adds up to this issue is the fact that when we install some software or even delete them, we accumulate a few more hundreds. So, in that case, you can take the PowerShell route and find empty folders on your computer –
1. Type PowerShell in the Windows search bar
2. Click on Run as administrator from the right-hand pane and then you can choose a drive and find empty folders, here’s how –
(i) To scan the complete D Drive for empty folders type:
$SomePath="C:\"
(ii)To scan a particular folder for empty subfolders type:
$SomePath=”E:\WORK FROM HOME”
Once, you have gotten track of empty folders, you can go ahead and delete them in the File Explorer.
Method No. 2 – The Search In File Explorer Can Help You Find And Delete Empty Folders

Going by what we said earlier – you might ask, wouldn’t analyzing each and every empty folder take up forever? Here’s a neat trick that will display all those files and folders which do not take space on your computer –
1. Open This PC
2. Click on the Search tab. If you are unable to see the search tab, type a query in the search box at the top right corner of the screen and press enter, now you will be able to see the Search tab in the ribbon
3. Set size filter to Empty. Remember to check All subfolder feature
4. With things becoming clearer, you will now be able to only delete folders that are empty
Method No. 3 – Use The Command Prompt
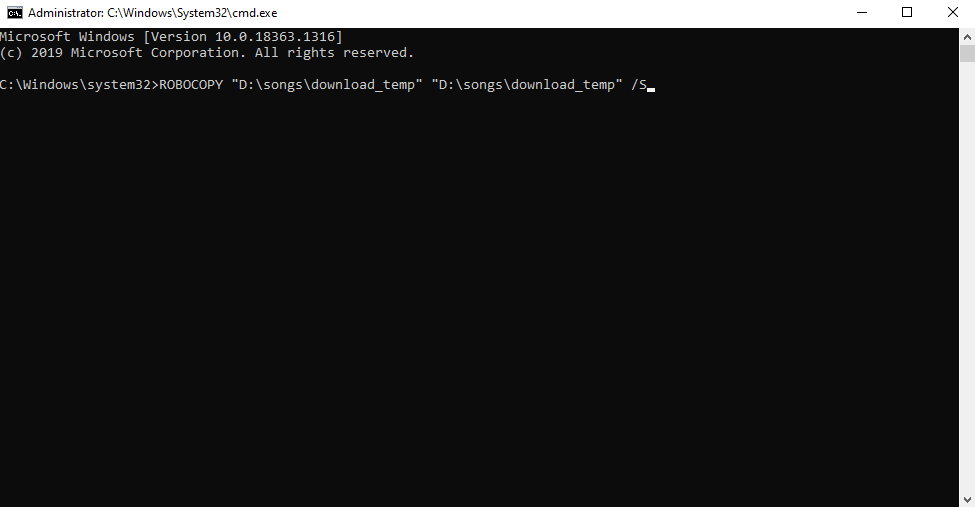
Now, since we are talking about commands, how can we not include Command Prompt? If you are new to this wonderful tool, here’s a blog that can get you started. And, whilst you are it, Command Prompt can be your ultimate weapon to find and remove empty folders in Windows 10.
1. Type cmd in the Windows search bar
2. Select Run as administrator from the right-hand side
3. When the Command Prompt window opens follow this syntax to delete empty folders inside large a large hierarchy-
ROBOCOPY folder1 folder1 /S /MOVE
E.g. ROBOCOPY “D:\songs\download_temp” “D:\songs\download_temp” /S
Here the first folder 1 is the source and the next folder 1 is the destination. The /S parameter instructs Robocopy to not move the empty folder to the destination.
Method No. 4. – Do You have The Permission To Delete An Empty Folder?
And, have checked an empty folder through and through?
Sometimes, we are not able to delete empty folders simply because we do not have the permissions to do so. So, instead of harping on, you can check if you have the permission to delete a folder in the first place. Also, as a caution, before deleting any folder (which might apparently look empty), check for hidden files and subfolders as well.
A Word Of Wisdom – Be Safe
Even though the above steps would help you find and remove empty folders if you have accidentally deleted a folder you shouldn’t have, a data recovery software can be the life savior you are looking for.
Advanced Disk Recovery, for instance, is one of the best data recovery software. Here’s how you can recover accidentally deleted files with Advanced Disk Recovery.
| Advanced Disk Recovery – Features At A Glance |
|---|
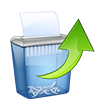
Operating System: Windows 10/8.1/8/7/Vista and XP (32 and 64 bit) Click Here to Download Advanced Disk Recovery |
Wrapping Up
Last but not the least, it is a good practice to keep a backup of files and folders before removing them. This move further ensures that even if you mistakenly delete an important folder, you will at least have a fallback option, a backup that you can restore. If the blog has helped, do let us know in the comments section. You can follow us on Facebook, Twitter, Pinterest, and other social media platforms and if you are more into video content, you can even follow our YouTube channel.
Recommended Readings:
Deleted Files and Folders On Windows Keep Coming Back, What Can Be Done?
How To Add Items To Windows 10 Startup Folder
Quick Encryption on MS Word, Excel Files, and Folders on Windows 10







Leave a Reply