Looking for the culprit that’s making your PC or laptop slow? Maybe there are fragments on your hard drive that have been left unchecked for a long period. For an SSD, the process of disk defragmentation might not be so much of a deal, but, for quite a considerable user group that uses HDD, disk defragmentation is an operation that should be done and fragments need to be looked into once in a while.
Also read: How To Repair Bad Sectors On HDD and SSD
What is Disk Defragmentation?
Certain operations are important to keep your hard drive healthy. One such operation is defragmentation. By disk defragging, you reorganize the data that is stored on your hard drives. This process helps bring back all the scattered pieces of data together. So, how does the data get scattered? When your files are constantly deleted, written, or resized, fragments start to occur.
– How Do Fragments On Hard Disk of Your Computer Arise?
Every time you perform a function on a file – edit, create, store, or anything else, on the face of it, you might think everything is happening in one place, right? But, the fact is, the file gets stored in different parts of your HDD. Gradually, over some time, there are several pieces of files scattered across several locations on your hard disk.
Now, when you call up a file, you call up the several parts because of which your disk drive has to spin to each location. And, the more the parts of file/s scattered, the more is the loading time.
– The Aftermath Of Fragments On Hard Drive (If Not Treated Prompted) Can Be Abysmal –
When there are too many fragments on the disks, their access and write speed is affected because of which the overall performance of the computer takes a bad hit. Some of the aftereffects of fragments on your hard drive are mentioned below –
- Slow PC boot up
- PC Crashes
- High RAM and CPU usage
- Virus scans taking longer than usual
- Backups become slow
- Applications functioning incorrectly
- Performance degradation of PC
- File loss and corruption
How To Defragment Your Hard Drive in Windows 10
The drives on your computer mostly defrag once a week, but, in case, you find that it has been a while since they were defragged here’s how you can defrag the hard drive on your computer. Here we shall be broadly discussing 2 ways to defragment hard drive in Windows 10 i.e. (i) manual and (ii) using a third-party disk defragmenter for Windows 10
(i) Defragmenting Hard Drive in Windows 10 Manually
Windows 10 itself has a defragmenting utility by the name Defragment and Optimize drives. Here’s how you can use that option:
1. In the Windows search bar, type defrag
2. Click on Defragment and Optimize Drives
3. Once, you have clicked on the option, you will be able to see the various drives on your computer. The list will be inclusive of all HDDs and SSDs
4. If there are no fragments, you will be able to see OK (0% fragmented) in the Current Status column.
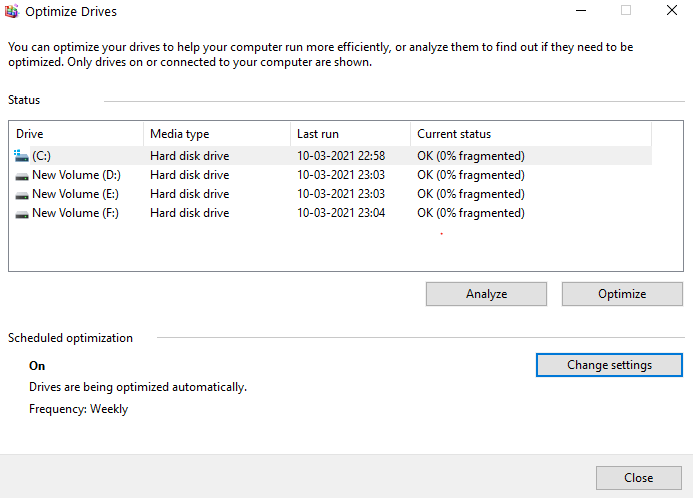
5. Now, you can select a particular drive/ drives and then further click on the Analyze button after which the drive will be analyzed for fragments
6. You can even click on the Optimize button to perform the defragmentation process manually on a particular drive
7. In case you don’t want the automatic defragmentation process, you can click on the Change settings at the bottom right corner of the menu after which you will be taken to the Optimization schedule window where you can choose when to run the defragmentation process. Moreover, you can perform this operation on specific drives.
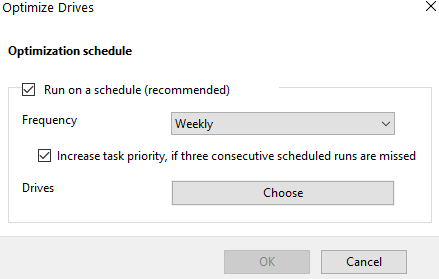
(ii) You Can Also Use A Third Party Disk Defragmenter For Windows 10
In case you don’t want to get into the manual nitty-gritty of performing disk defragmentation on Windows 10, worry not! You can instead bank upon some of the best disk defragmentation software for Windows 10/8.1/8/7. For instance, here are 2 great disk defragmentation utilities that will help you defrag your hard drives, repair file system issues, and help improve overall hard disk health.
1. IObit Smart Defrag 6
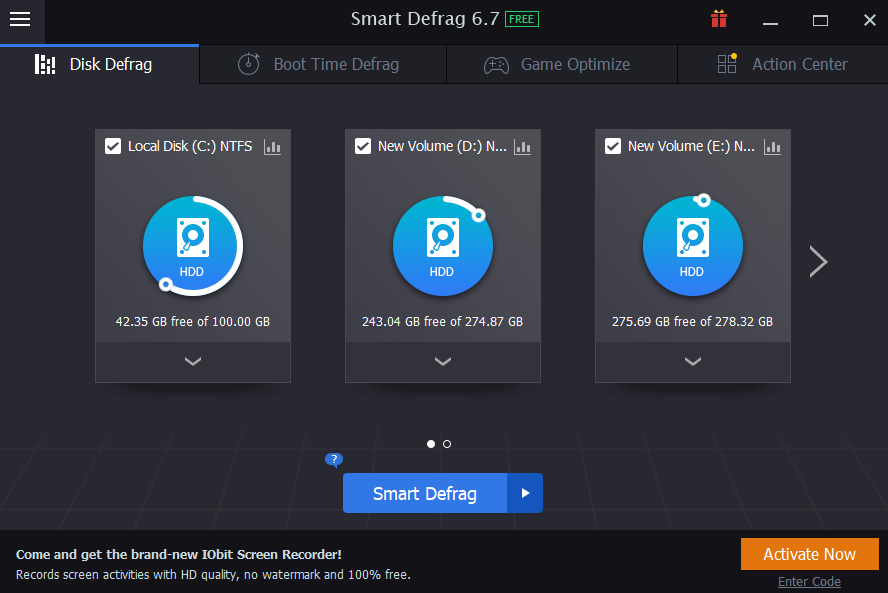
Read Full Review of Iobit Smart Defrag
This is a utility that is armed with a really powerful engine. It’s a defrag utility with a focused cause, which means it strong -headedly defrags the drives on your Windows 10 PC to not just make your computer fast but, in the process making it ready for more intensive tasks like gaming.
Features:
- Modern, intuitive, and easy to use interface
- Customize defragmentation file-wise
- Comprehensively defrags drives on your PC
- Defrags page files, MFT, hibernation files, and many others
- It has a dedicated section where you can add a game and optimize it for ultimate performance
2. Disk SpeedUp By Systweak
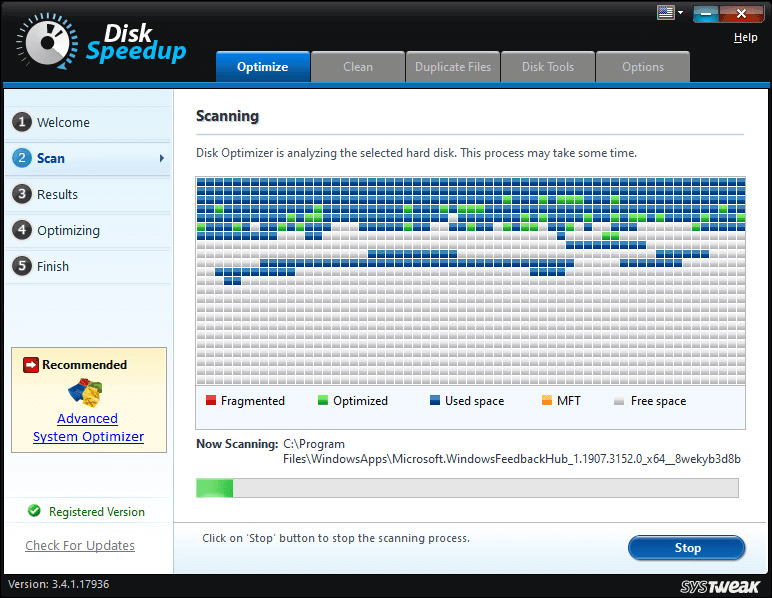
Click Here To Download Disk Speedup Tool
Read Full Review of Disk Speedup By Systweak
The ultimate disk defragmenter software intelligently defrags disks on your computer and enhances your computer’s performance. In the process, it unleashes the free storage space, that for long had been cluttered.
Features:
- Clear representation of fragmented and optimized disks
- Efficient dealing with defecting bad sectors
- Duplicate file removal
- The utility doubles up as a junk and temporary file remover
- Facility to schedule scans
Wrapping Up
We recommend defragmenting the hard drive in Windows 10 at least once a week for optimum computer performance and to free up precious storage space that can be used for crucial tasks. If you liked the blog, do give it a thumbs up and for more such tech-related content, keep reading Tweak Library. You can also find us on YouTube, Facebook, Twitter, Pinterest, Flipboard, Tumblr, and Linkedin.
Recommended Readings:
Demystifying The Science Behind How Defragmentation Works!
Best Registry Cleaners for Windows in 2021 (Free and Paid)








Leave a Reply