Do you know you can create Windows 10 installation media on your own? However, you can install Windows either through an upgrade or a brand new Windows 10 license. By using either of the ways, you’ll have to reset your Windows 10. Well, these ways were the only ways to install Windows that were used before but now there are plenty of ways that can be used to install Windows 10. Here’s a quick guide that can be used to create Windows 10 installation media.
With Windows 10 Installation Media can help you install a new copy of Windows, perform a clean installation, or reinstall Windows 10. To directly create Windows 10 installation media, go either directly to the website to download software or you can follow this step-wise installation guide.
A Guide To Create Windows 10 Installation Media:
What Do You Need To Create An Installation Media?
|
Ways To Create Windows 10 Installation Media:
1. Windows Media Creation Tool
This is the first and the foremost way to consider while creating installation media for Windows 10. With this application, you can download and install the Home and Pro versions by selecting either of the versions i.e. 32 or 64-bit. Once you have chosen which version to install, choose either you want to install to a USB drive or download a single or dual ISO for the same lately. To begin, first, download Windows Media Creation Tool and select Create installation media for another PC. then, wait for the set up to complete.
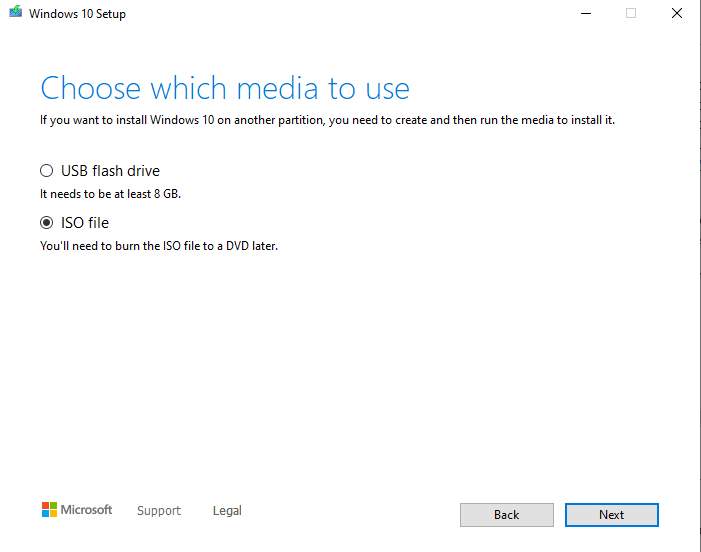
Installing directly to a USB or disc? Follow the onscreen instructions or otherwise read the next section to learn ways to create a bootable media.
Download Windows 10 ISO from Microsoft
Earlier there was a way to download Windows 10 ISO directly from Microsoft website that no longer exists. Alternatively, you can follow the steps below to download Windows 10 ISO.
- Go to Windows 10 ISO.
- Press F12 and open Developer Options.
- Press Ctrl + Shift + M. It will open Toggle device toolbar.
- Select Responsive and Press F5 to refresh.
- Wait for the page to reload. Then, choose latest Windows 10 version, then Confirm the download.
Once ISO is installed, follow the ways explained below.
2. Windows 10 USB Installation Media
You’ll be required to create a bootable Windows 10 installation after you have finished downloading Windows 10 ISO. Check out the article further to know how to process the Windows 10 ISO to a USB flash drive or a disc.
Windows 10 USB Installation Media
To start with USB Installation, you’ll be required to have an ISO to USB burning tool. Here we are using Rufus but you can choose from a plethora of options available. To start, follow the steps below:
- Download Rufus on your Windows PC and run the downloaded file.
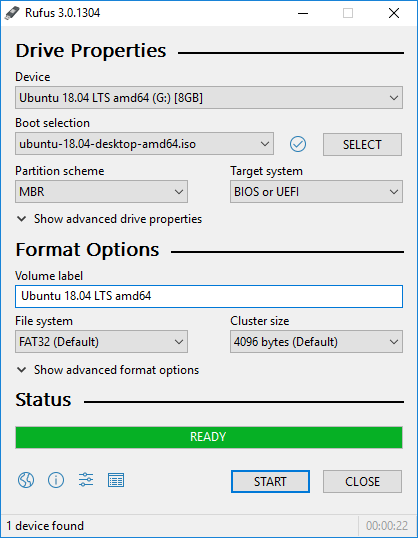
- Choose the USB Device and then select the Windows 10 ISO.
- Rufus tool will then upgrade the burning options.
- Press Start to burn to burn Windows 10 ISO to a USB drive.
The entire process will take a while. Till then sit back and relax.
Disc Installation Media Windows 10
While you do not wish to use a USB device to create installation media, you can use the popular traditional way to do the same. It includes the disc approach by using any of the several free apps to get the process sorted. Here we are using ImgBurn. To start Windows 10 disc installation media, here are the steps you have to follow:
- Download and run ImgBurn.
- Run the application and choose Write image file to disc.
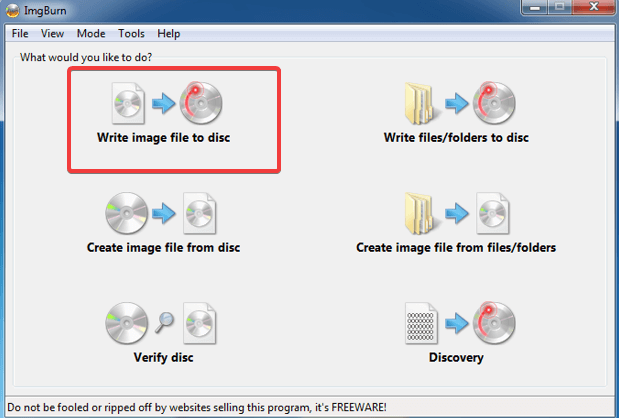
- Then, select Browse for file icon and choose Windows 10 ISO.
- Choose a destination and then set the Write Speed to MAX.
- Once done, click on ISO to Disc icon to proceed further.
3. Unattended Windows 10 Installation
Last but not the least, you can try using an unattended install. As the name says, you require no input during the installation. You only have to set up a few things beforehand. You need to create a bootable USB device for further ado.
That’s all!
Wrapping Up Windows 10 Installation Media
Go through the guide above and try creating Windows 10 Installation Media using all these prominent methods explained in this article. You can use these ways out to clean installations and beforehand, ensure that you take the backup of any important files using the right tool for all your important files and folders. Ensure that the backup is not destined at the same location you are about to install it.
Our Recommendation: To create a system back and store all the files and folders at a secured place, use Right Backup. This is a highly secured cloud storage service that lets you stay worry-free for your data. You can use this amazing tool on any of the devices from Android, iOS, Windows, and Mac.
Click here to download Right Backup
Try out these ways to create Windows 10 installation media and do share your feedback with us in the comments section below.
For more such content, keep reading Tweak Library.
Recommended Readings:
How to Install Windows 10 From an Android Device
Can’t Type In Windows 10 Search Bar? Here’s What You Can Do
Windows 10 Start Menu Tiles Are Missing/Greyed Out, What Can Be Done?









Gajendra singh
This short Create Windows 10 Installation Media tutorial is easy to read
Akshita Gupta
Thanks :)