Have you ever thought of using more than one operating system on your Windows PC? It would be unsaid if I said no, however, the thought of going through the whole rebooting process makes me rethink my decision. As the whole rebooting process seems so lengthy, I couldn’t think about using a two or more operating system on my PC still.
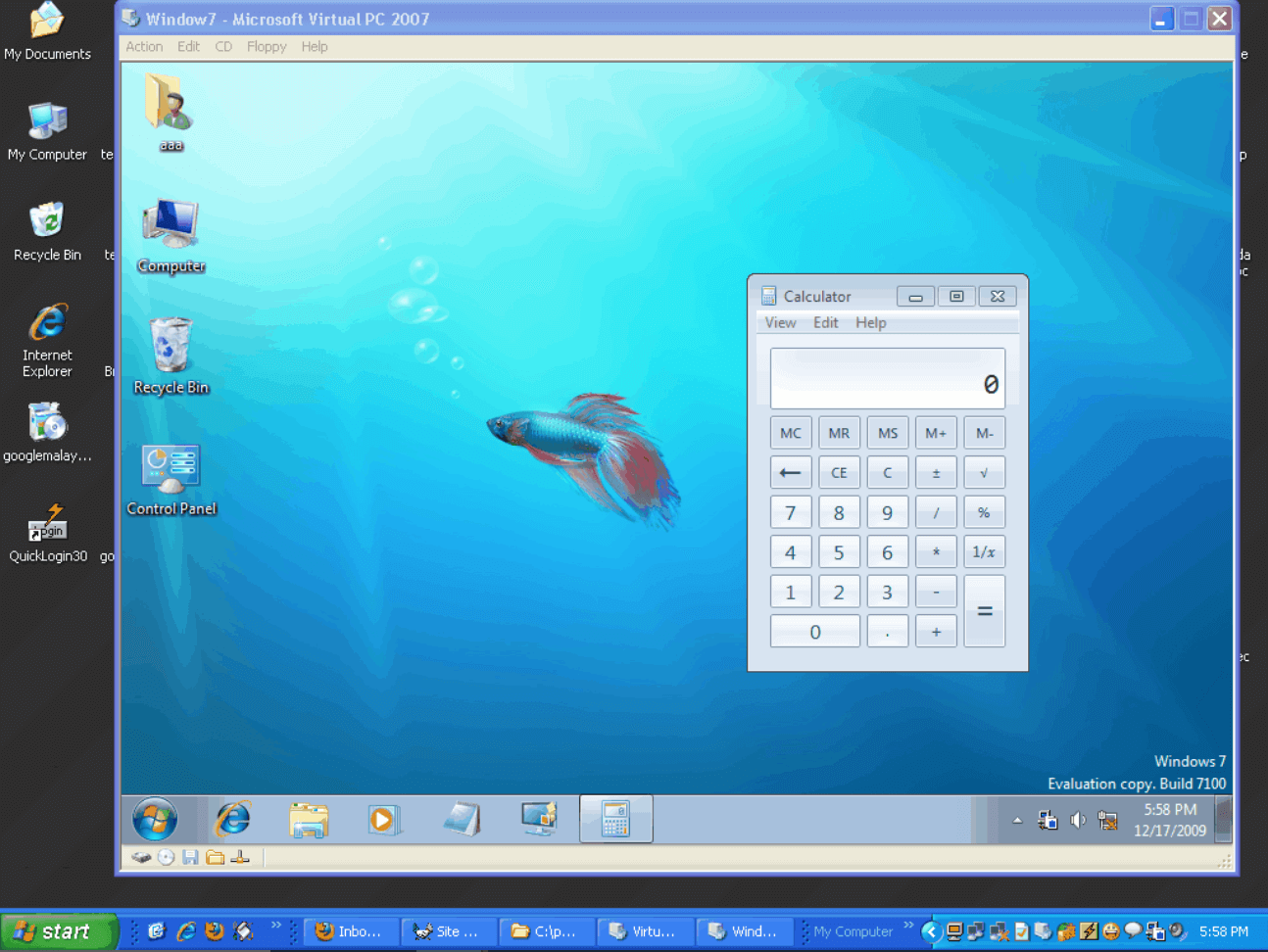
And now because of technology advancements, I can easily access two or more operating systems on my PC without going through the rebooting process. All I need to do is, create a virtual machine on Windows PC. Doing so will set things straight & I’ll be able to test & access different operating system editions including Windows 7 or XP.
What Do You Mean by Virtual Machine on PC?
Thanks to the Microsoft Virtualization technology, Microsoft Virtual PC can help you run more than one operating system on your Windows PC. Also, there are many productive applications you can run successfully on the Virtual Windows PC.
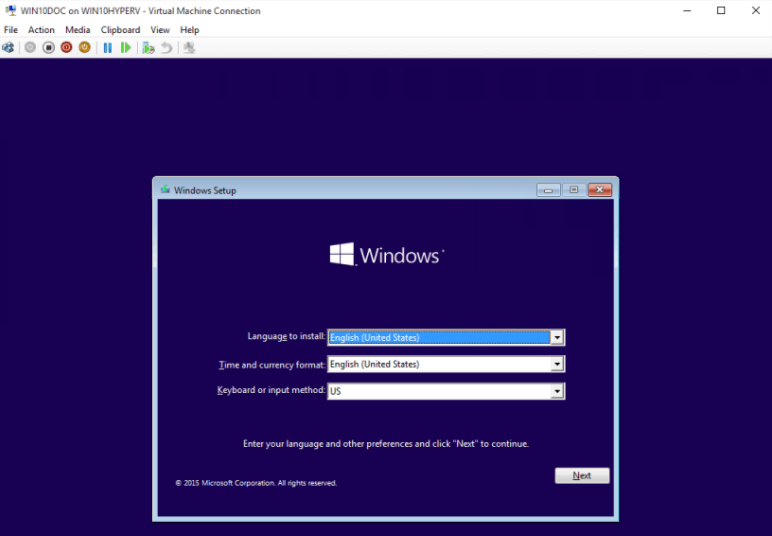
So overall it’s an exciting feature that allows you to get your hands on Windows XP or 7 (even if you are running Windows 10 on your PC).
How to Create Virtual Machine on Windows 10 PC
Also, creating or setting up a virtual machine on your Windows 10 PC isn’t complicated at all. Because all it takes is enabling the hidden feature from your Windows PC., instead of relying on a third party tool. That in-built feature is called Hyper-V which needs to be enabled before activating the virtual machine on your PC.
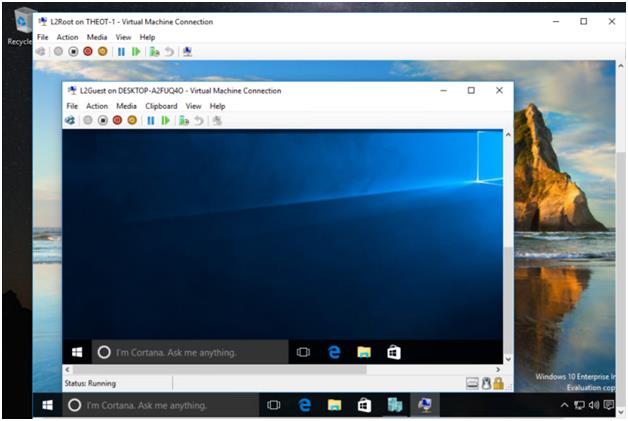
Since we would be using an in-built feature from Microsoft only, you can trust on the security aspect as well as effectiveness. There are two major points one must consider before creating & setting up virtual machine on Windows PC:
- Your PC must be running Windows 10 Pro, Education, or Enterprise edition because Hyper-V won’t work on any other Windows 10 editions.
- Also, enabling Hyper-V isn’t like toggling on a switch on your PC. There are a few steps you need to follow like explore the BIOS settings. This will lead you to configure the virtualization on your PC. So without further ado, let’s start the process to create virtual machine on your PC:
1. Setup or Enable Hyper-V on Your Windows PC
a. You need to start the Virtual Machine creation process by restarting your Windows 10 PC & navigate yourself to BIOS settings. You can do so by tapping on the boot key (F9 or F10) and other times, the boot key can vary depending on the system manufacturer.
b. Now under the System Configuration tab, you need to look for the Virtualization Technology & enable the same. After making the necessary changes, save them by pressing F10 & restart your Windows 10 PC.

c. The next step would be to enable the Hyper-V on Windows 10 PC and to do so, give your system command, Windows key + R.
d. Once the Run command pops up, you need to type in exe & press Enter.
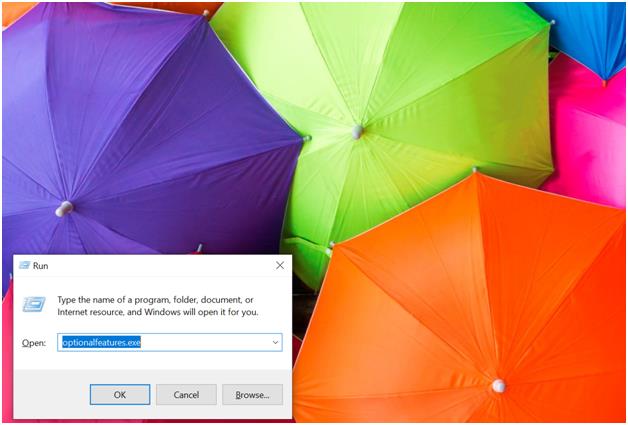
e. Once the Windows Features tab opens up, you need to look for the Hyper-V section & check all the boxes under the same feature.
f. After checking all the boxes under Hyper-V, the system will ask you to restart the computer. Doing so will complete the Hyper-V installation process & you are ready to set up a virtual machine on the PC.
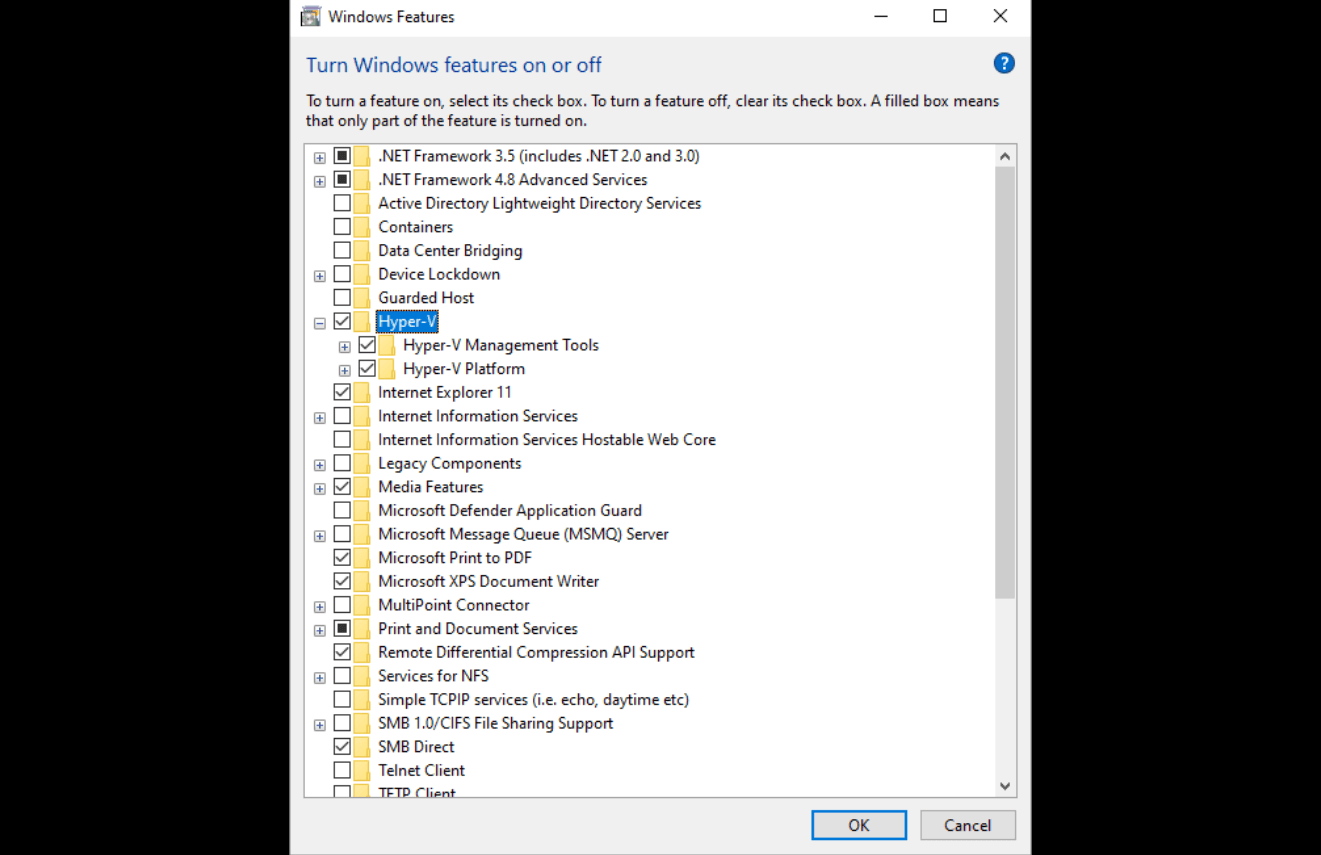
2. Create Virtual Machine on Windows 10 PC
a. Considering that you have been through the above steps successfully, type in Hyper-V by pressing Windows key on your keyboard.
b. You will find the Hyper-V Manager app in the results so tap on the same & once it launches, click on Quick Create (right side on the screen).
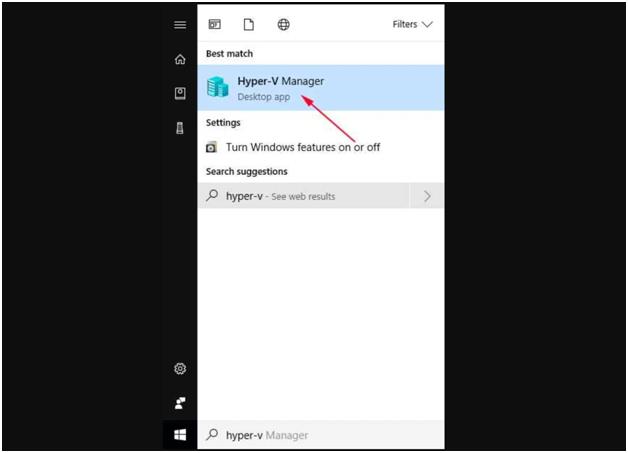
c. Under the Quick Create category, you have the option to choose your preferred operating system. This will be the same operating system selection for which you wish to create a virtual machine on your Windows PC.
Please note Hyper-V is fully compatible with the Linux (Ubuntu) as well so that you Linux also from the list of options.
d. After all the necessary selections & finalizing the operating system, tap on Create Virtual Machine option & wait for the process to be completed.
e. Once the virtual machine has been created successfully, you need to tap on Connect This command will lead you to Virtual Machine & once you launch it, you can go through the new Windows installation process.
f. Post your preferred Windows operating system installation gets completed, you can easily access both the operating system versions on your PC. A big thanks to your just now created virtual machine that made everything possible.
Create Virtual Machine on Windows 10 to Access More OS Editions
Thanks to simple user-interface & tech advancement, Microsoft had created the Virtualization technology. Under Virtualization, virtual machine is an extremely helpful feature that allows you to explore more than one operating system on the same device. All you need to do is enable a hidden feature on your device and within no time, exciting things will start happening. Yeah!! For example, you will be able to access Windows 10 & Windows XP or Linux on the same system.
So start exploring the Hyper-V feature on your PC & set up virtual machine on your Windows 10 PC.
Recommended Readings:
How to Install macOS Mojave on Windows 10 in a Virtual Machine?
Best Virtual Machine For Windows 10 in 2021
How to Increase Virtual Memory on a Windows 10 PC






Leave a Reply