Let’s face it, we all have had difficulties converting files to pdf. Be it Word to PDF, Excel to PDF, Text to PDF, Web to PDF, etc. Since our pain point here is converting web pages to PDF, let’s look at the best methods to convert web pages to PDF on Android and iPhone. We often save the web page as a bookmark; however, the limitation of this feature is that we can only access it if we have an internet connection. But what if you need to access the page when you are offline?
To help you with this issue, here are the top ways to convert web pages to PDF on Android and iPhone. Let’s get started.
How to Convert Webpage to PDF on Android and iPhone
A. For Android users, follow these methods below-
Method 1: Use Google Chrome
The world’s most widely used browser – Google Chrome gives you an added advantage other than web browsing. You can convert a webpage into a PDF using Chrome browser, that too in mere minutes. Here’s how to do it:
Step 1: Open the Google Chrome browser and go to your favorite website or web page.
Step 2: From the top-right corner of your browser, tap on the three vertical dots icon and choose the Share option.
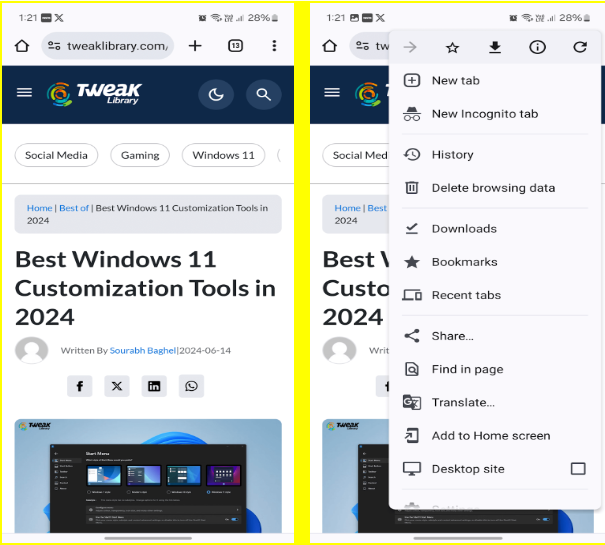
Step 3: Now tap on the Print option.
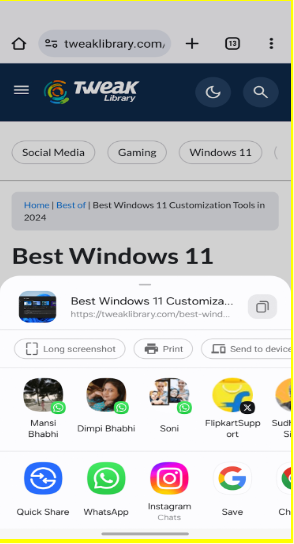
Step 4: On to the next window, tap on the icon shown below.
![]()
Step 5: Now choose the desired location and tap the Save button.
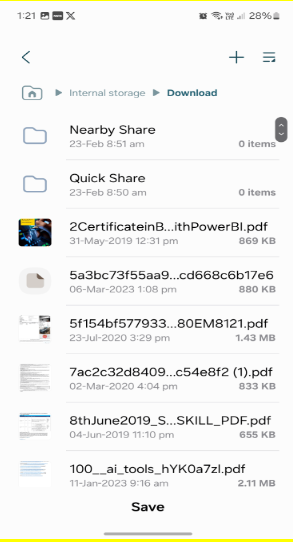
It will now be downloaded as a PDF to your chosen location.
If you are using Microsoft Edge instead of Google Chrome. In that case, you can follow the same steps as above to convert your webpage to PDF on your Android smartphone.
- Open Microsoft Edge & go to your favorite site > tap on the hamburger icon from the right-bottom corner > choose Share > Print > tap on Download as PDF icon > choose a location and hit the Save
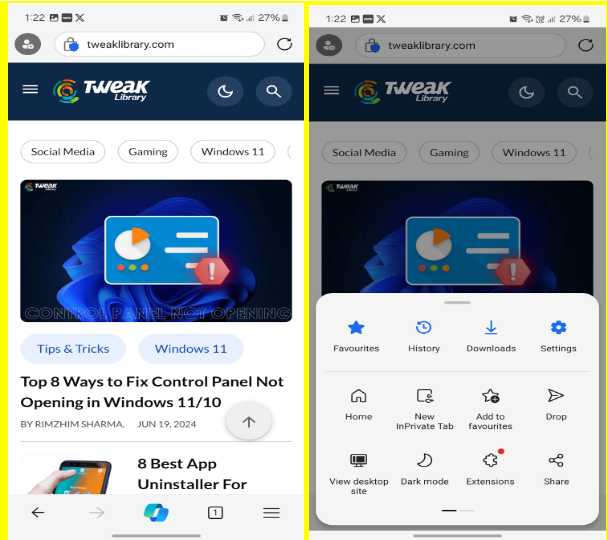
Benefits of using built-in features of your web browser –
- Quick & easy.
- No need to download any app for this specific task.
Method 2: Use Third-Party Applications
There are lots of apps in the Play Store that can help to convert your web page to PDF in a few seconds. Here are a few of the leading apps –
1. Web to PDF Converter
This app is known for having a clean, user-friendly interface with multiple features. It allows you to “paste” links from websites, convert right from browsing history, or even clean up page mess for a more concise PDF.
Download Web to PDF Converter
2. Adobe Acrobat Reader
The name says it all! This is an official Adobe app that helps its users change pages on the website into PDF files. It also has powerful functionalities such as signing documents, commenting, and linking the cloud storage to it.
Download Adobe Acrobat Reader
Read Also: Best PDF Reader Apps for Android
B. For iPhone users, follow these methods below-
Method 1: Use the Safari Browser
Step 1: Open the Safari browser on your iPhone and visit the webpage that you want to save as a PDF.
Step 2: Now, tap on the Share button from the bottom of the screen. Usually looks like a square with an upward arrow symbol > Print.
Step 3: On to the next page, again tap on the Print from the top-right corner. Now your webpage will be converted into a PDF.
Step 4: Tap on the Save to Files option, select a location or folder, and then tap on the Save button from the top-right corner.
Method 2: Take a Screenshot of the Webpage
Step 1: Open Safari and log on to your favorite website.
Step 2: Take a screenshot of the page.
Step 3: Now tap on the screenshot from the bottom left corner and then again tap on the Full Page option from the Top.
Step 4: Now from the top-left corner on Done choose Save it as PDF.
Benefits of using built-in features of your web browser –
- Quick & easy.
- No need to download any app for this specific task.
Read Also: How to Take Scrolling Screenshots on iPhone
Method 3: Use Third-Party Applications
With 4.7 out of 5 stars, the Web to PDF Converter & Reader application tops the list when we talk about the tools to convert web pages into PDF format. The app is compatible with iPhone and iPad and it’s been successfully executing the core purpose it was built for.
Download Web to PDF Converter & Reader
How this app works:
Step 1: Open the homepage of the application and visit the webpage you want to convert to PDF.
Step 2: Tap on the PDF option (bottom right corner) where you have the option to rename the PDF file and other options to keep clickable links on PDF (optional).
Step 3: Tap on the “Create PDF” (top right corner) option and your converted PDF has successfully been created.
Step 4: You can tap on the “Files” option (bottom middle corner) and access your PDF files. It’s quite simple and easy to access the app and get the best results.
Conclusion
So, this is how you can convert a web page to PDF on iPhone and Android. We’ve listed all the possible methods here. Choose the method according to your needs. Did you find this blog helpful? If yes, then share it with your family and friends. Also, if you know any other method for converting the web to PDF on Android and iPhone, let us know in the comments below. Happy converting!






Leave a Reply