An average Mac user spends countless hours browsing the internet, sometimes not worrying much about privacy and security. And, even if they do, they probably don’t know what tweaks to put in place. Now, to surf the internet on Mac, Safari happens to be one of the first preferences. In this blog, we’ll tell you about the various settings you can enable to strengthen your Mac’s security and privacy.
Mac Safari Privacy And Settings You Should Look Into
1. Avoid Downloading Dodgy Files
What Does It Do?
Knowing the fact that you download all kinds of files ranging from PDFs, images, songs, and whatnot, chances are you may stumble upon dodgy data. By applying the settings below, you can at least prevent yourself from opening such data. The risk of dodgy files harming you becomes less when you don’t open them in the first place.
How To Do That?
1. Go to the Safari Menu
2. Click on Preferences
3. Head to the General Tab
4. Uncheck Open safe files after downloading
2. Mindful Cross-Site Tracking Feature
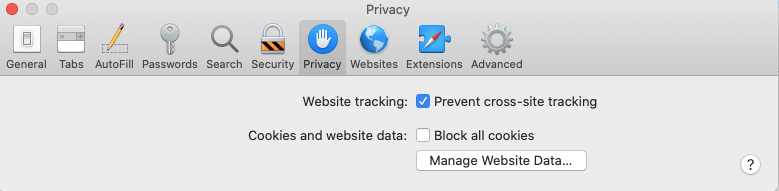
What Is It?
The cross-site tracking feature intelligently spots where the websites or even Apple collects your data. You can now control what kind of data and how much data should be spread all over the internet. This means personal information and data are limited to individual sites only.
How To Use It?
1. Click on Safari
2. Go to Preferences
3. Click on the Privacy tab
4. Click on the Prevent cross-site tracking checkbox
3. Go Private With Private Browsing Windows

What are Private Browsing Windows and How Would They Help Me?
Safari also doubles up as a great private browser for Mac. As the name suggests, the “Private Browsing” feature keeps your browsing session private. That means none of your searches or any of the website information is saved, nor will they appear in the Safari history. Neither your Autofill information is saved nor your web pages can be shared.
How To Use Them?
1. Click on File > New Private Window
2. For making “Private Window” default click on Safari > Preferences > General
3. In the Safari opens with dropdown choose A new private window
4. Restrict Location Sharing, Microphone Permissions, And Device Camera
Why Is That Important?
Even though sharing your location can help websites provide you with apt shops that are nearby or provide you with relevant ads. Sharing location can put your privacy in a soup. The same goes when you share your camera or microphone details.
How To Restrict Such Permissions?
1. Head to the Safari menu
2. Go to Preferences
3. Click on the Websites
4. Click on General (sidebar on the left side of the screen)
5. Click on When visiting other sites
6. Click on either checkbox that says Deny, Ask or Allow
5. Clear Browsing History From Time To Time
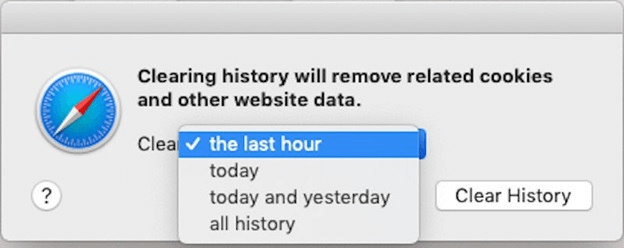
What Does This Option Do?
There are times when you might not want to show others what websites or pages you have visited. Especially, when you are using a Mac at the office or in case you share your Mac with others. Safari gives you the option to delete your browsing history (over a certain period).
How To Do It?
1. Open Safari
2. Locate and click on History
3. Select Clear History
4. From the dropdown, choose the timeframe of history you want to clear
5. Click on Clear History
6. Choose An Alternative
Most top browsers have great security and privacy features in place. Needless to say, some of these browsers can give a tough competition to Safari as well. You can always try one of the many Safari alternatives and up your privacy and security game on Mac.
One-Stop Solution To Preserve Both Privacy And Security On Mac?
When you are surfing the web, there are hackers, attackers, and prying eyes waiting to pounce on your data. Cleanup My System is one such tool that can stop you from falling prey to such attackers.
Click Here to Download Cleanup My System!
Here’s how it takes care of your privacy and security.
Privacy:
You can keep your browsing history secure and remove traces such as search queries, tabs from the last session, clear your download history, and remove auto-fill data. And, you don’t get to do it from one browser but all the browsers installed on your Mac.

Security:
Cleanup My System lets you know the passwords that you have saved in your web browser. But, before that, you will have to enter your keychain password. Select the ones you wish to remove to reduce the chances of ID Theft. Hit the Clean Now button to proceed!

Click Here to Download Cleanup My System!
Wrapping Up
Now that it is established that Safari comes loaded with several privacy and security features that can safeguard your data, do try these settings and upgrade your Mac security. For more such content, keep reading Tweak Library.







Leave a Reply