MP4 is a spectacular format as far as quality is concerned. However, you cannot say the same as far as the storage space these files take up. Which is why, when sharing such a file on a smartphone or iPad for instance, you might first want to convert the MP4 file into a format that is smaller and which is more sustainable by a smaller device such as a smartphone. In this post, we are going to discuss some of the best ways to convert MP4 to AMV.
What is AMV Format?
AMV stands for Anime Music Video. The video files start with AMV file extensions are compressed. As compared to the MP4 file format the AMV is a low-resolution file format and is suitable for portable media players or even smartphones. The.AMV files can be played on the majority of media players.
How To Convert MP4 to AMV With Utmost Ease and Efficiency
We are going to discuss three effective (and probably the best) ways to convert AMV to MP4 –
(i) Use A Dedicated AMV Converter (recommended)
(ii) Use VLC Player To Convert MP4 to AMV
(iii) Convert MP4 to AMV online
(i) Use A Third-Party MP4 to AMV Converter
A dedicated third-party MP4 to AMV converter like the Aiseesoft AMV converter is a great tool to convert AMV to MP4 or any desired format. And, if you have just set your foot, such a tool can be a boon for you. Aiseesoft AMV converter also lets you add 3D effects, crop the video or perform more such edits, something that the latter options of the past won’t possibly offer.
How To Use Aiseesoft AMV Converter
Here is a glimpse of how you can use Aiseesoft AMV Converter to convert MP4 to AMV.
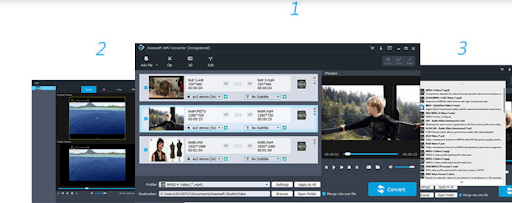
Now, let’s get down to these steps in greater detail to see how easily you can convert MP4 to AMV. First thing’s first, download and install Aiseesoft MP4 to AMV converter. It works on both macOS and Windows platforms.
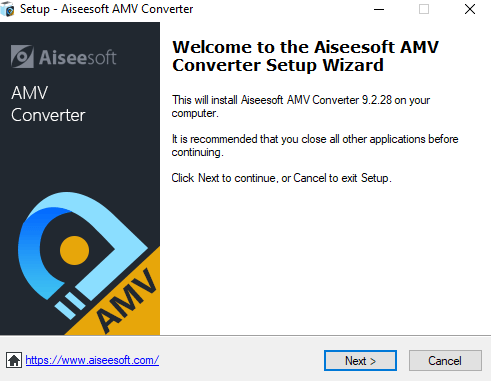
Click Here for Windows
Install For Mac
For this blog, we’ll use Aiseesoft MP4 to AMV converter. Here are the steps for the same –
- From the top left, click on the Add File Here you can choose to add files or a complete folder. Now, from here you can import the video or any other file that you want to convert

- You can also edit the video i.e. you can crop, add watermark, rotate, or even add effects. However, you can skip this part of now, and let’s see how to convert MP4 to AMV format

- At the bottom of the interface click on Profile Next, Click on General Video and then choose the AMV format. Finally, hit the Convert button
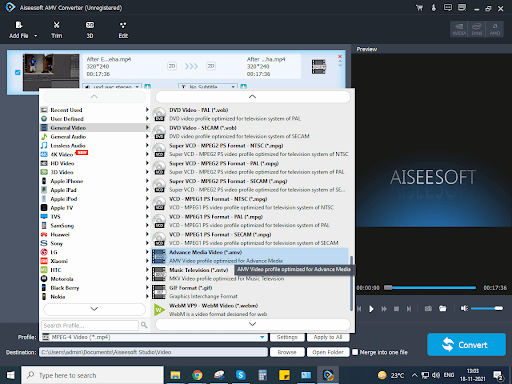
Why Choose The Registered Version?
When you convert MP4 to AMV using the free version, there are some restrictions as you can see from the screenshot below.
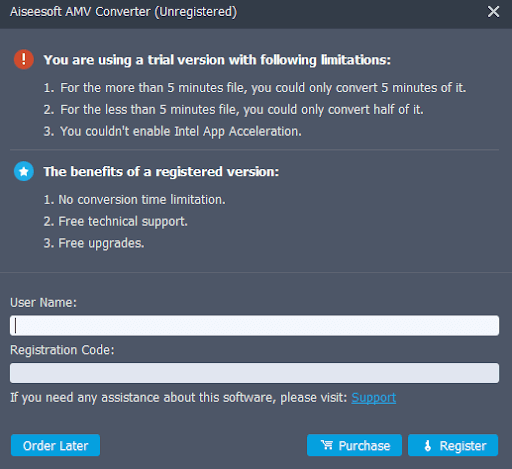
(ii) Use VLC Media Player
For playing media files, VLC Media is indeed a household name but not many users know that it even helps in converting MP4 files to AMV. It even comes with some basic editing features as well but they are not as extensive as the ones you have just seen in the tool above. To convert MP4 to AMV, follow these steps –
- Open VLC Media Player
- Head to Media menu
- Select Convert/ Save

- Click on Add to import MP4 files for conversion

- Click on Convert/ Save. You can select AMV as your desired output format
Also Read: How To Cast Videos From VLC to Chromecast
(iii) Use An Online MP4 to AMV Converter
Let’s say you neither have VLC nor do you have MP4 to AMV converter software, but, you immediately need to convert your MP4 file to AMV. Needn’t worry, there are several great MP4 to AMV converters online that can do the task for you in a jiffy. Consider Convert Files for instance, it converts your MP4 files to AMV in a matter of three simple steps, yes three steps is all that you need –
- Browse the file that you want to convert
- Choose your input and output format. Here choose .AMV as your destination format
- Hit the Convert You can additionally send a download link to your email as well
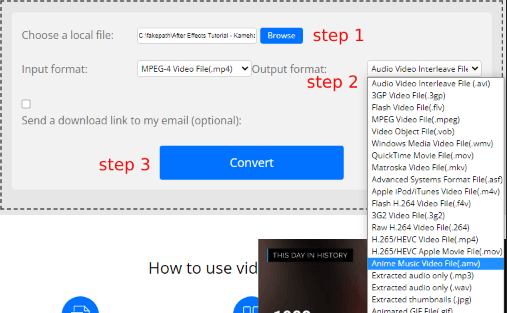
Wrapping Up:
After having gone through, all the above options to convert MP4 to AMV online, which one is your preferred choice? We’d love to know in the comments section below. For more such information and the latest tech updates, keep reading Tweak Library.



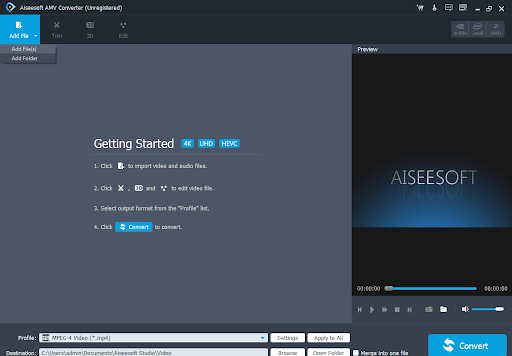
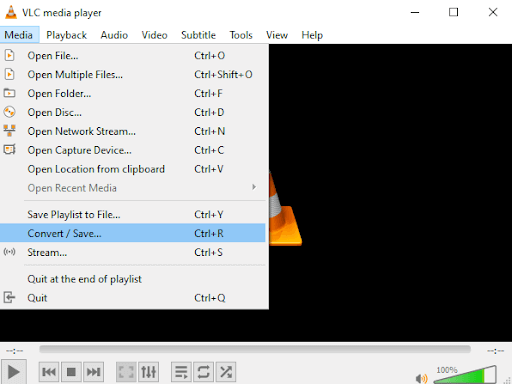
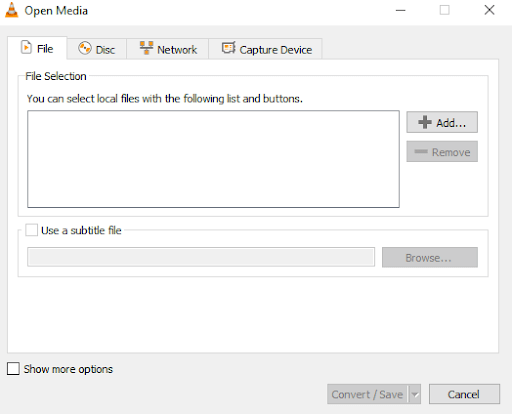





Leave a Reply