Want to access docs or images stored on iCloud on your iPhone but can’t? It is downright frustrating to share tax documents with your financial advisor or photos with your friends; whatever the case may be, if you can’t access your data on iCloud, it is downright frustrating! Don’t worry; this is one of the most common problems. Hence there are fixes. This guide talks about some common iCloud problems and how to fix them.
Reasons Behind Common iCloud Problems
Your iCloud may not be functioning for several reasons. Some of the common ones are listed:
- iPhone software issue.
- The server of iCloud is down or not functioning.
- Poor Internet connection
How To Fix Common iCloud Problems For iPhone
The following list includes several common iCloud problems, along with tips, techniques, and fixes.
List of Contents
- Reasons Behind Common iCloud Problems
- 1. Never Ending iCloud Settings Update.
- 2. Verification Fail Error
- 3. Can’t Connect To iCloud
- 4. iCloud Not Saving Third-Party Apps
- 5. Data Sync Problems
- 6. Authentication Error While Signing In
- 7. Unsupported Device Issue With iCloud
- 8. iPhone Keeps Asking For iCloud Password
1. Never Ending iCloud Settings Update.
Issue: That recurring loading page frequently shows while setting up a new device if you cannot log in to your iCloud account.
Signs/Reasons: If you attempt to use the Files app, you might also receive a warning stating that iCloud Drive is loading. In other cases, an alert will say that you can’t sign in because there’s a communication issue with iCloud.
Fix: Restart your iPhone – Press and hold the Power button and any volume buttons to get the Slide to Power off. Wait a few seconds after turning it off. Now restart your smartphone. Once your iPhone is restarted, go to the “Settings” app, and try to sign in to iCloud.
2. Verification Fail Error
Issue: You might discover that your account is inaccessible or that Verification Failed prevents you from signing into iCloud. Sometimes, for the same reason, you can’t even sign out from iCloud.
Signs/Reasons: Your Apple ID authentication information or internet connection is typically the problem.
Fix: Follow these steps:
- Switch off your iPhone and wait a minute or two before starting it again.
- Now evaluate your Wi-Fi connection. Play a high-quality video from YouTube. If it is lagging, reset your WiFi router to check if it improves performance.
- Ensure the time and date on your iPhone are accurate. If it isn’t already, activate the “Set Automatically” option.
- Head over to the Settings app > Tap on your name > click on “Password & Security” > tap on “Get Verification Code” to obtain a verification code if you’ve got a similar Apple ID on some other device.
- Use this code to log in to your iCloud account.
- Try logging into iCloud through Wi-Fi rather than a mobile network, or the opposite.
3. Can’t Connect To iCloud
Issue: If you try to access your iCloud and get “Can’t connect to iCloud” problem.
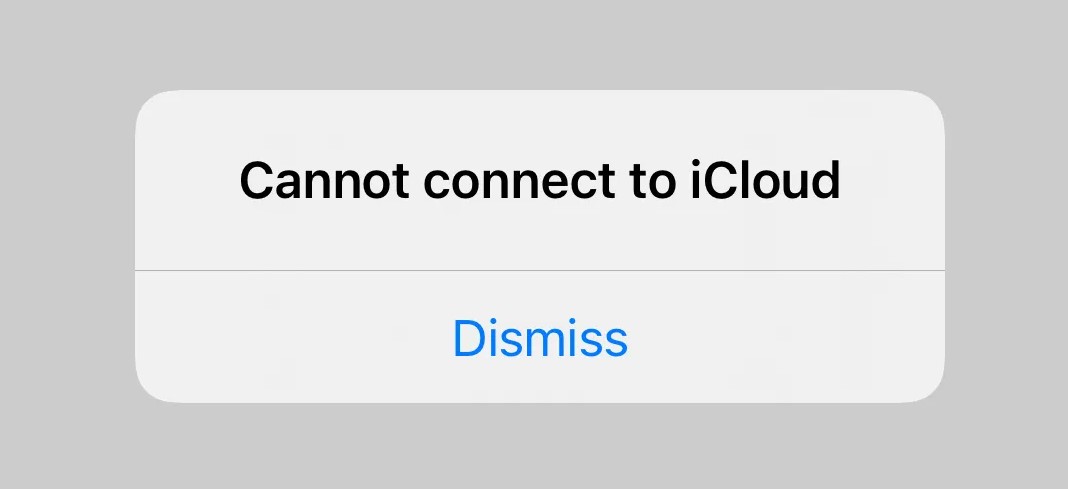
Reason/ Signs: Apple server is down
Fix: Go to Apple’s “System Status” webpage and check whether all iCloud services are up and running by identifying them with a green circle. It isn’t much you can do if iCloud is down. You just wait for it to get fixed.
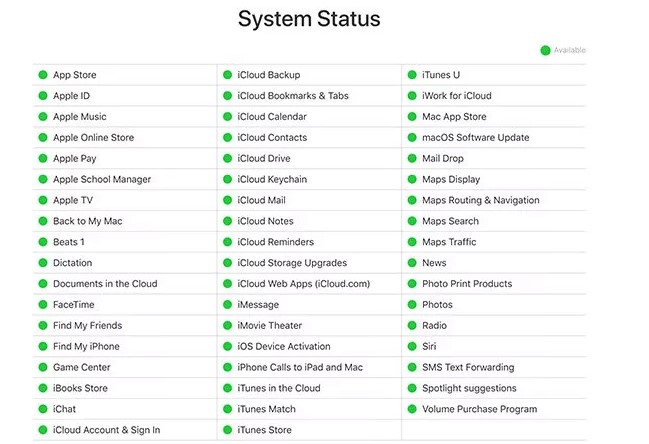
However, if iCloud is functional, you must follow these steps.
- Open the “Settings” application.
- Tap on your name/Apple Id. If there are new terms of service, a popup will ask you to accept them.
- If it doesn’t work, you must log out of Apple iCloud and sign back in.
- Open settings and click on your Apple Id.
- Now scroll down and click on “Sign Out.”
- Confirm your Apple ID credentials if prompted to switch off “Find My.”
- Select the data you want to retain on your iPhone, then select “Sign Out.”
- Go back to Settings and sign in to iCloud using Apple ID credentials.
4. iCloud Not Saving Third-Party Apps
Issue: Several third-party applications store their data in iCloud so that they can sync with all of your Apple devices. And they do it automatically, but if third-party applications aren’t syncing, you might want to make some changes to the settings.
Fix: To do so, follow these steps:
- Open the “Settings” application.
- Tap on your name/Apple ID.
- Scroll down and tap on “iCloud.”
- The applications list will appear in front of you and enable the applications you wish to use iCloud to sync.
- Only the apps you intend to utilize with iCloud must be enabled from this list.
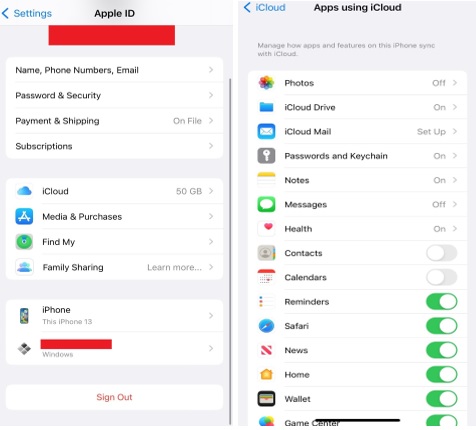
Read Also: iCloud Photos Not Syncing? Try These Fixes!
5. Data Sync Problems
Issue: iCloud is not syncing data properly
When it’s functioning correctly, iCloud syncs it all for you; sadly, iCloud doesn’t operate without a hitch. Follow the below steps to fix this iCloud issue on iPhone:
- Switch off your iPhone and wait for a minute or two before starting it again.
- Now evaluate your Wi-Fi connection. Play a high-quality video from YouTube. If it is lagging, reset your WiFi router to check if it improves performance.
- Verify that you are utilizing the very same Apple ID by selecting Settings > then tap on “Your Name” on each device.
- To enable every service you would like to sync, open Settings > tap on your name > iCloud.
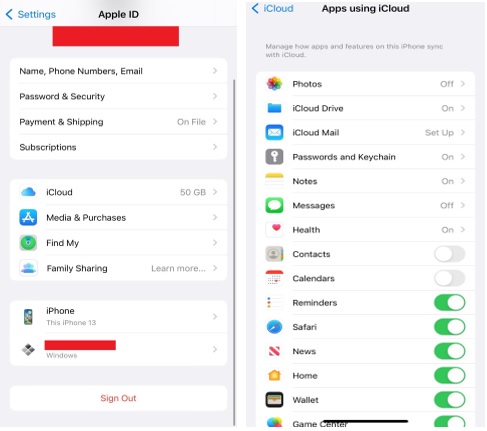
- After completing these steps, give iCloud around 10 minutes to synchronize all your data.
6. Authentication Error While Signing In
Issue: Can’t sign in due to authentication failure. This is another prevalent iCloud problem users generally encounter on their iPhones.
Sign/Reason: When you face this authentication error, it’s usually because you typed the incorrect login credentials.
Fix: An Authentication Error can occasionally show up even though the proper credentials were entered. Follow these steps to rectify this error:
- Click on this link to the Apple ID site.
- Log in by using your Apple ID credentials.
- If you are facing problems with signing in, click on “Forgot Apple ID or password” to have your login information reset.
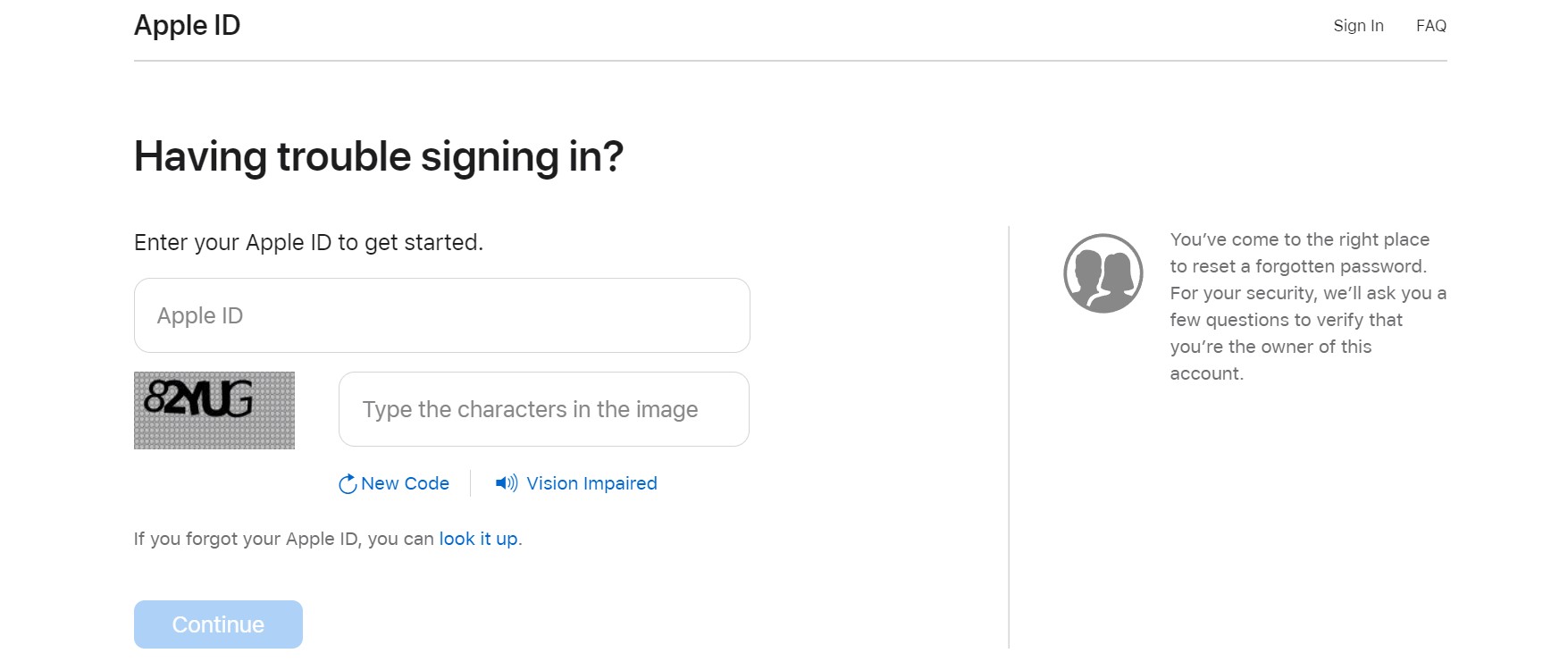
You might receive a notification to accept new terms & conditions of use after logging in online and seeing an account alert for your account. Accept this, and now you can, once aging, access your account on other devices.
7. Unsupported Device Issue With iCloud
Issue: if you are using a device that is unsupported or your iPhone has an issue, this problem can occur.
Signs/Reason: Normally, your Apple ID shouldn’t experience any troubles with iCloud if it functions properly with the other services, such as iTunes or App Store. However, if there is a problem with your device, this might make iCloud believe it is unsupported
Fix: To determine whether the issue is with your iPhone or account, try using your Apple ID login on another device.
Contact “Apple Support” immediately if the Apple ID does not really function with any Apple services or if it is not compatible with your device either. To fix it, you might have to make a new account.
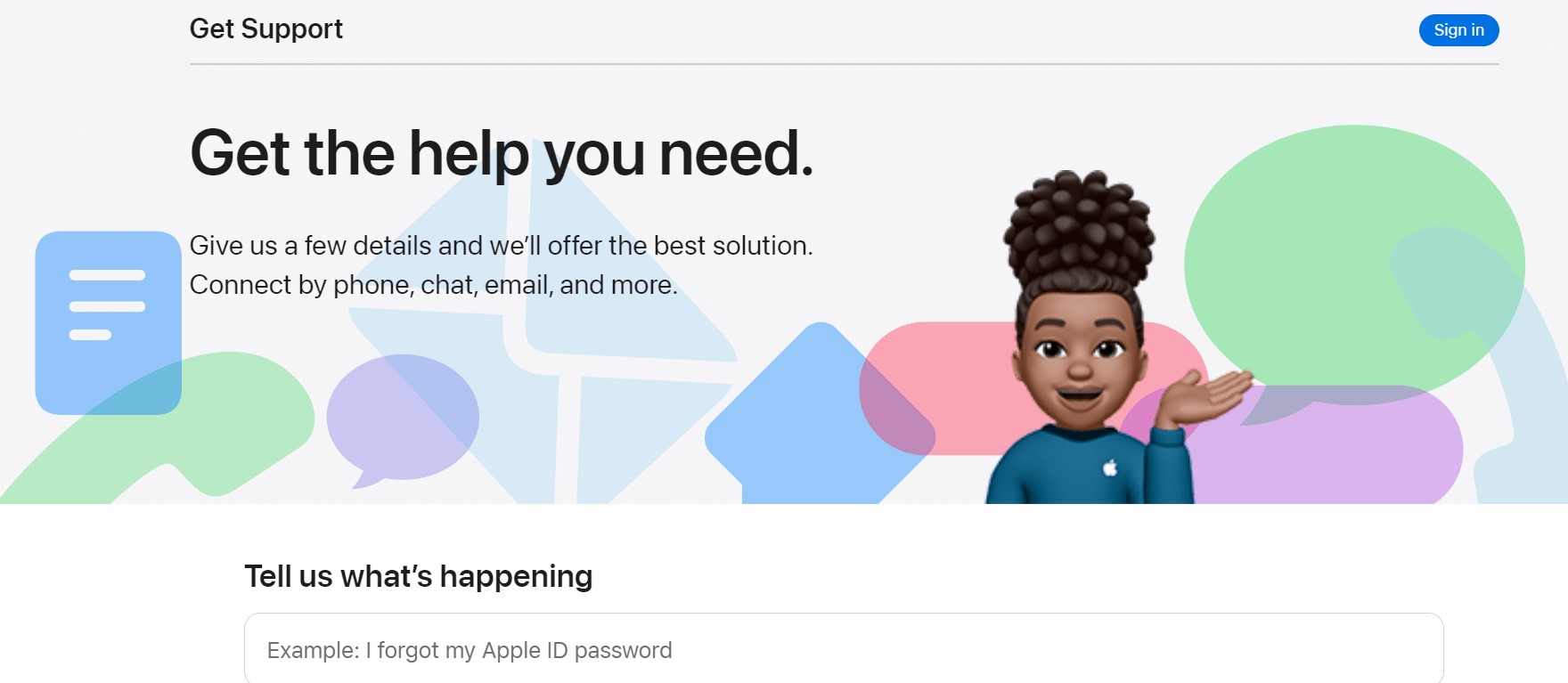
Read Also: Now Transfer iCloud Photos To Google Photos Easily.
8. iPhone Keeps Asking For iCloud Password
Issue: The iPhone asks for an iCloud password every time you perform an action. It’s an old iCloud issue that occasionally resurfaces.
Signs/Reason: This issue could be due to a problem with your account settings or failed download:
Fix: Any of the following iCloud troubleshooting advice will help:
- Restart your iPhone:
Press Power button and Volume up/down button to get the slide to power off the option to turn off your phone. Restart the phone using the Power button.
- Sign out and Sign In Apple ID account
: Go to Settings> Your Name> scroll down to get Sign out from your Apple ID account. Sign in again after a few minutes.
- Check System Status:
Go to Apple’s “System Status” website and ensure that iCloud is functioning properly.
- iForgot Website:
Log on to Apple’s “iForgot website” to change your Apple ID credentials.
- Restore & Backup
If nothing works, restore and back up your iPhone. To do so, follow the steps:
- Launch Settings>General>Reset
- Tap Reset All Settings
- Enter password and tap Confirm
To Backup, follow these steps:
- Launch Settings> Apple ID> iCloud
- Scroll down to iCloud backup and tap on it
- Toggle on the iCloud backup option and click Back up Now
Now your iPhone will start backing up your data. It might take a few minutes.
You can also back up your iPhone to your PC or Mac. You can also erase all the settings and data from the iPhone to start afresh. To do so, Tap on Settings> General> Reset> Erase all Content and Settings.
Once all the content is erased, you need to set up your iPhone. Follow the on-screen instructions, and when the screen shows Apps and Data. Select Restore from iCloud Backup or Restore from Mac or PC.
To Wrap This Up
So, this is how you can easily encounter these common iCloud problems with iPhone. It’s not a secret that iCloud is a great cloud storage and backup solution. But only if it’s properly utilized. And when you have a problem, you must find and rectify it. Fortunately, we mentioned 8 straightforward methods for solving these iCloud-related issues. And if you know any common iCloud issues like these and the possible fixes for that, then let us know in the comments below.






Denise
Haven’t been able to get iCloud password setting from popping up on my computer for the past few weeks. Nothing I have done have fixed the problem. Not computer savvy at all.