Chrome is probably the easiest & user customized internet browser I have ever used. But, do you know how many supporting factors the company has to add so that it can keep us amazed. Chrome Software Reporter is one of those tools that monitors the Chrome installation & reports if there is any discrepancy.
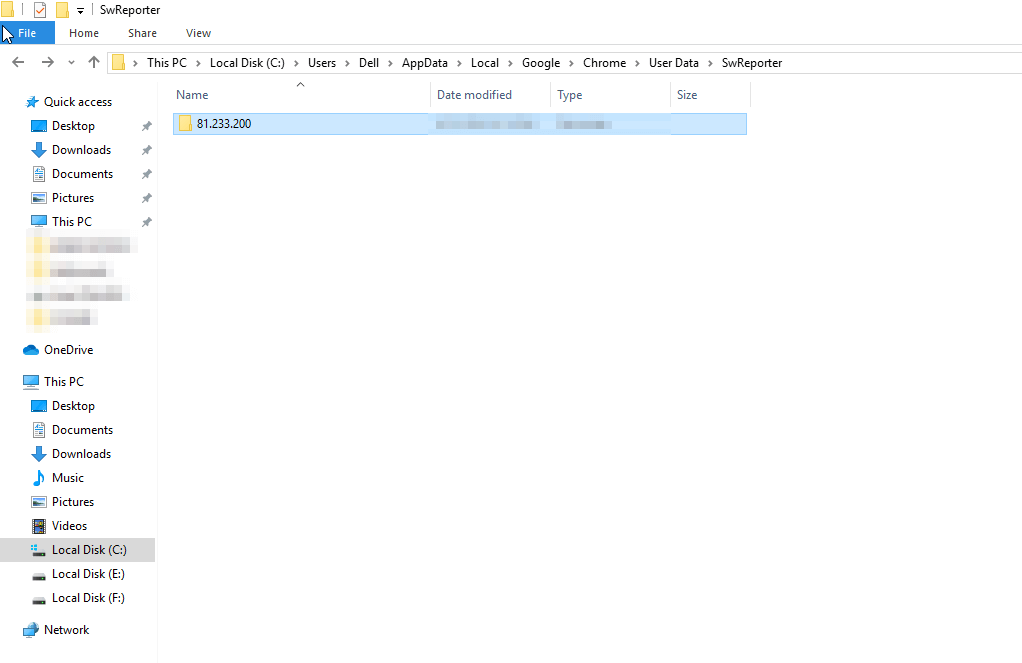
Chrome Software Reporter constantly works on the machine you use in Chrome browser where it checks for the loopholes or glitches in Chrome & removes those then & there only.
Also Read: How To Reset Chrome Settings To Default
What is the Chrome Software Reporter Tool?
Part of the Chrome Cleanup tool, Chrome Software Reporter scans your system’s drives & forwards the reports to Google. Later on, Google Chrome analyzes the scan results to check if it should go ahead & tell the user to uninstall/delete some of the unwanted software that can hamper the overall browsing experience.
Already in-built in our systems, the tool can remove the software from as vague as issues with Chrome to as specific as uninvited & unexpected advertisements altogether. In simple words, anything that can interfere with the user’s experience of browsing on Chrome, probably will be removed by the tool.
Please know that the tool has been designed to scan only Chrome related folders only so rest assured that not any other info is being accessed by the tool.
Checkout the folders Chrome Software Reporter tool scans on your computer.
One of the major issues users face is, whenever Chrome Software Reporter tool scans the drive, the system takes a high load on battery. The tool consumes more battery than anything else & since it takes a few minutes to scan, other ongoing activities on the system may get affected.
Another issue is the privacy concern that’s been pointed out by many users as it will scan the Chrome folders & related stuff.
In order to know where you can find the Chrome Reporter tool is as below:
C:\Users\USERNAME\AppData\Local\Google\Chrome\UserData\SwReporter\VERSION\software_reporter_tool.exe
Also Read: How To Disable Google Chrome Multiple Processes On Windows
Disable The Chrome Software Reporter Tool
As we could come to the conclusion after the above explanations that it’s a quite handy tool to have in your system. However, due to huge battery consumption or privacy concerns, a lot of users want to block or disable the Chrome Software Reporter tool. And we respect your decision.
Sometimes, if the tool starts consuming more & more battery, the current ongoing work gets impacted. Due to high-battery-usage or the tool-stopped-working situation, we don’t have any other option than disable it. Let’s check out the ways here to disable the Chrome Software Reporter tool:
1. Removing Permission to Use The Tool
One of the most common and easiest ways to disable the Chrome Software Reporter tool is to remove the permission so that no user will have access to the folder.
A. Reach the below path; right click on “exe” & select “Properties”
C:\Users\USERNAME\AppData\Local\Google\Chrome\UserData\SwReporter\VERSION
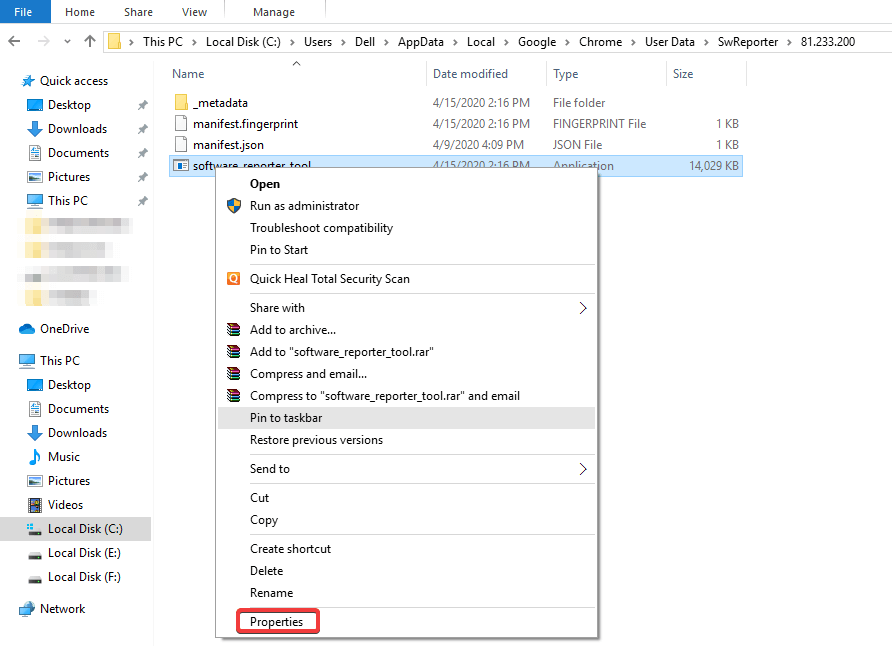
B. Tap on the “Security” tab, click on “Advanced” & then choose “Disable Inheritance”.
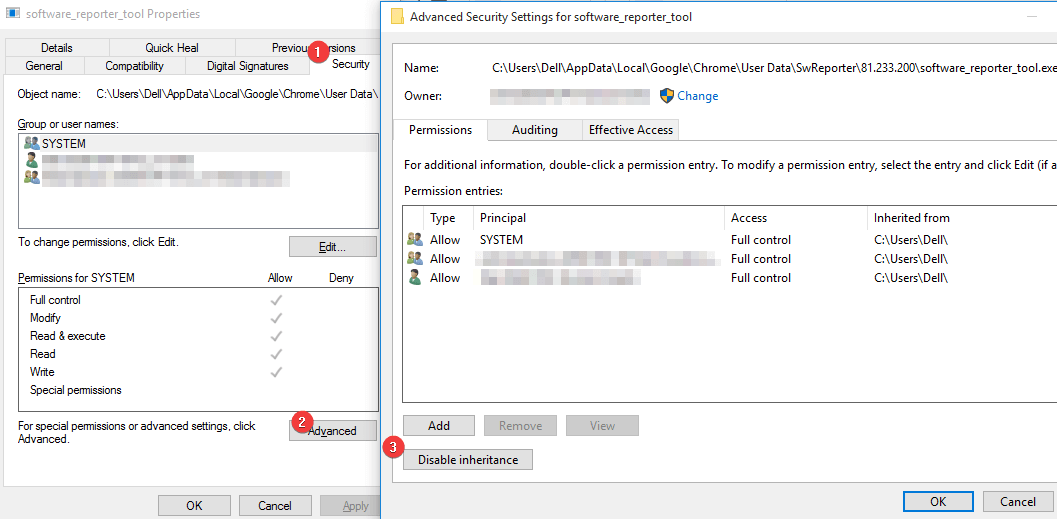
C. Once you click on “Disable Inheritance”, a new pop up will open wherein you will need to choose “Remove all inherited permissions from this object”. You are all set now.
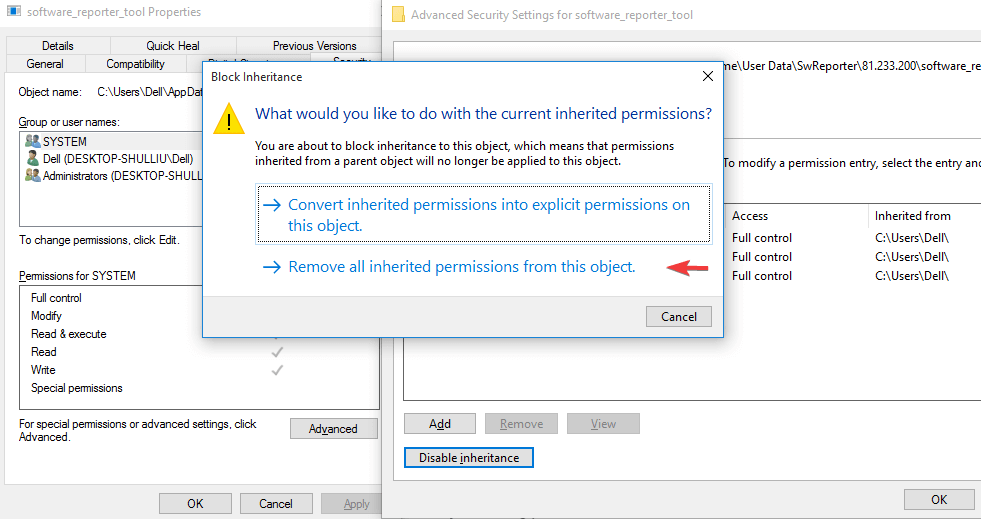
D. Click on Apply & then After this, no user can access the tool as well as no newer updates will have any affect on it.
Is it safe to disable software reporter tool.exe?
Also Read: Best Google Chrome Security Extensions
2. Change The Settings From Google Chrome Browser Itself
Another method to disable the Chrome Software reporter tool is to cut the wires from the course itself. If the report won’t get sent, there won’t be any analysis to remove the software.
A. Open Google Chrome browser; choose Settings (from the burger menu) & click on the Advanced (the extreme left middle space on the screen)
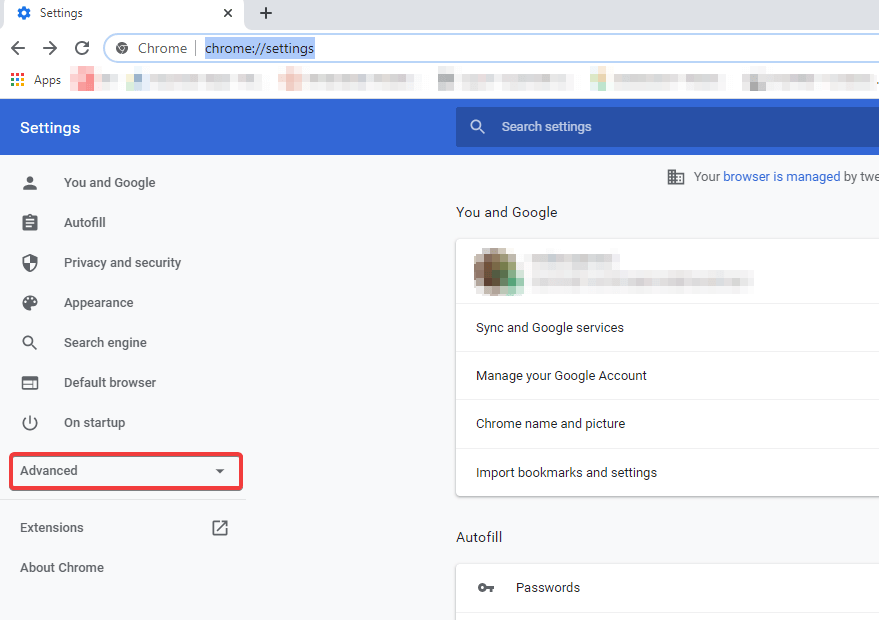
B. Select “System” from the listed options & disable the “Continue running background apps when Google Chrome is closed”
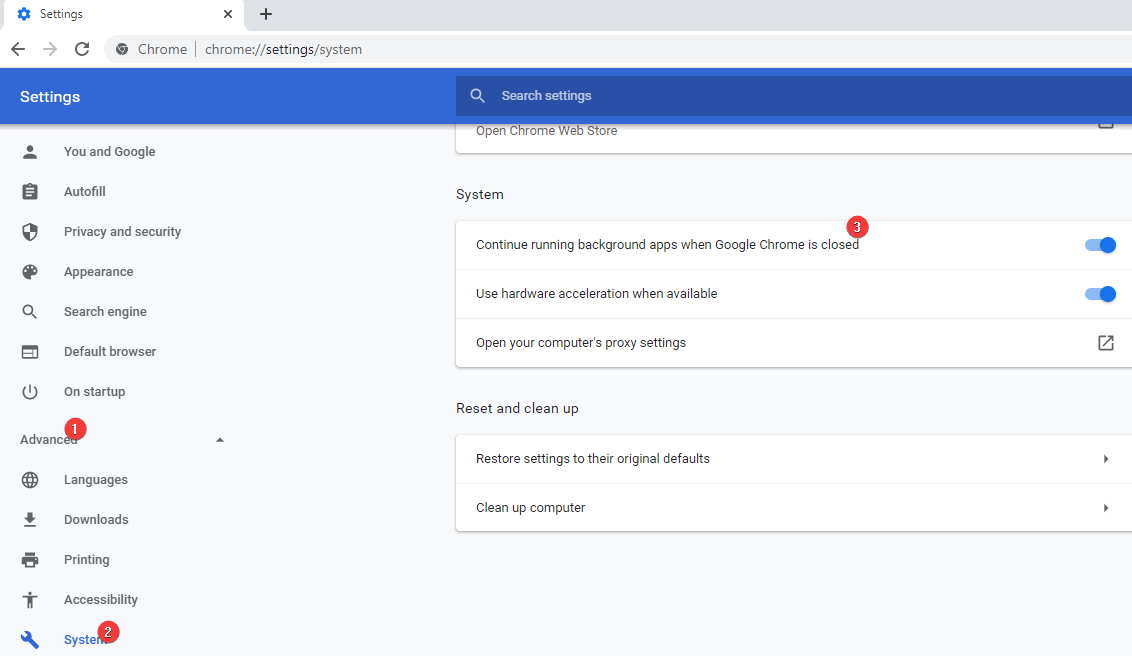
C. Now, on the exact below header “Rest and clean up”, click on the “Clean up computer” option.
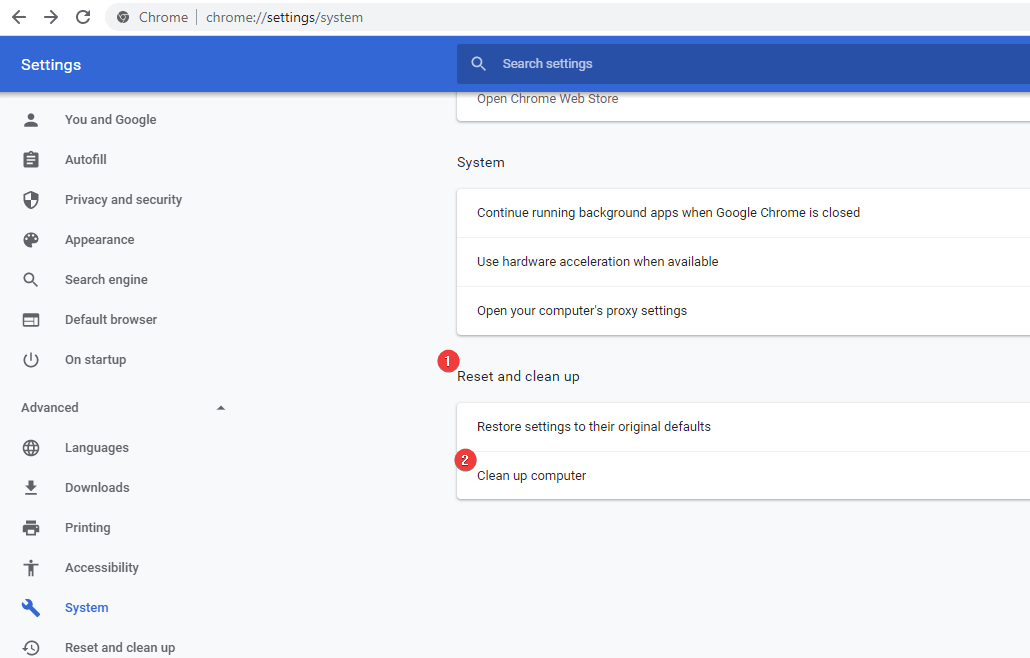
D. This will open a page where you need to disable the “Report details to Google about harmful software”.
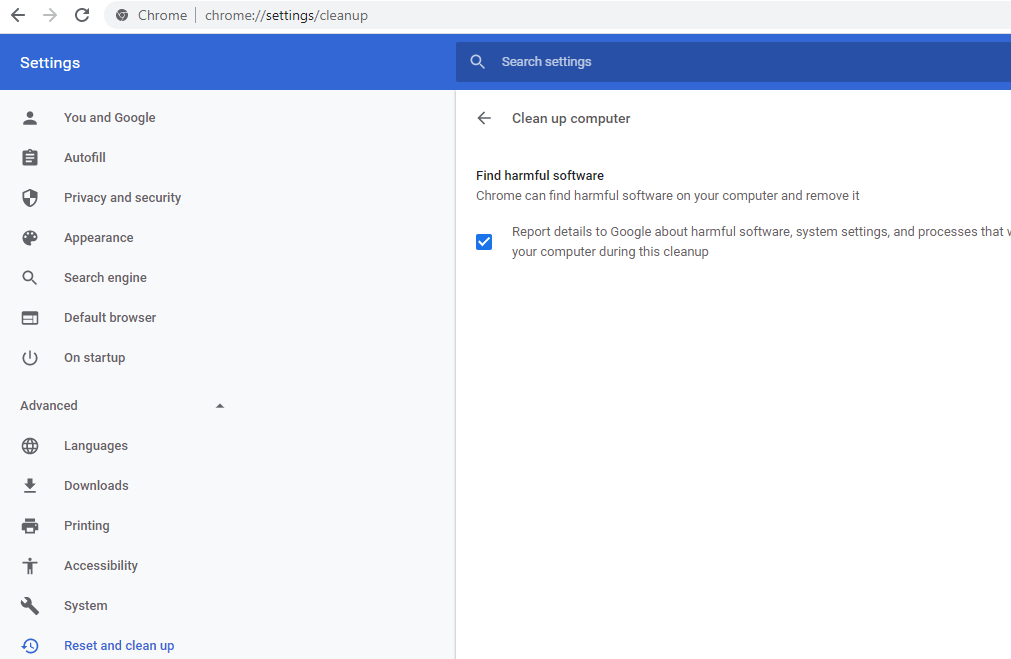
You are all set with disabling the Chrome Software reporter tool as this method will prevent the tool from sending scan results to Google in the first place. Bingo!!
Also Read: How To Optimize Your Browser
3. Using Registry Editor to Disable the Chrome Software Reporter Tool
A quite easy & simple method out of all the above, registry editor lets you disable scanning the computer as well as send reports to Google. Let’s get to it then:
A. Press Windows + R; type “regedit”; & you will see the Registry Editor Window opening up. Now you click on (extreme left side) HKEY_LOCAL_MACHINE
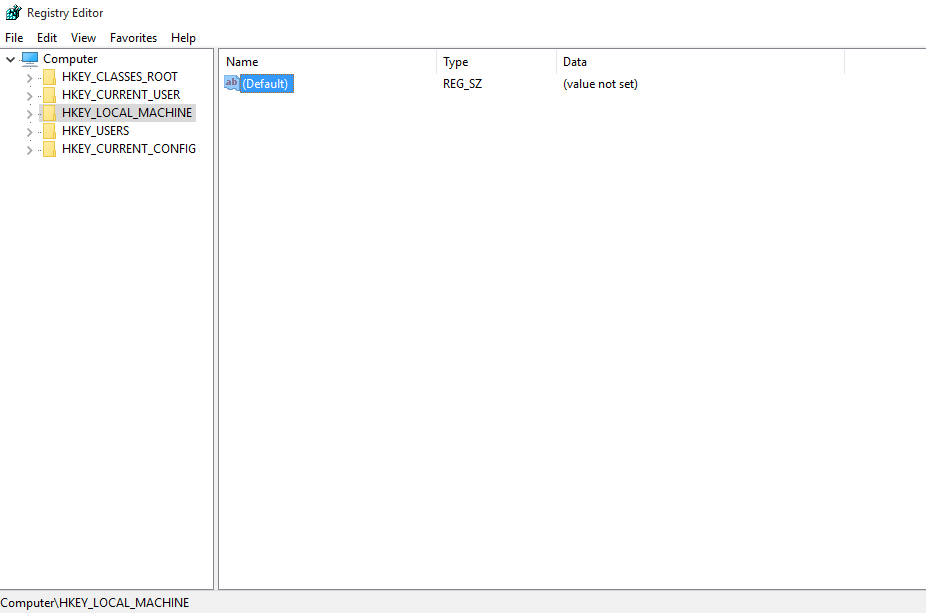
B. Explore the HKEY_LOCAL_MACHINE, dig in to “Software” & then “Policies”.
C. Here, create a Key named Google under “Policies” header.
D. The next step is to create another Key under Google named Chrome
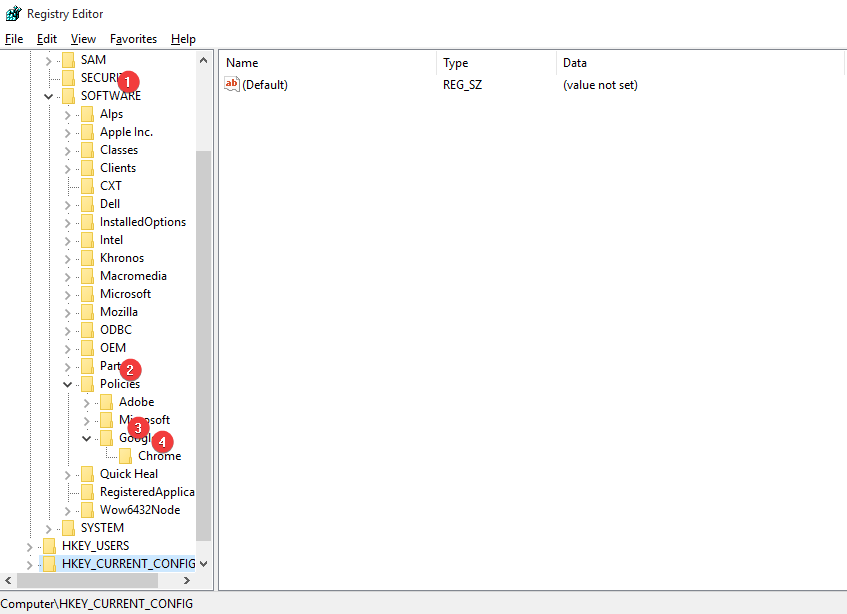
E. Right click on “Chrome”; explore “New” and click on “DWORD (32-bit)” option. Set the name to “ChromeCleanupEnabled” & follow the same process to create another DWORD and name it to “ChromeCleanupReportingEnabled”.
F. Make sure to set the values of both the DWORDs to “0” (right click on Dword & select “Modify”)

Placing both these registries here will stop scanning the computer and won’t send reports to Google as well.
If in future you wish to enable the Chrome Software Reporter tool, delete both the registries.
Wrapping Up
Using the Chrome Software Reporter tool isn’t harmful to your system because actually it helps to clean up chrome browser glitches (if any). Disabling it can be alternated by using other antivirus. However, just to save battery & your browsing history privacy, you can go ahead with disabling the tool.
Don’t forget to mention any other method you use to disable the Chrome Software Reporter that’s been working out best for you.
Next Read: iPhone SE (2nd Generation) Launched Amid COVID-19 Lockdown






Leave a Reply