None of Google’s products needs an introduction. Especially when we are talking about Chrome, we know it is one of the most used browsers. But this doesn’t overshadow the fact that Chrome has its share of faults. Lately, a lot of Mac users using Chrome have complained about Chrome Keeps crashing on Mac. If that happened to you; you are reading the right post. Here we will discuss how to fix Chrome that keeps crashing on Mac.
Remember there is no specific reason for the problem, it can occur due to several reasons. Therefore, you will have to walk your way down through each step until you find the one that works for you.
Bonus Tip: Sadly, Google Chrome eats RAM, so if your Mac is low on RAM, you might face a Google Chrome crashing problem a lot. This means to use Chrome you will have to upgrade RAM.
How to fix Google Chrome Keeps Crashing on Mac?
Method 1 – Exit Chrome and restart
When an application or browser crashes the first troubleshooting step should be closing or killing it. To quit Chrome and ensure it exits, press Command + Q for a few seconds. Once that is done, go to the File menu and choose Quit.
In case you are unable to quit normally, you will have to Force Quit it. To do so, follow these steps:
- Click on the Apple menu > Force Quit > select Chrome > Force Quit.

OR
- Press Command-Option-Escape > Chrome > Force Quit
Once done, restart Chrome.
This should help in case this step doesn’t work, move to the other methods. Before that a small tip –
Tip: Most steps explained below involve removing data like cookies, and others saved in Chrome. Doing so manually can be time-consuming. However, using Cleanup My System you can do it easily and effectively. This best Mac optimizer will also help clean junk files, uninstall apps and do a lot more. We will explain later in this post, about this professional Mac cleaner.
Method 2 – Clear Chrome Browsing Data
If you are unable to load pages or tabs, then you should try clearing browsing data. For this, try these steps:
- Launch Chrome
- Click the three dots present at the top right corner.

- Choose Settings.

- Click Privacy and security from the left pane > Clear browsing data.
Alternatively, you can copy-paste – chrome://settings/privacy in the address bar.

- Select the time range by clicking the down arrow next to Time range and hit Clear data.

- Restart Chrome and see the browser should work fine.
Method 2 – Check for network issues
When there are network issues on Mac, then Chrome might crash. Hence, we suggest checking the Wi-Fi connection, in case it is not working fine, restart the router or try to connect to the alternate network.
Method 3 – Check browser extensions
Corrupt, rogue, or outdated extensions also make Chrome crash. Therefore, from time to time we should keep checking the installed extensions. To do so, follow the steps below:
- Launch Chrome
- In its address bar, type – chrome://extensions
- Check the extensions, if you find any that you no longer need or don’t recognize remove them.

- Refresh the page, restart Chrome, and see if it is working or not.
Method 4 – Check for Chrome Updates
If you are running an older version of Google Chrome, then the chances of Chrome crashing persist. To eliminate it, we suggest checking for Chrome updates.
To do so launch Chrome > click the three dots present in the top right > Help > About Google Chrome
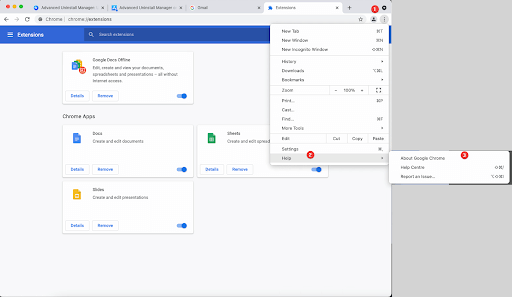
Google Chrome will now start to look for updates

If any are available they will be installed. To apply updates you will have to restart Chrome, hit Relaunch to do that.
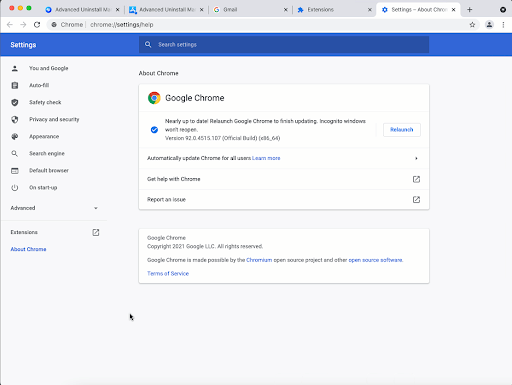
That’s it now try using Chrome you should not face any problem.
Method 5 – Disable Hardware Acceleration Google Chrome
Users facing Chrome browser freezing or crashing problems suggest disabling hardware acceleration. To check if it works for you launch Chrome > click the three dots present at the top right corner > Settings.

Scroll down and hit Advanced.
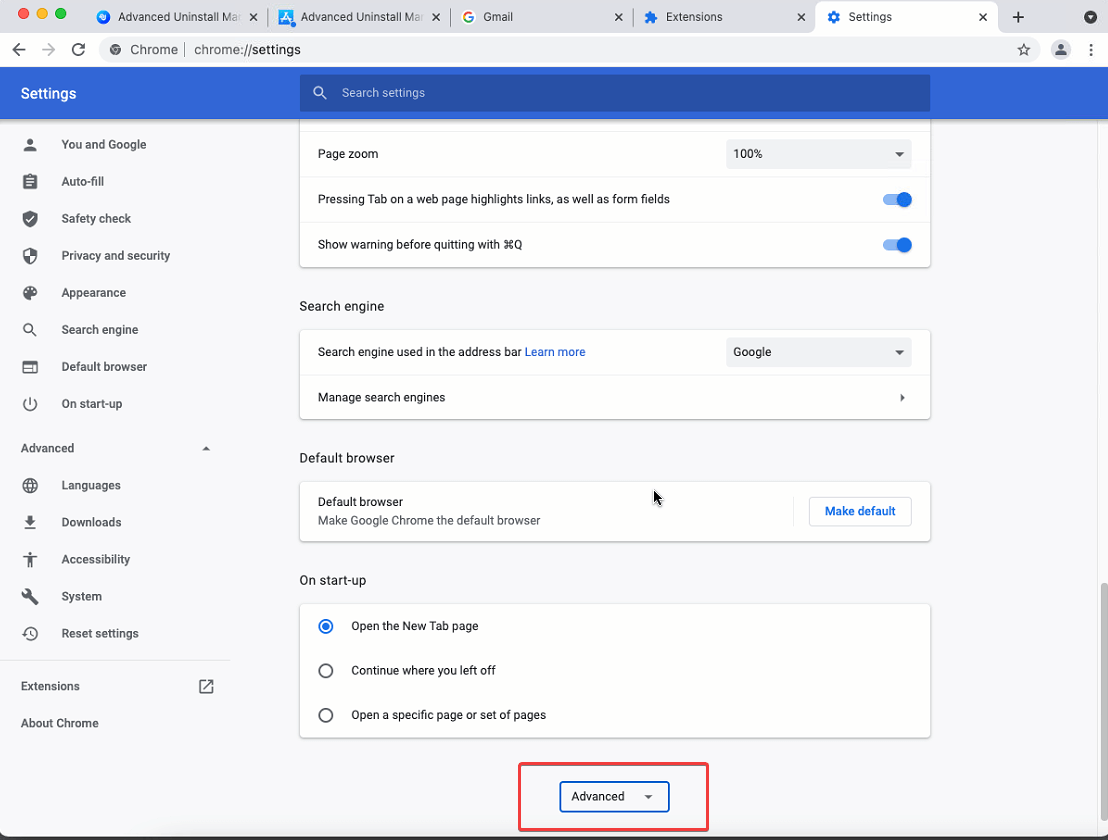
Next, look for Use hardware acceleration when available, option. If enabled as in the screenshot below, disable it by moving the slider to left.
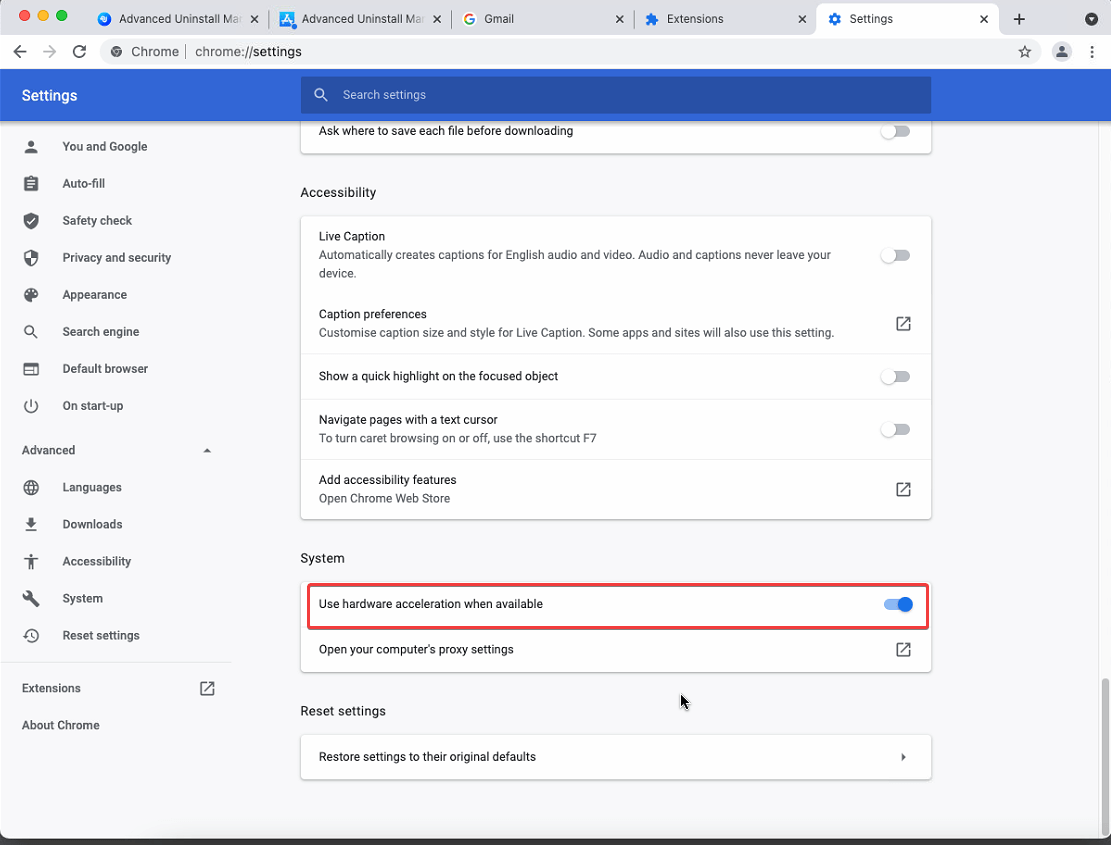
Method 6- Restart Mac
If none of the steps have helped so far, we suggest restarting Mac. Doing so will clear temporary files and will free up memory. In many cases, this step works, therefore, never miss out on it.
Method 7-Uninstall Chrome
Even after doing everything if the problem persists, try uninstalling Chrome. This is the last resort but is worth trying. You will find a lot of suggestions on how to uninstall Chrome that involves, right-clicking the application icon Move to Bin, or dragging the icon to Bin and emptying it. To be honest, this does uninstall Chrome but not completely.
The easiest way to uninstall Chrome is to use a third-party tool to uninstall apps for Mac, such as Cleanup My System.
Here’s how to uninstall Chrome using Cleanup My System.
1. Download and install Cleanup My System by following the instructions.
Click Here to Download Cleanup My System!
2. Launch Cleanup My System.
3. Go to the Uninstall Manager module from the left pane. Click on View 29 Items. (As per the screenshot shared below.)

4. Find Google app from the list and select the same.

5. Confirm the action by clicking the Uninstall button.
6. This will completely remove Google Chrome from the Mac.
Reboot Mac and reinstall Chrome, it should now work without any issues.
Easy Way to Clear Browser Data
As discussed earlier, instead of following the manual steps, you can clear browser data with Cleanup My System. Here’s how to do that.
1. Launch Cleanup My System
2. Navigate to the Privacy Protector module and initiate the scan.

3. Click the Start Scan button to list all the browsing traces and digital footprints.
4. You will now get a list of all the areas that Cleanup My System can help in cleaning.
5. Review scan results and click the Clean Now button.
6. Once done, you will see the success status.
Wrap Up:
So, these are some possible solutions that will help fix Chrome that keeps crashing on Mac. You can use them one by one to see if it is working. Most of the time a simple thing like restarting the browser is missed out. Hence, try out all the fixes, don’t leave any, thinking it is an obvious one, there are chances you miss out on doing that.
We hope you found the post helpful and were able to fix the Chrome keeps crashing issue on Mac. Do share your feedback in the comments section.


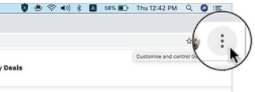
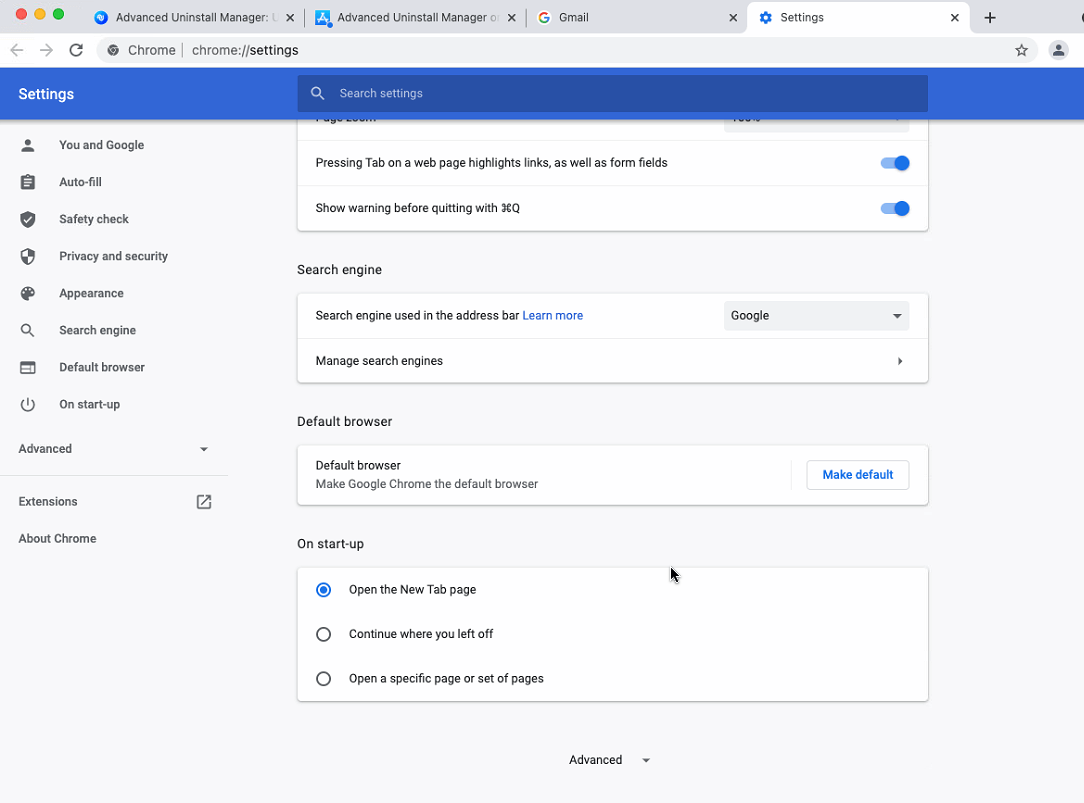
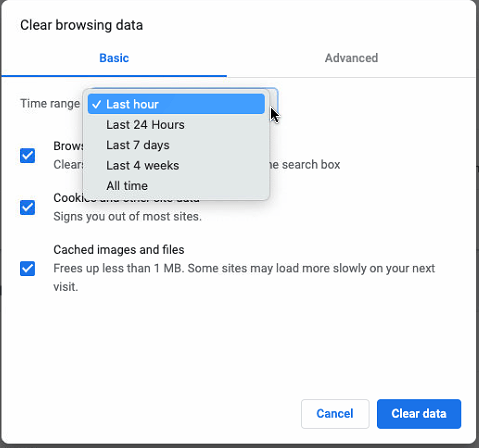
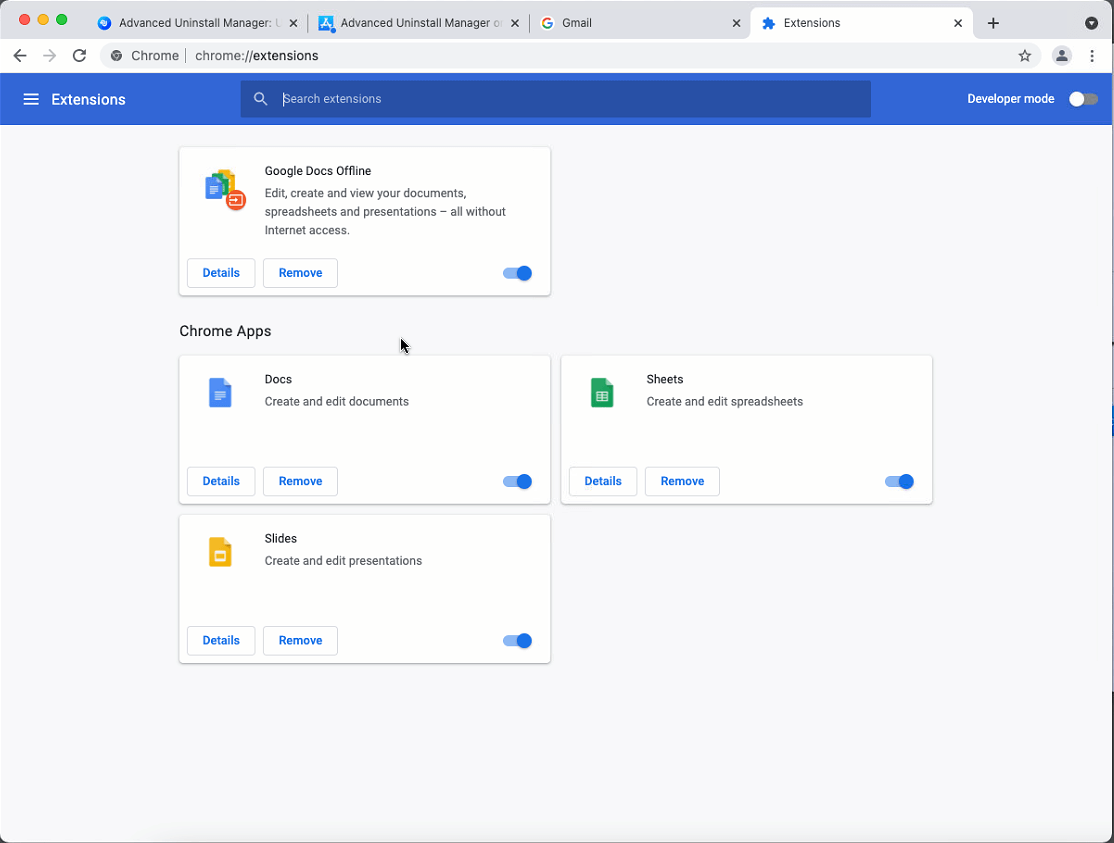






Leave a Reply