Changing the brightness of your computer screen can be achieved through various methods, but the most effortless approach is to utilize the function keys. The function keys to regulate screen brightness differ according to the brand of your PC/Laptop. This article will guide you on what measures to take if the brightness key is not working on a Windows 11/10 device.
Reasons Behind Brightness Key Issue On Windows 11
Before diving into the solutions, let’s first understand what causes this problem. The most common reason behind the malfunctioning of the brightness function key is an outdated or corrupted driver. Additionally, a recent software update or a malfunctioning hardware component can also be the culprit.
It could be due to internal damage or the accumulation of dirt or grime on the keys. Additionally, the brightness keys may not operate if the ‘Fn’ key has been turned off or not functioning properly.
Now, let’s take a look at the best ways to fix this brightness key issue on Windows 11 and get your brightness function keys back up and running.
Read Also: Brightness Control Software For Windows 10
Ways To fix Brightness Key Not Working in Windows 11
Having identified the potential causes behind the non-functional brightness control function keys, it’s time to take steps toward resolving the problem.
1. Restart Your PC
If the cause behind the malfunctioning of brightness control keys is a random glitch, restarting your PC/Laptop could prove effective in resolving the issue. Follow the steps below:
Step 1: Click on the Windows key.
Step 2: From the right corner of the Search Box, click on the Power icon.
Step 3: Now choose the Restart option.
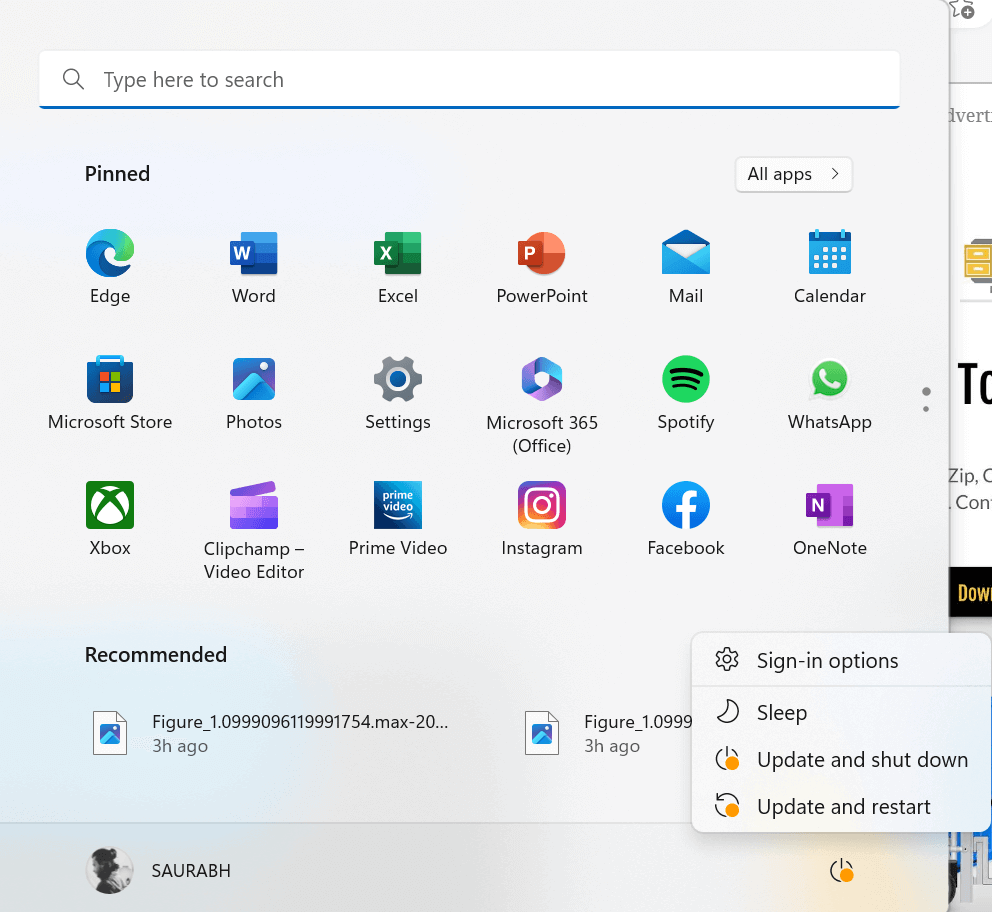
Assuming that the cause of the non-functional brightness function is a random bug, restarting the device should be sufficient to resolve the issue.
2. Utilize Taskbar
If the brightness key is not working on Windows 11, there is an alternative method for adjusting the brightness through the brightness adjustment feature located in the system tray on the taskbar.
Step 1: Click on the Battery icon from the right corner of your desktop screen.
Step 2: Upon accessing the system tray extension, you should be able to locate the brightness adjustment slider.
Step 3: Adjust the brightness to your desired level by dragging the slider either to the left or right.

3. Run Keyboard Troubleshooter
If you’re experiencing issues with the brightness function key or if your PC doesn’t have a brightness function key, the problem may lie with your keyboard. In such a scenario, it’s recommended to run the keyboard troubleshooter.
Step 1: Press the Windows key with the I key on your keyboard to open Windows Settings.
Step 2: On the System page, scroll down a bit and click on Troubleshoot option.

Step 3: Now click on Other troubleshooters.
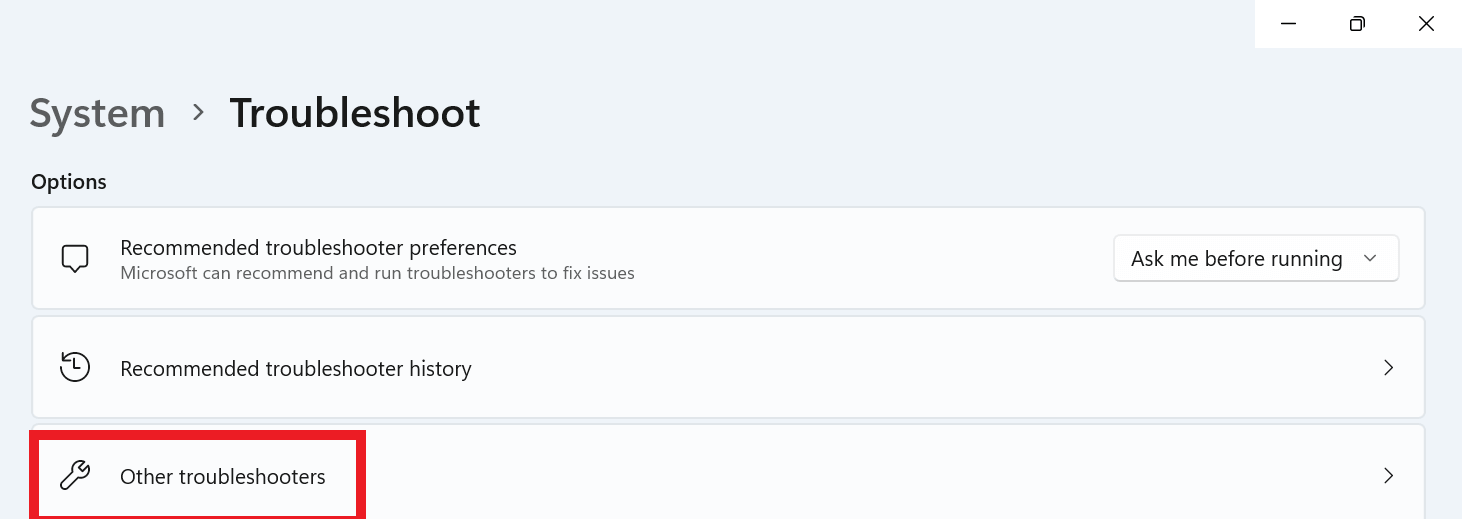
Step 4: Under the Other section find the Keyboard option.
Step 5: Now click on the Run button right in front of the Keyboard option.
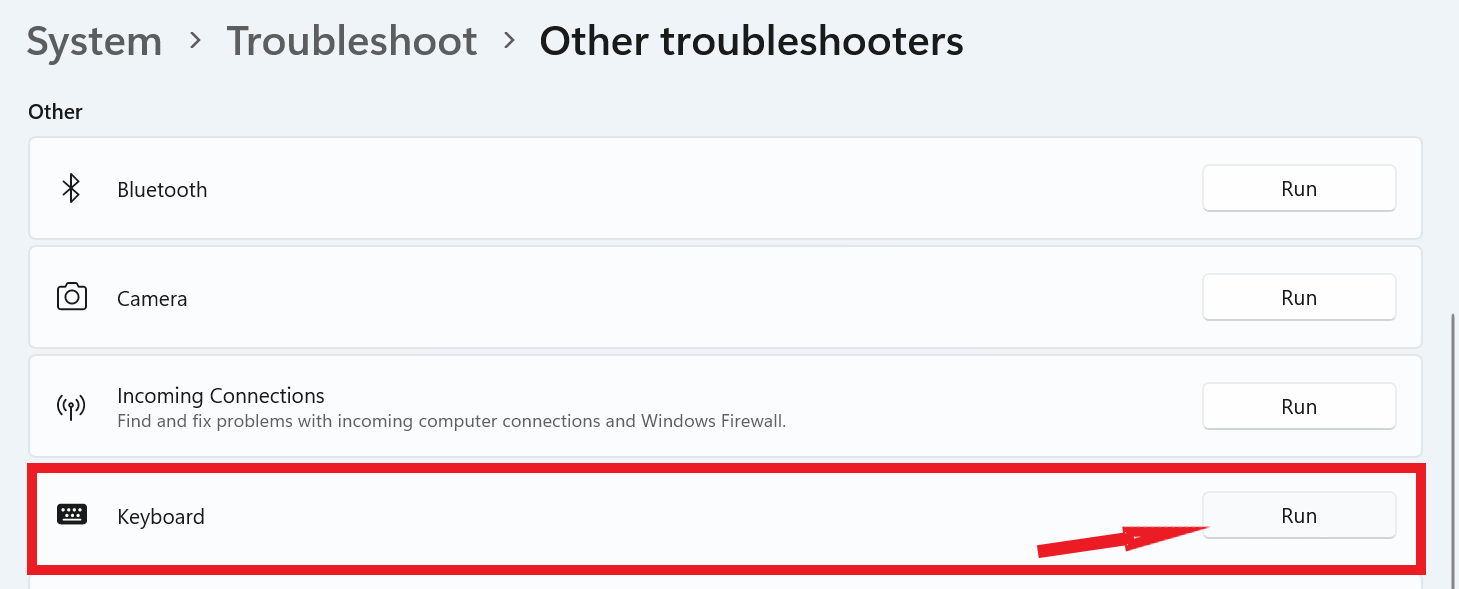
Step 6: Follow the in-prompt commands to complete the process.
4. Update Windows
It might be worthwhile to look for and apply the most recent updates to fix any bugs that are currently present in the most recent build of Windows. Here is how to do it:
Step 1: Press the Windows key with the I key on the keyboard to open Windows settings.
Step 2: Now from the left bottom corner of the page click on Windows Update.
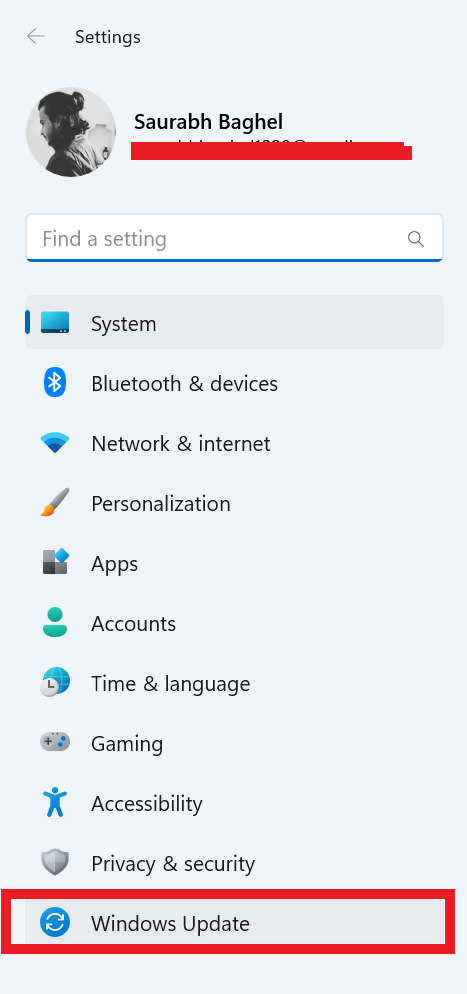
Step 3: From the top right corner click on Check for updates.
Step 4: Following that, you should come across a button labeled “Download now/Restart now”, which you’ll need to click on to initiate the software update download.
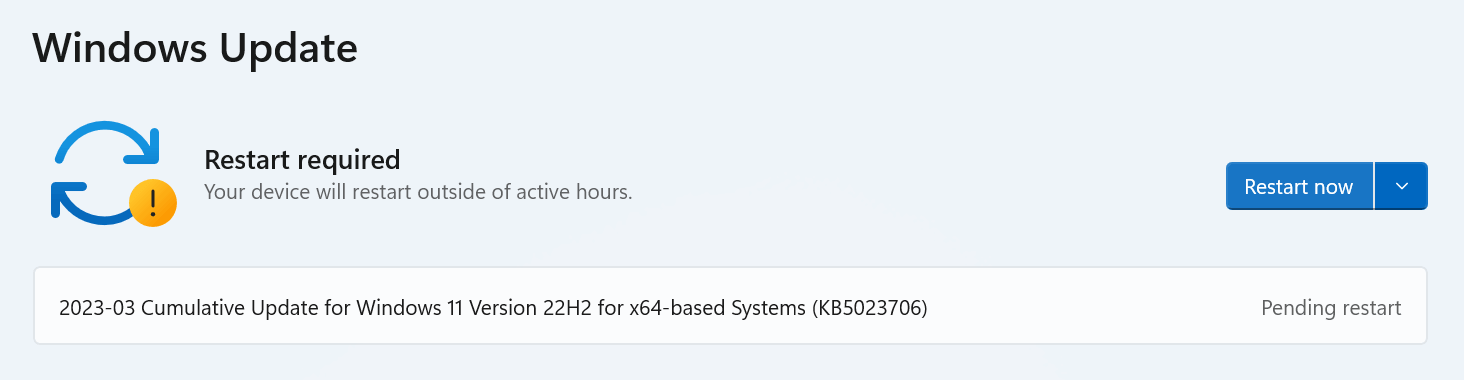
Read Also: How To Stop Automatic Updates in Windows 11
5. Update Keyboard Drivers
Over time, the keyboard drivers on your PC can become outdated and potentially corrupt, which can result in issues such as non-functional brightness control keys. To address this, you can update your keyboard drivers by following the steps outlined below.
Step 1: Press the Windows key with the X key to open the WinX menu and click on the Device Manager option.
Step 2: From the list find and double-click on the Keyboards option and then right-click on the available keyboard and choose the Update driver option.

Step 3: Now choose the Search automatically for drivers option and follow the on-screen instructions.
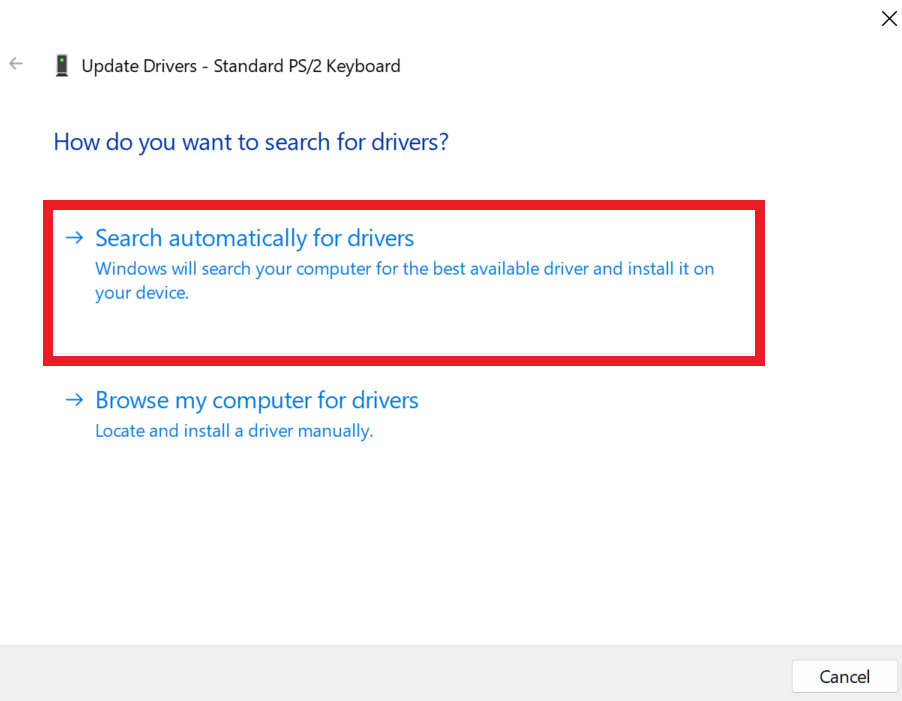
Sometimes Windows is unable to locate a driver update using the Device Manager approach. Then you have the option of checking for the latest driver version through Windows Updates or manually downloading the setup from the manufacturer’s official website and installing it.
To ensure that the driver update process goes smoothly and to avoid any potential driver errors, it’s advisable to use a comprehensive driver updater tool such as Advanced Driver Updater. By following these simple steps, you can safely update your drivers:
Step 1: Download and install the Advanced Driver Updater.
Step 2: Begin by launching the Advanced Driver Updater via the desktop icon. From there, click on the “Start Scan Now” button, which will initiate the scanning process.
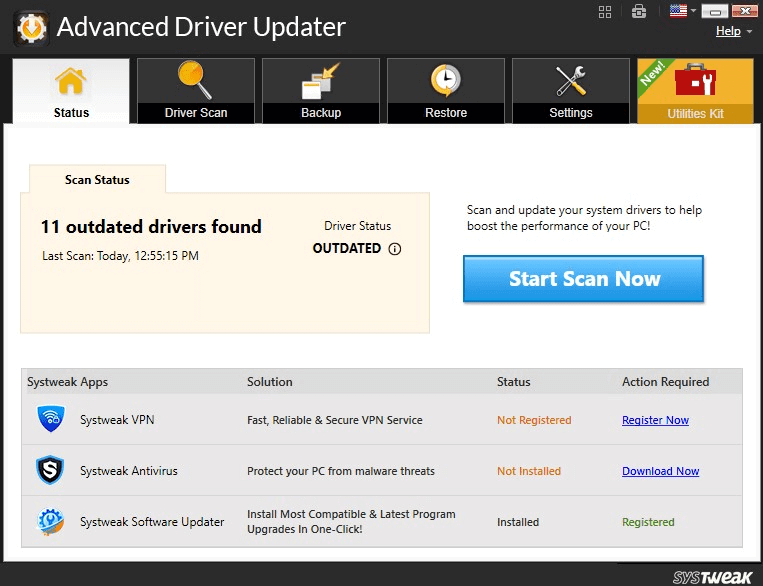
Step 3: Once the scan is complete, a list of outdated drivers will be displayed on the screen. Locate the keyboard driver on the list and select the “Update Driver” button situated next to it.
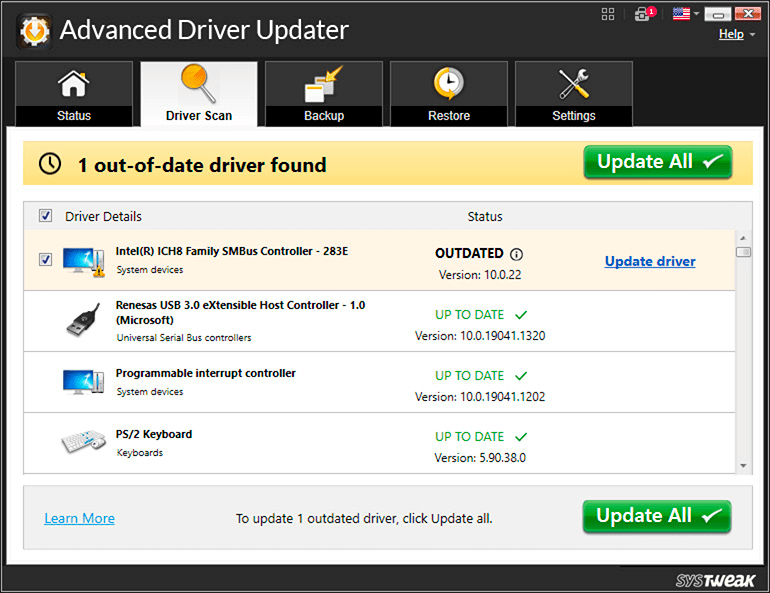
Step 4: Once the update process is complete, restart your computer.
6. Get Technical Support
If you’re facing issues with your keyboard, you have the option of taking it to the authorized repair center of the brand that manufactured your PC/laptop. The technicians will be able to diagnose and repair any defects, or even replace the keyboard entirely if necessary. Additionally, if there are any issues caused by dirt or grime buildup under the keys, they will be able to clean them for you.
Resolved: Brightness Key Not Working In Windows 11
In conclusion, the brightness key not working in Windows 11 can be an irritating issue to deal with. However, by following the above solutions, you can get your function keys back to working condition and adjust your screen brightness to your liking. Remember to always be cautious when downloading and installing software and keep your drivers and Windows up to date.
Next Read:
Best Ways To Quickly Update Drivers In Windows 11?
How to Fix Keyboard Shortcuts and Hotkeys Not Working in Windows 10
Facing Keyboard Lag In Windows 10? Here’s How To Fix







Leave a Reply