Android smartphones are spectacular and we completely second you. We love them too! But just as with everything else, certain tweaks and doing away with certain Android settings can take your Android device to a whole new level. Let’s face it; despite having all the wonderful features on your fingertips, there are some settings that can be really annoying. How about fixing them up? And, don’t worry; you will be able to conquer such settings in a matter of seconds, yes! You heard us right! Follow along –
Also Read: How To remove Bloatware On Android
1. Disable Notifications In Your Device
Sometimes, you might not feel like turning on the Wi-Fi or mobile data. Not because you’ll be bombarded with texts on WhatsApp or other social media platforms but because you’ll be flooded with notifications from the apps that you don’t even know existed in your device. Here’s the fix, disable Android notifications that you don’t need.
- Go to the Settings
- Locate the Notifications and tap on it
- Now choose the apps whose notifications you wish to disable and push the slider to the left
You could also filter notifications based on how frequently you use an app, recently used apps you could have all the apps at a glance.
2. Prevent Apps From Auto Updating
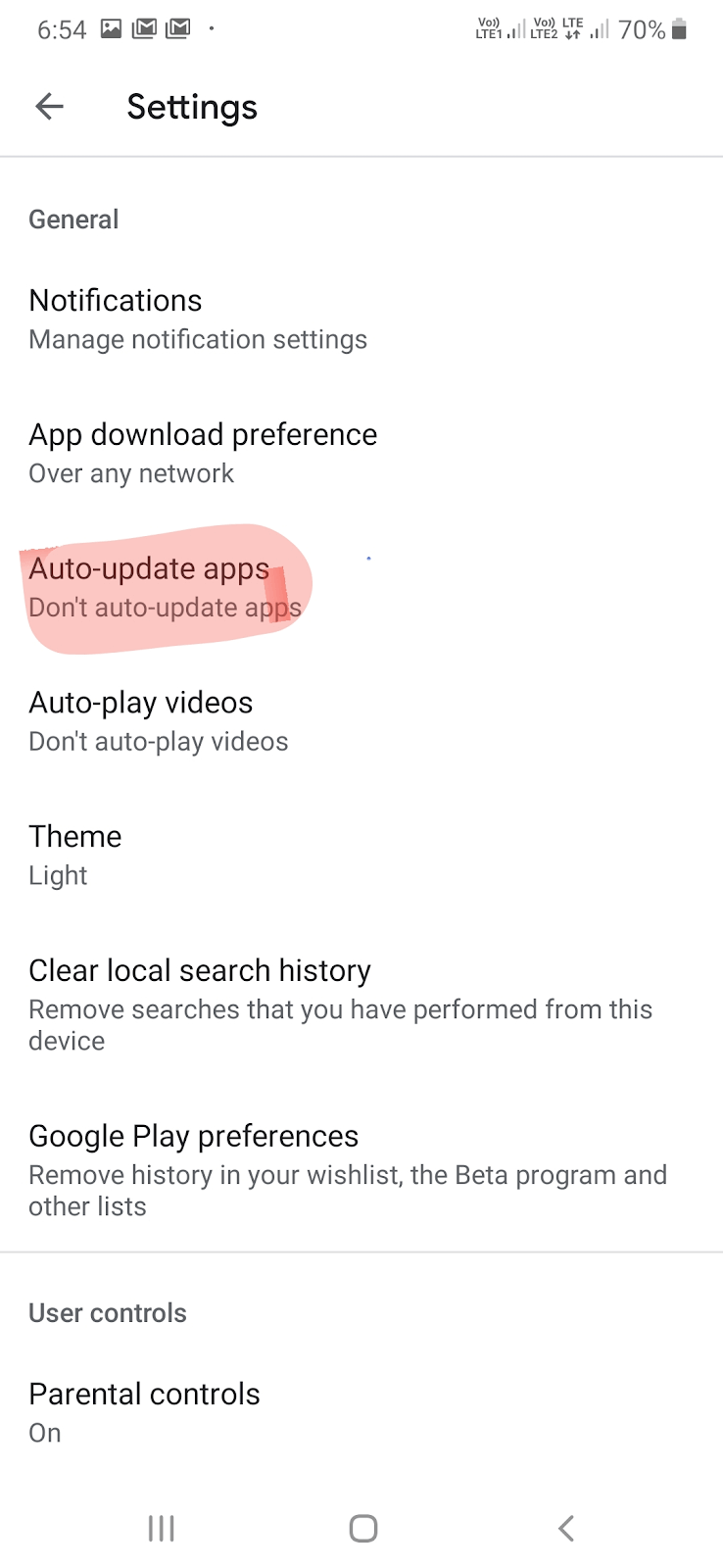 Do you see a bunch of apps updating every now and then even when you don’t want the update to take place? Needless to say, such updates do take a considerable amount of storage space. So, how can you get rid of such updates? Again to disable auto update Android apps is as simple as 1-2-3 and it is something that is indeed possible using Android device settings.
Do you see a bunch of apps updating every now and then even when you don’t want the update to take place? Needless to say, such updates do take a considerable amount of storage space. So, how can you get rid of such updates? Again to disable auto update Android apps is as simple as 1-2-3 and it is something that is indeed possible using Android device settings.
- Go to Google Play Store
- Tap on the hamburger icon (three horizontal bars) at the top left corner
- Locate Settings and tap on it
- Under General, tap on Auto-update apps
- Now you can choose to Auto-update apps ‘over Wi-Fi’ or choose ‘not to auto-update apps’ at all
Also Read: How To Update Google Play Store
3. Avoid Adding News Apps To Your Home Screen
As soon as you install an app from the Play Store, the app sits on your home screen. And, as an Android user, you have probably prepared yourself for Apps and their icons flashing onto the home screen. What next, you get into the tedious labor of dragging and dropping all the unnecessary apps back to the app home drawer. Now the question is, can this be fixed? Of course yes! Dive into Android app settings and see how next the apps won’t appear on your home screen without your permission.
- Open Play Store
- Tap on the hamburger icon and then tap on the Settings
- Uncheck Add icons to the home screen
If you are unable to find this option in the Play Store, you’ll have to check your launcher’s settings. You can open that by long pressing an empty zone on the home screen and then clicking on the gear icon.
4. Stop Apps From Accessing Your Location
There are several apps that can access your hardware’s location which in turn can drain away your device’s battery at a much faster rate. This can easily be prevented and you can disable individual apps from accessing your location. After all, if an app needn’t use your location why should it be allowed to use your GPS? To prevent apps from access your location, here’s how you can alter Android app settings –
- Open your devices Settings
- Go to the apps section
- Click on the Apps
- You may have to go through each app and check if it asks for location permissions
- Click on the app and then tap on Permissions
- Now, you can uncheck the Location permissions by sliding the slider to the left. Android Isn’t Letting Me Connect to Wi-Fi, Cellular Network or Bluetooth Device
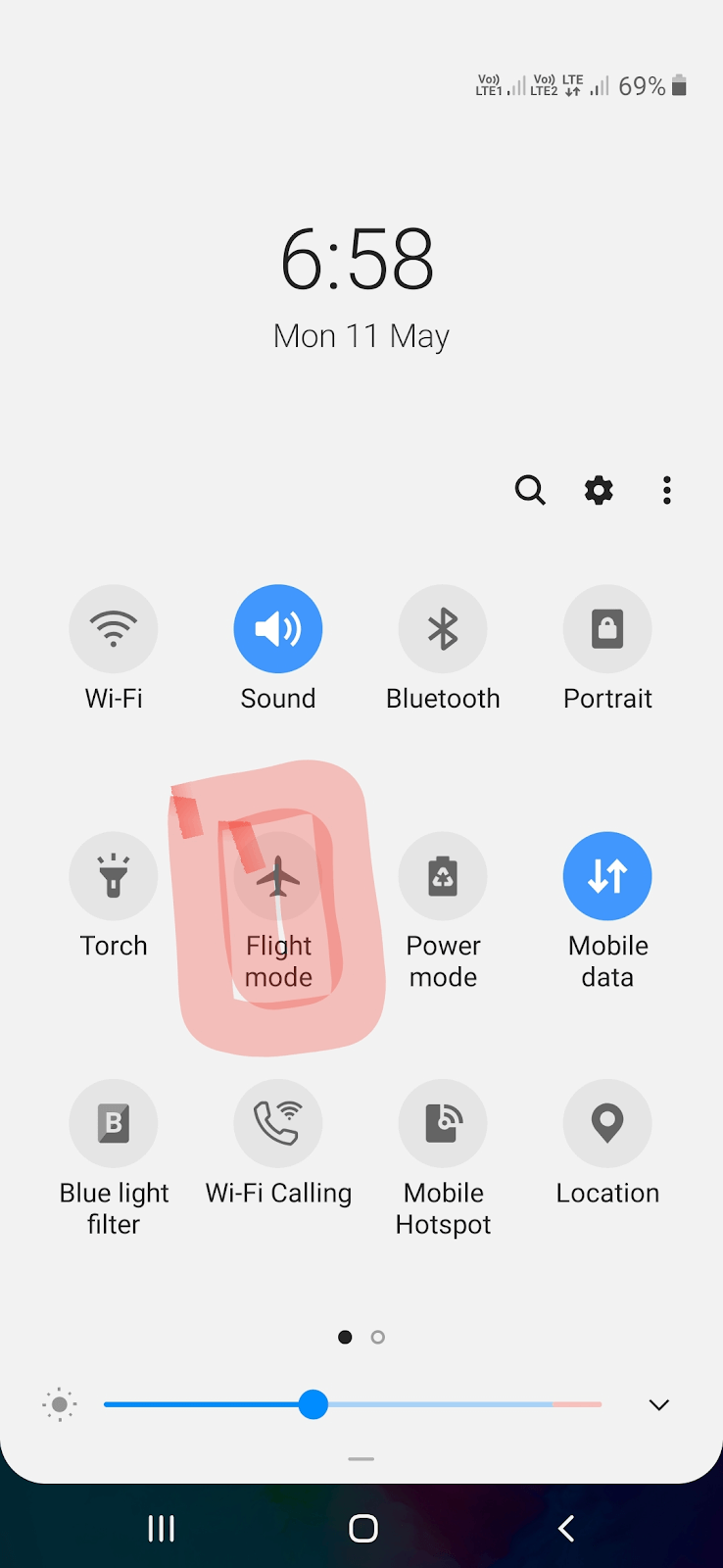
Connectivity issues can be really annoying especially when you need connectivity the most. Three common forms of connectivity on an Android device are Wi-Fi, Cellular Network and Bluetooth device. And, all three can at times give you a hard time. For instance, you have to immediately send a mail and what you find you are just unable to connect to the Wi-Fi. You have to make an urgent call but there is no mobile network. Or, you have tried your best but just can’t seem to pair your Bluetooth headphones. Such situations are very common. Now, here is a fix that may easily solve all the three issues.
All you have to do is turn on the Airplane mode of your device for approximately 30 seconds. Then switch it back off and check if you have been able to establish the connectivity again.
In The End
Few simple tweaks to your Android device settings can let you take the productivity of your Android device to the next level. While the steps mentioned are more or less the same in all Android devices but depending on the model of your Android device, there may be slight variations and you may have to take slightly different routes to make certain Android app settings.
If we have been able to solve an issue that you had and you think the same solution will work out for your friend too, go ahead and share the blog with them. For more such tech-filled content keep reading Tweak Library. You can also find us on all social media platforms too.
Next Read:
Best Android Cleaner Apps
Fastest Browsers For Android


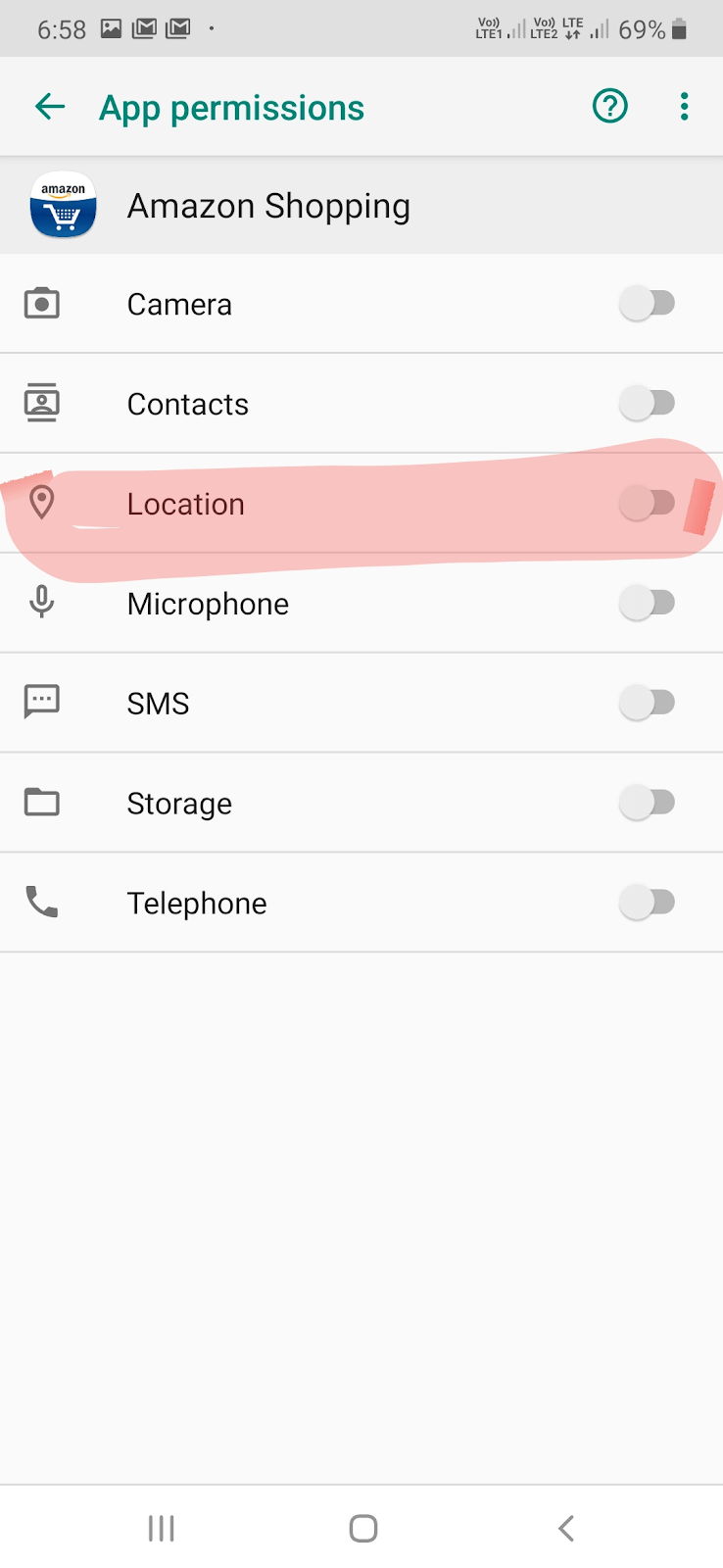





Leave a Reply