On Windows systems, split-screen multitasking is practical. This function allows you to compare and copy data between two or more windows or programs at once. But what if this function no longer works? This article helps readers with the topic of fixing split screen issues on Windows.
How To Fix Split Screen Not Working On Windows
Method 1: Enable The Snap Windows Feature
Before we move on to the advanced troubleshooting steps, it is advised to check if the split screen feature has been accidentally disabled in your PC.
Step 1: Press Win + I to open Settings.
Step 2: Click on System in the left panel and then click on Multitasking in the right side.
Step 3: Now locate Snap windows option and enable the toggle button next to it by sliding it toward the right.
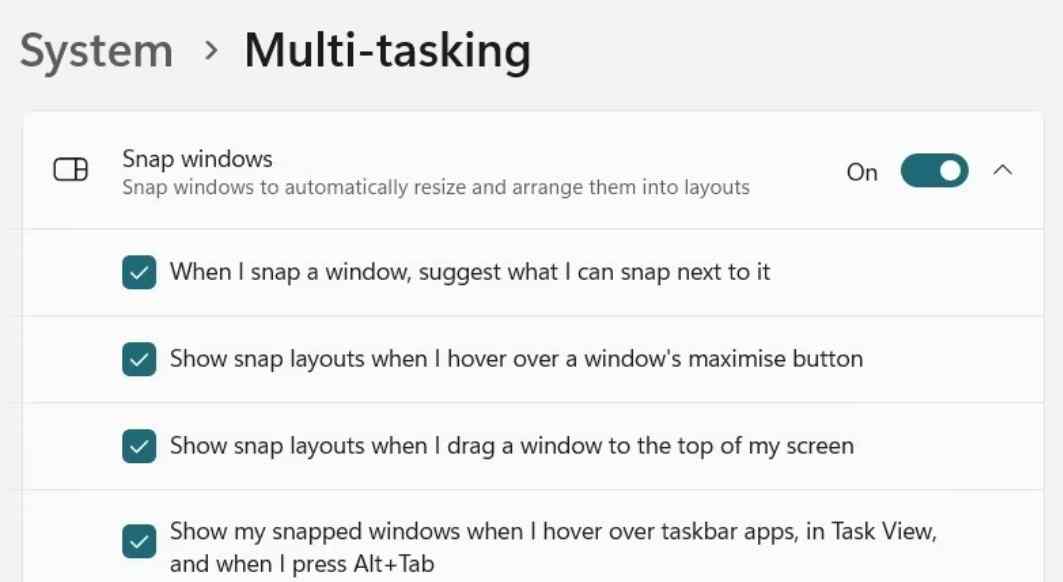
Step 4: Click on the down arrow to view different options and check the boxes according to your needs.
Must Read: How to Split Screen on Windows PC
Method 2: Alter The Display Settings
Split screen problems can occasionally be caused by improper display resolution settings. In this case, change Windows resolution and see if the issue is fixed. Here are the steps:
Step 1: Press Win + X to open the Windows Power menu and click on Settings.
Step 2: Click on the System tab in the left menu and then click on Display on the right side.
Step 3: Scroll down on the right side until you locate Display resolution.
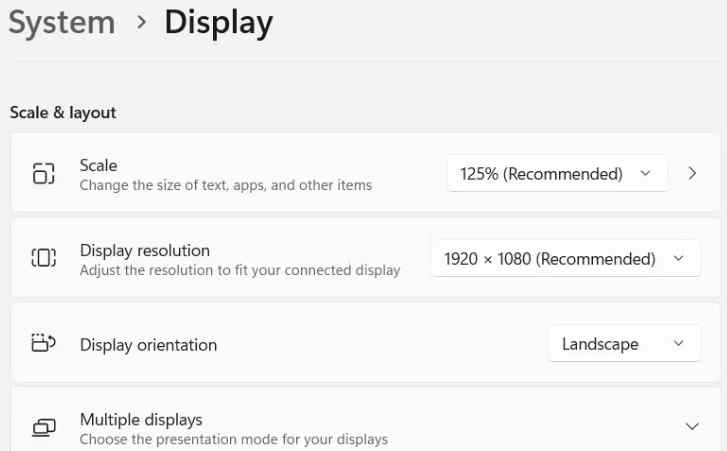
Step 4: Click on the drop down and choose the appropriate resolution that matches your monitor.
Method 3: Reboot Windows Explorer
Restart Windows Explorer and visit Task Manager if the issue persists. This crucial Windows procedure manages the system’s visual components. These actions should be followed to restart Windows Explorer.
Step 1: Press Ctrl + Shift + Esc to open the Task Manager.
Step 2: Click on the Processes tab in the left section.
Step 3: Type Windows Explorer in the search box on the top and right click on it.
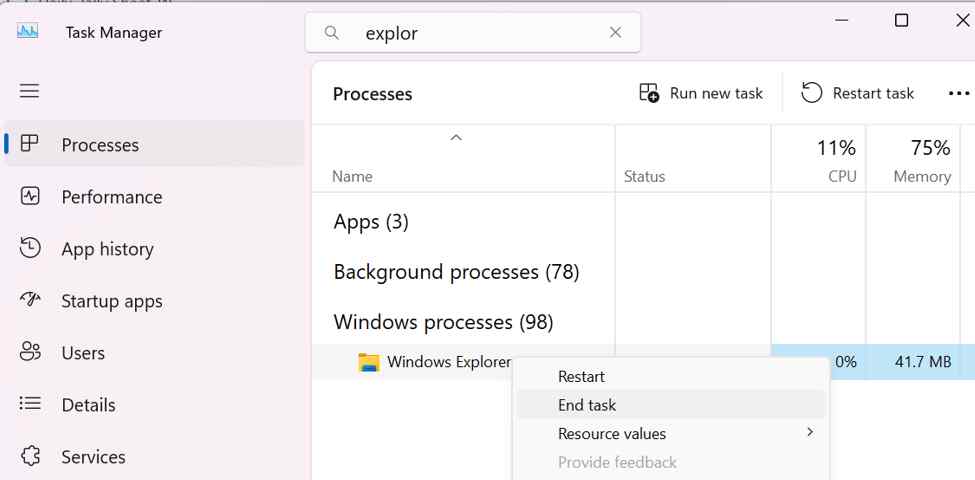
Step 4: Now, click on End Task option from the context menu. Do not worry if the Taskbar icons vanish.
Step 5: Now click on the Run New Task button on the very top and a new box will open.
Step 6: Type “Explorer.exe” in the text box and click on the OK button.
Once The Windows Explorer restart your Taskbar icons will reappear and you can check if the issue persists.
Method 4: Use Shortcut Keys
Windows comes with built-in keyboard shortcuts for easily launching split displays. If the problem is caused by a small glitch or defect, this approach can be helpful. Press Win + Left Arrow on your keyboard to use split screen. As a result, one window takes up most of the left side of your screen. Likewise, pressing Win + Right Arrow causes one window to occupy the entire right side of your screen. Similarly, you can open four windows at once by pressing Win + Up or Down Arrow to make windows fit into a quarter-screen space.
Method 5: Delete Conflicting Third-Party Software
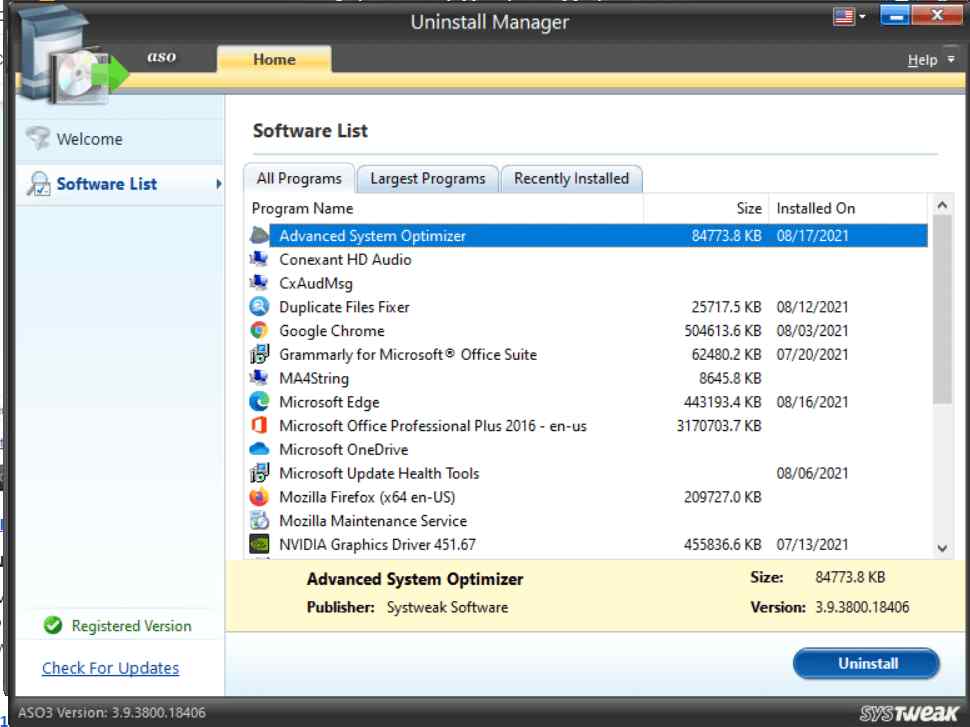
Uninstall any third-party programs or programs that control Windows or screen layouts for the time being. These programs occasionally disrupt Windows’ split-screen capabilities and are the root cause of the problem. You can uninstall any program by using Add or Remove program feature in the control panel but this does not completely uninstall the software. Hence we recommend using Advanced System Organizer – a complete optimization app for your PC.
Download Advanced System Organizer
Full Review on Advanced System Optimizer
Advanced System Optimizer can optimize your PC and make it function faster and in an optimum state. This software has many modules that can fix your PC namely Junk remover, Driver updater, Registry cleaner, etc. But the module we require here is the App Uninstaller that removes installed apps without leaving any temp or residual files.
Once the conflicting software is uninstalled completely, reboot your PC and check if you are able to use Split Screen on Windows.
The Final Word On How To Fix Split Screen Not Working On Windows:
A split screen might be the difference between successfully multitasking for business or for fun. After learning how to resolve split screen issues on Windows, you may simply handle multiple apps and tasks at once.
Please let us know in the comments below if you have any questions or recommendations. We would be delighted to provide you with a resolution.
Also Read:
How to Use Split Screen on Android
How to Use Split-Screen on iPhone or iPad







Leave a Reply