If you are not happy with the unwanted notifications on your Android which never seem to stop, we have a solution for you in this blog. You can change notification options or turn off notifications on Android phones for specific applications based on your preferences. When you swipe down from the top of your screen, notifications appear. Some alerts also appear on your lock and home screens and it drains the battery. Given this, it is critical to deactivate notifications for specific alert-aggressive applications.
How to turn off notifications on an Android phone for individual or all apps at once in different Ways:
1. How to Use Notification Shade to Turn Off Notifications on Android 12
The best approach to turn off all notifications is to press the Do Not Disturb icon in the Notification Shade. This option allows you to specify which contacts, applications, alarms, and other services can send alerts to your screen. For more details, see our article on how to use Do Not Disturb mode on Android.
Another option to disable alerts is to quiet specific applications. You can toggle each app separately from the Notification Settings. These instructions are for Android 12. However, they also work for other versions of Android.
Step 1: To enlarge the Notification Shade, slide down from the top.
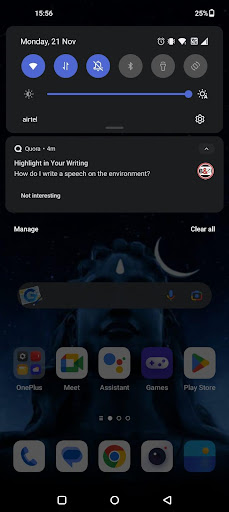
Step 2– Slide the notification right and on the Settings options.
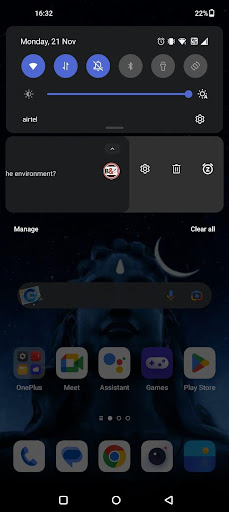
Step 3– In the bottom left side, tap Turn off Notifications.
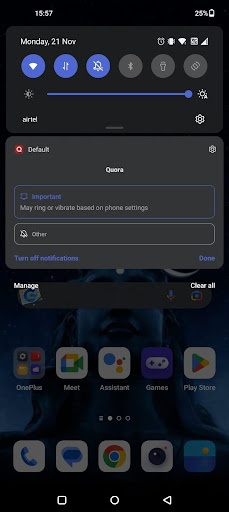
Also Read: How to Make Snapchat Notifications Private on iPhone
2. How to Disable Notifications on Android 12 Using Settings
You can turn off notifications on Android in the Settings. These instructions are for Android 12, however, they also work for most of the other Android versions.
Step 1– Enlarge the Notification Shade by swiping down from the top and Open Settings. or Go to the Settings app directly.
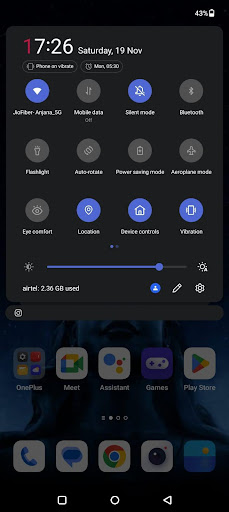
Step 2: Select Apps and Notifications.

Step 3– The list of all the applications present on your phone will appear. Touch the on and off panel to turn off the notifications of the applications.
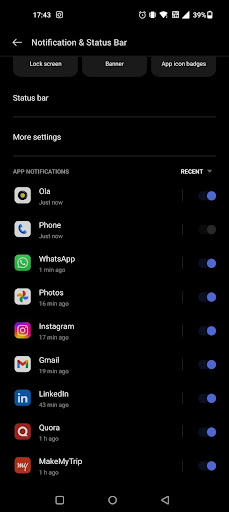
This method is very simple and helps you block notifications on Android successfully.
Must Read: How to Delete Facebook Notifications
How to Snooze Notifications in Android 12
If you do not wish to turn off the notifications permanently, you can snooze them for a while. There’s a method to silence or block notifications on Android for a selected time period.
Step 1– Enlarge the Notification Shade by swiping down from the top and go to the Settings.

Step 2– Again head to the Apps and Notifications.
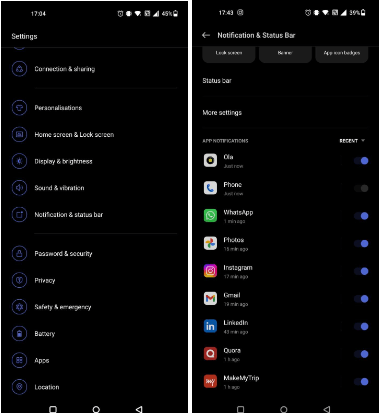
Step 3– Select More Settings and then Allow notification snoozing to turn it on and off.
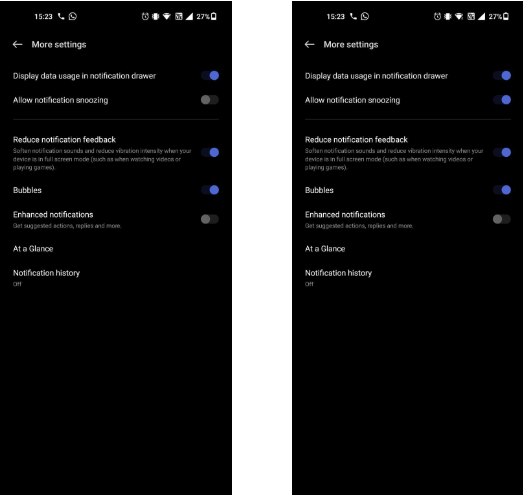
Step 4- Once this is done, if you have any notification in the panel, this is what you have to do. Snooze the notification by tapping the Snooze icon beside it. It looks like an alarm clock with a “Z” on the face.
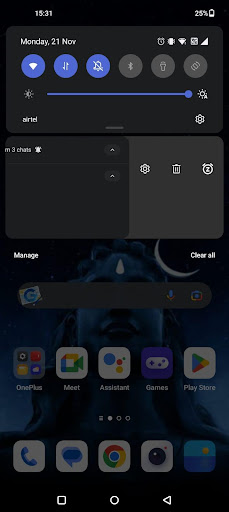
The notification has been snoozed for an hour.
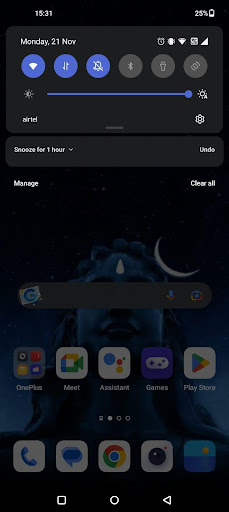
This helps you to seamlessly remove notifications on Android.
Also Read: How to Manage Whatsapp Notifications on Android Device
How to turn off notifications for any application individually:
One of the most impressive Android 13 updates will enable users to approve app notifications. This change will take effect in mid-to-late 2023. Only a set of installed applications can send you notifications.
You can stop notifications on Android if they are not required. For example, deactivate notifications from all games loaded on your smartphone if they aren’t necessary.
To block notifications on an Android app, follow the instructions below:
Step 1– Open Settings on your Android device.
Step 2– Select Apps
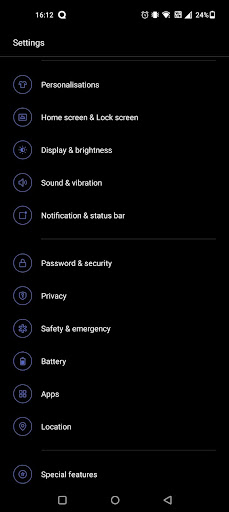
Step 3– Choose App Management.
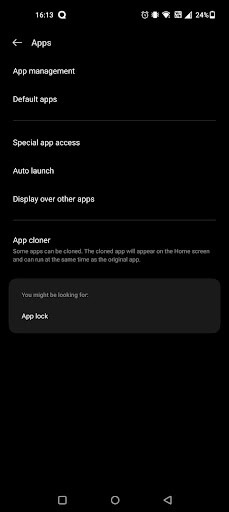
Step 4– Open the application you want to block the notification for.
Step 5– Select Manage notifications.
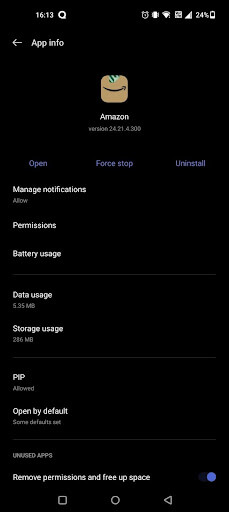
Step 6– You can choose whether you want to Allow the notifications or not.
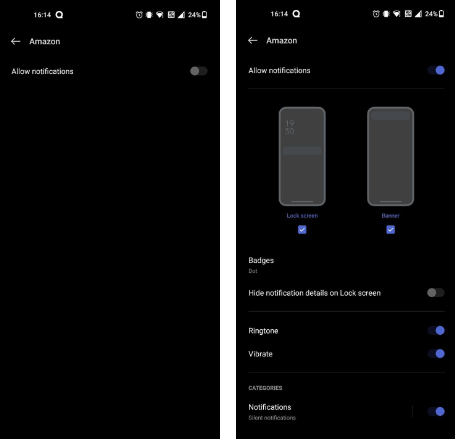
This helps to turn off notifications on Android.
To Conclude:
While alerts are a significant part of our daily lives, if we stop notifications on Android for a few hours, it may provide much-needed peace. As already mentioned in the blog, Android has several options for turning off notifications – either turn off the notifications, snooze them or allow a specific application to send the alerts. Feel free to leave your comments and let us know what you think.
Next Read:
How To Disable Chrome Notifications On Windows 10
How To Turn Off OneDrive Notifications On Windows PC






Leave a Reply