Google’s Android Studio is a developer-focused IDE (Integrated Development Environment). It is one of the greatest platforms for developing Android apps. It provides a vast collection of features and built-in tools for producing specialized Android apps.
Today in this blog post, we are going to learn how to install and set up Android Studio on your Windows 10 and 11 PC/Laptop.
So without further ado, let’s get started.
System requirements for installing Android Studio on Windows 10 and 11 –
|
But before we go ahead and install the Android on Windows 10 and 11, you must install the Java JDK and configure the Java environment before you can install Android Studio.
The JDK is a development kit necessary for developing Java-based applications.
How to Install Java JDK
To download and install the most recent Java JDK for the Windows version, follow these steps:
- Tap on this link to head over to the official page of Oracle.
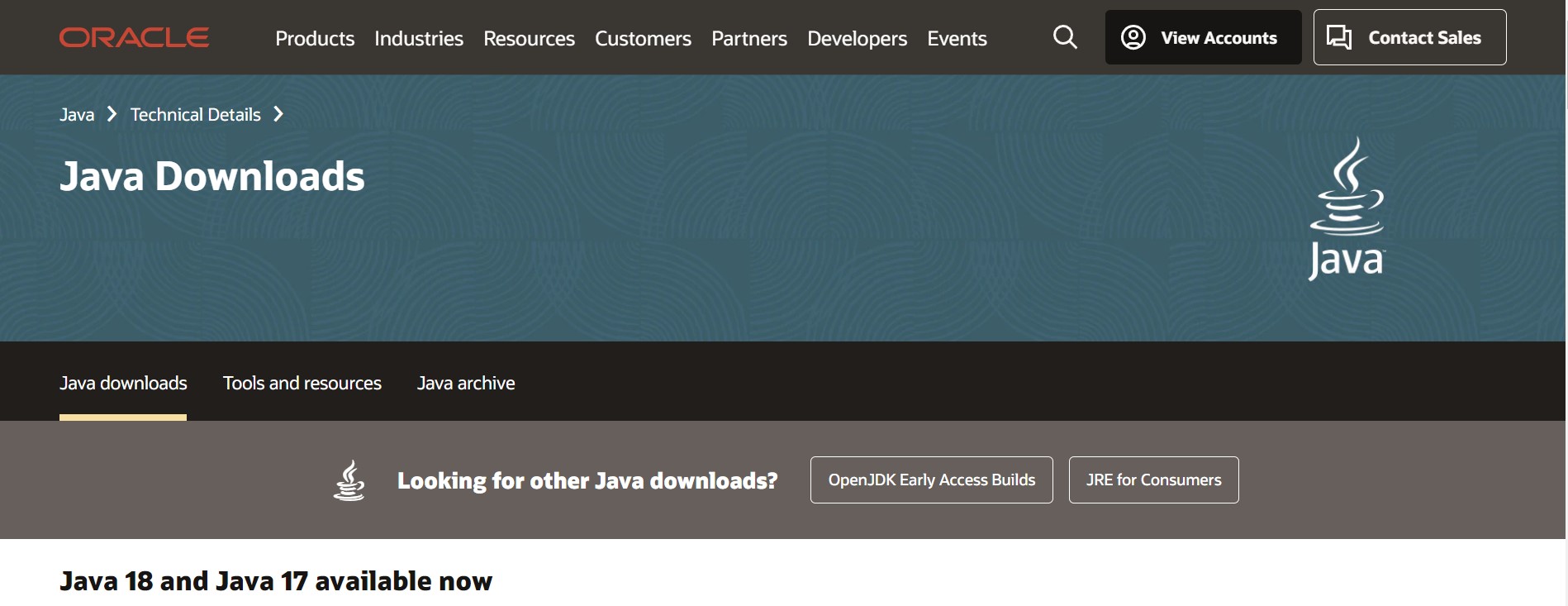
- Now tap on the “Windows” option and choose the “✕64 Installer” file to download it.
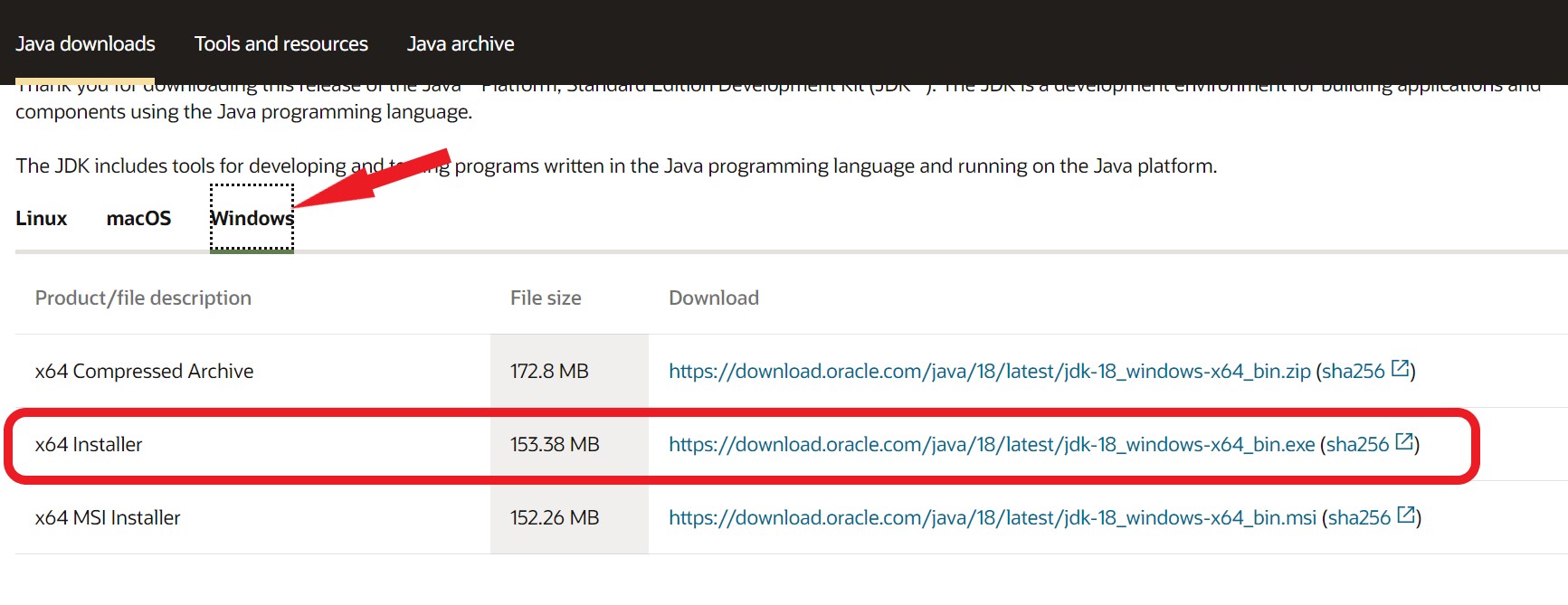
- After downloading the file, go to your downloads folder and “Double-Click” on the file, and follow the on-screen prompts to install it.
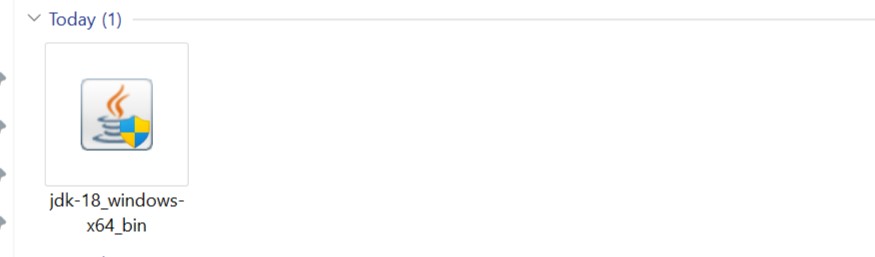
After successful installation of the Java JDK file, to make it simple for Android Studio to locate Java on your desktop, you must set up a Java environment.
Also Read: 4 Easy Ways to Debloat Windows 11
How to Set Up the Java Environment
- Tap on the “Search Bar” on your computer from the “TaskBar” type “Edit Environment variables” and hit “Enter.”
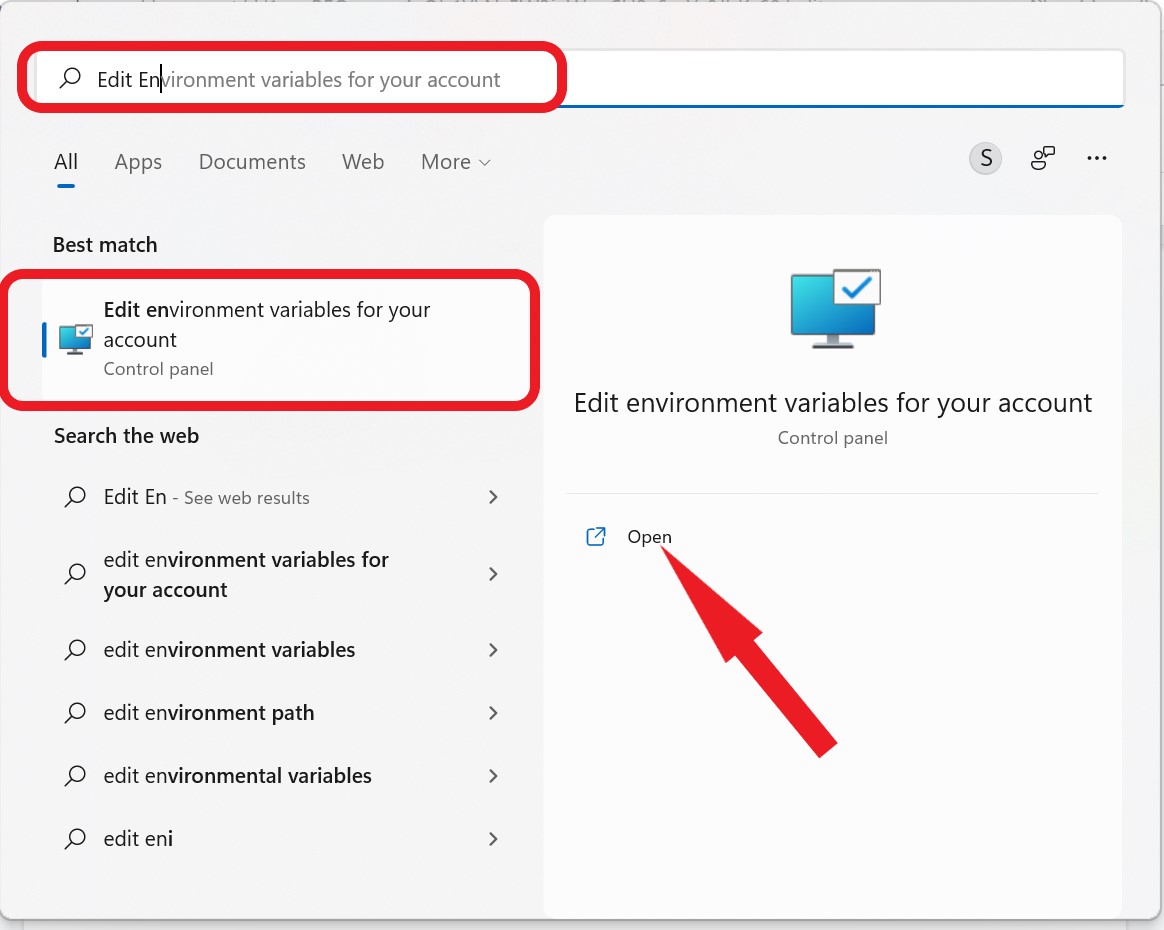
- A pop-up window of “Environment Variables” in from of you.
- Under the “System Variables” table click on “Path” and click on the “Edit” button.
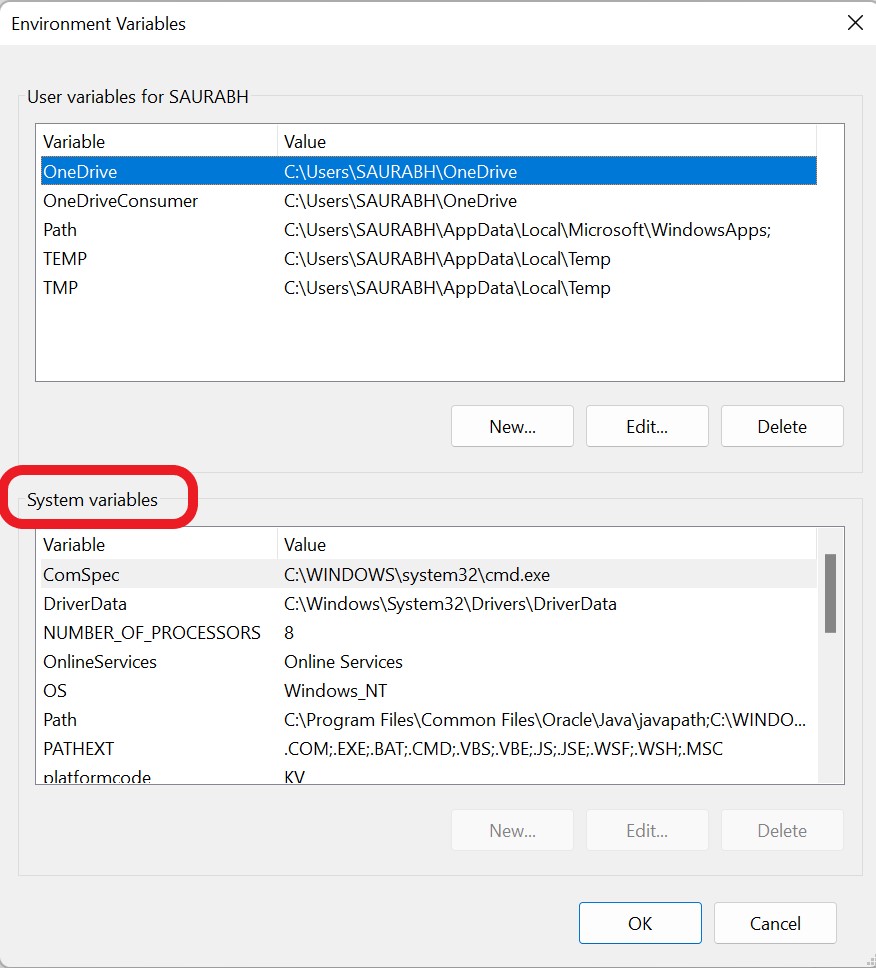
- Now under the editing environment variable window press the “New” button and now copy the location of the folder containing the JDK binaries. Ours is “C:\Program Files\Java\jdk-18.0.1.1\bin” It might be different in your case.
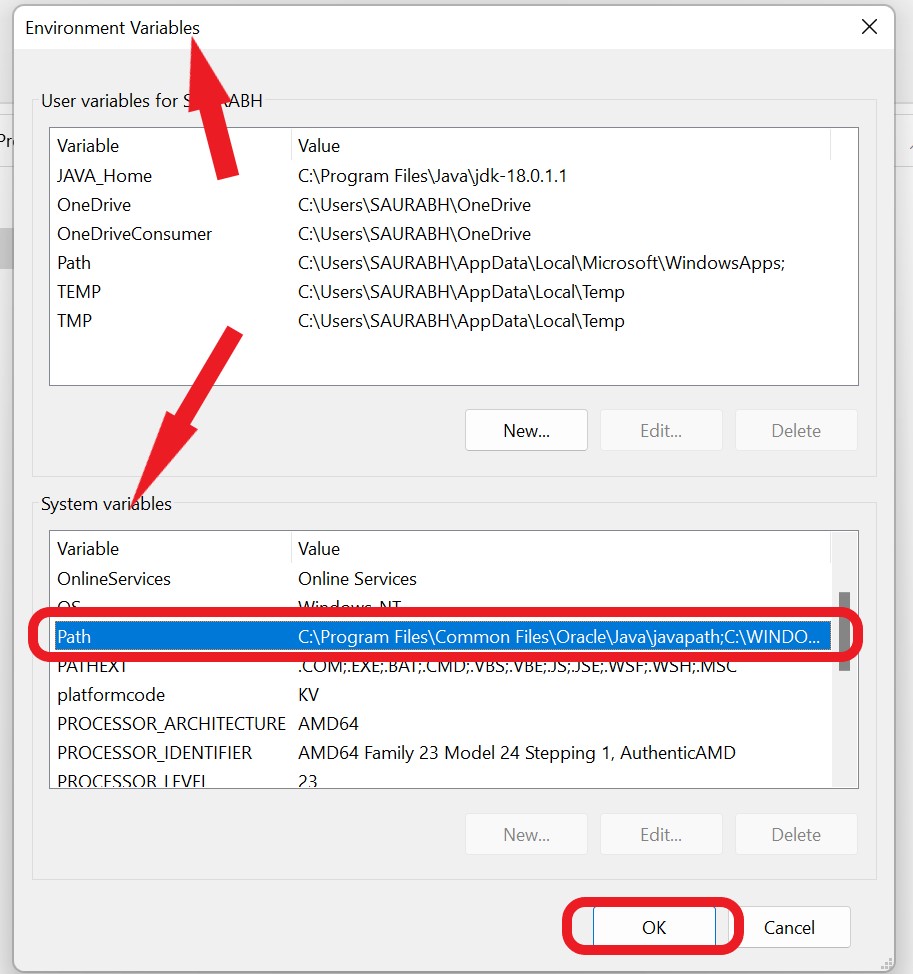
- Now head back to the “Environment Variables” window and under “User Variables” click on the “Path”.
- Type “JAVA_HOME” in the “Variable Name” and copy-paste the exact location of JDK binaries but without the “\bin” i.e, “C:\Program Files\Java\jdk-18.0.1.1”
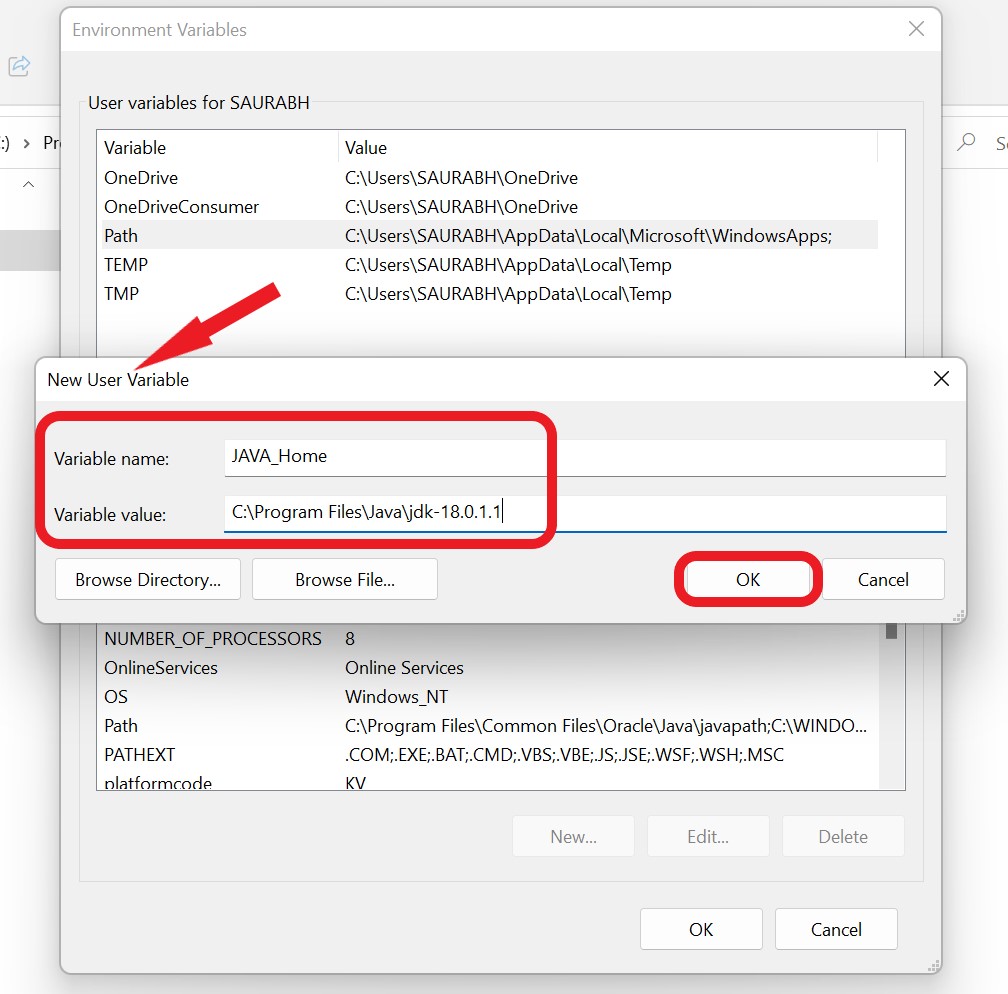
- Now press the “OK” to save the settings.
Now everything is in the place to run the Android Studio smoothly on your computer. Let us take a look at the steps involved in the installation process of Android Studio.
Read Also: 10 Best Android PC Suite For Windows 10/8/7 In 2022
How to Install Android Studio on Windows 10,11
- Click on this link to go on to the official website of Android Developers.”
- After landing on the page, click the “Download Android Studio” button.
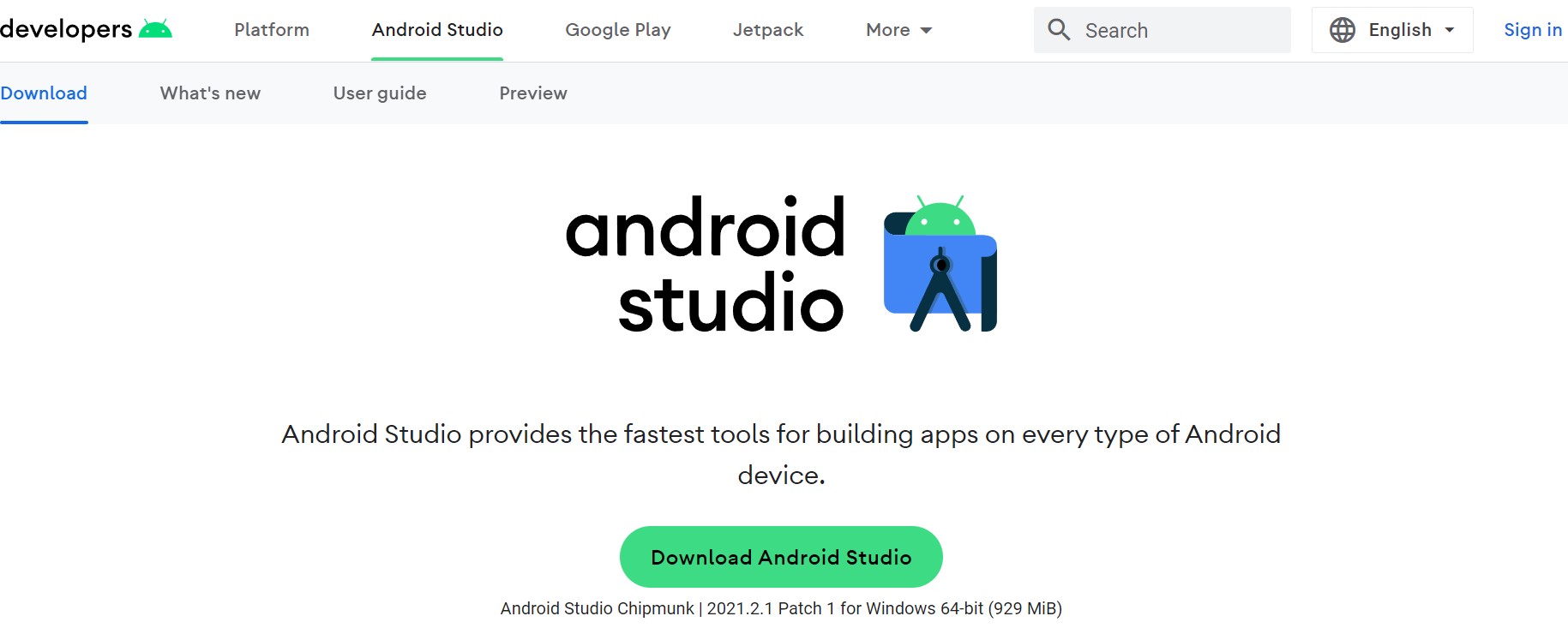
- Once downloaded, head over to your “Downloads: section, right-click on the “.exe” file of Android Studio, and choose the “Run as Administrator” option to install it.
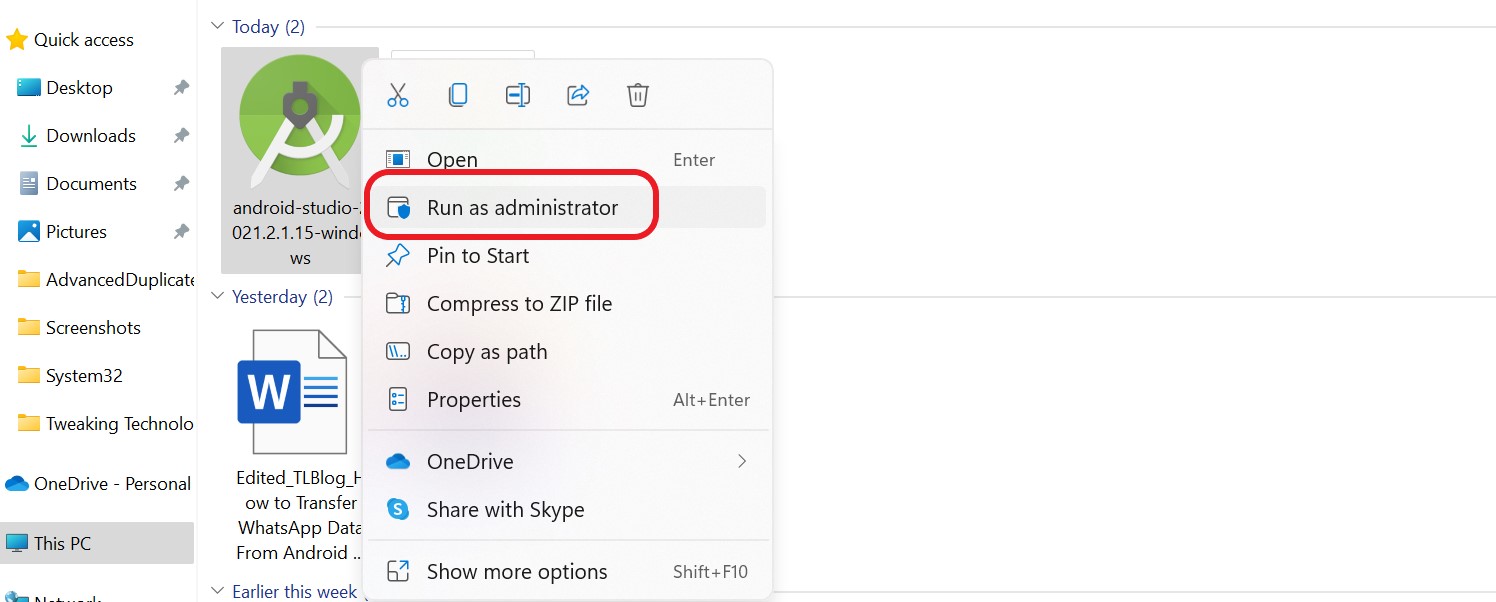
- Now just follow on-screen instructions to install Android Studio for Windows 10.

After the successful installation of Android Studio now, we are ready to set up Android Studio for your new project.
How to Set up Android Studio on Windows 10,11
To set up the Android Studio, follow these below-mentioned steps:
Now, when you launch your Android studio for the first time on your Windows 11 operating system, it will prompt you to import certain settings. Suppose you don’t already have Android Studio installed on your Windows 11 operating system. In that case, you can simply select “Do not Import Settings” option and click “ok,” which will launch Android Studio on your Windows 11 operating system.
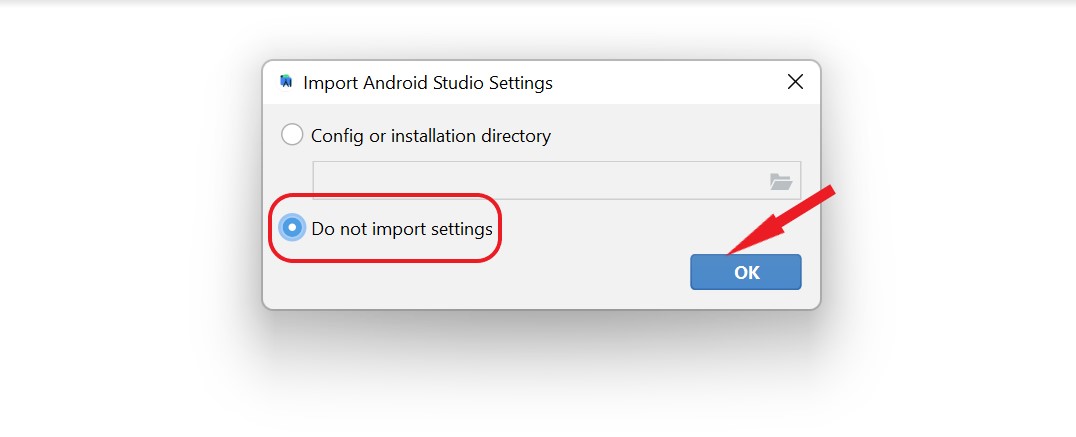
- Now in the “Android Studio Setup Wizard,” it will ask you if you want to share the data with Google. Depending on your choice, choose the option and click on the “Next” button.
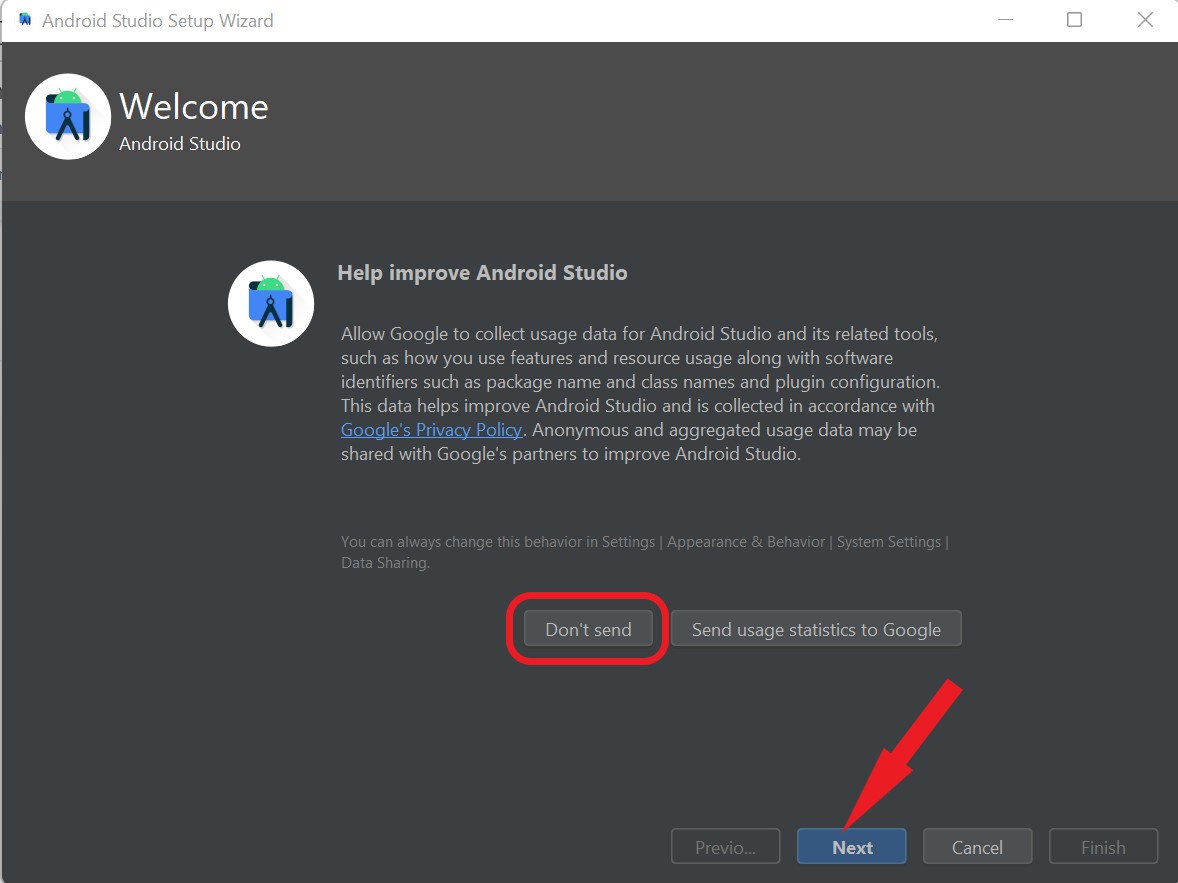
- A “Welcome Android studio” screen will appear in front of you. Click “Next
- Click “Next” after selecting the “Standard” alternative to use the suggested settings.
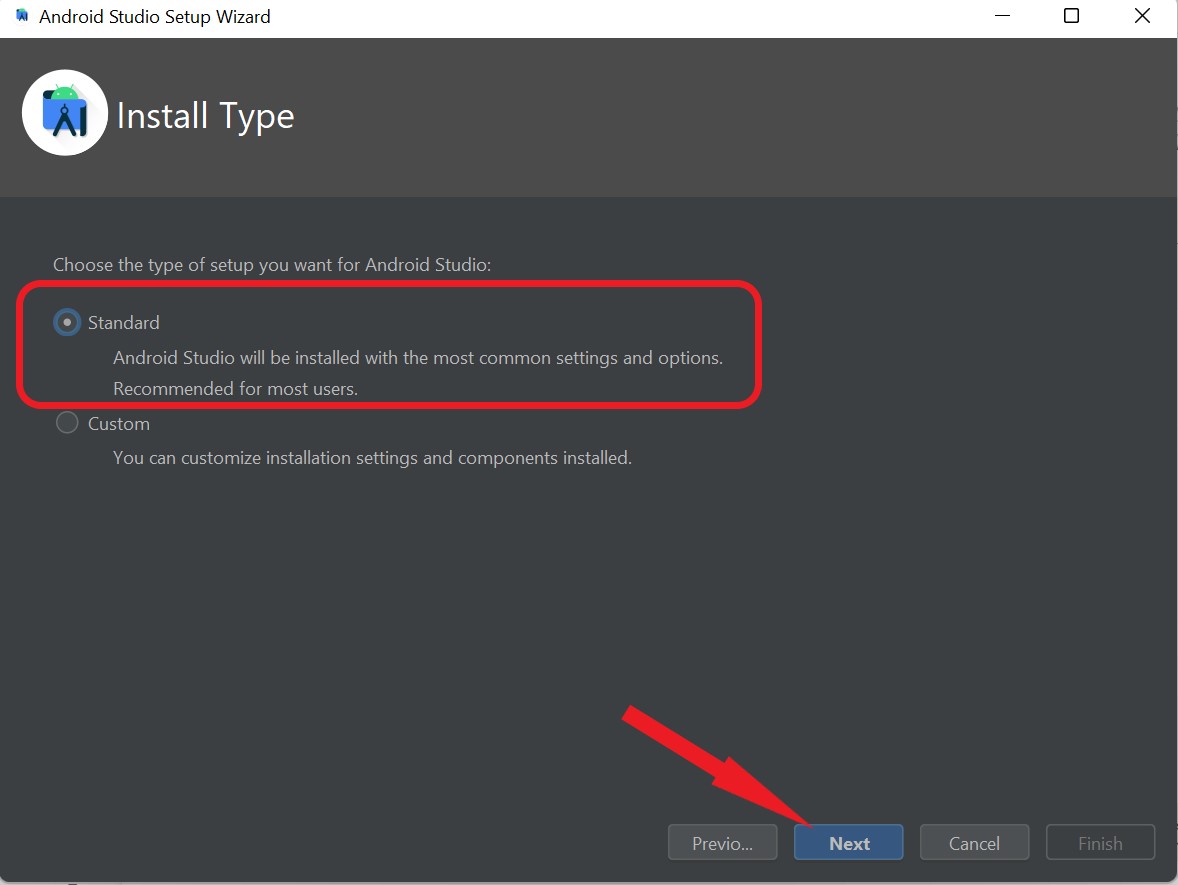
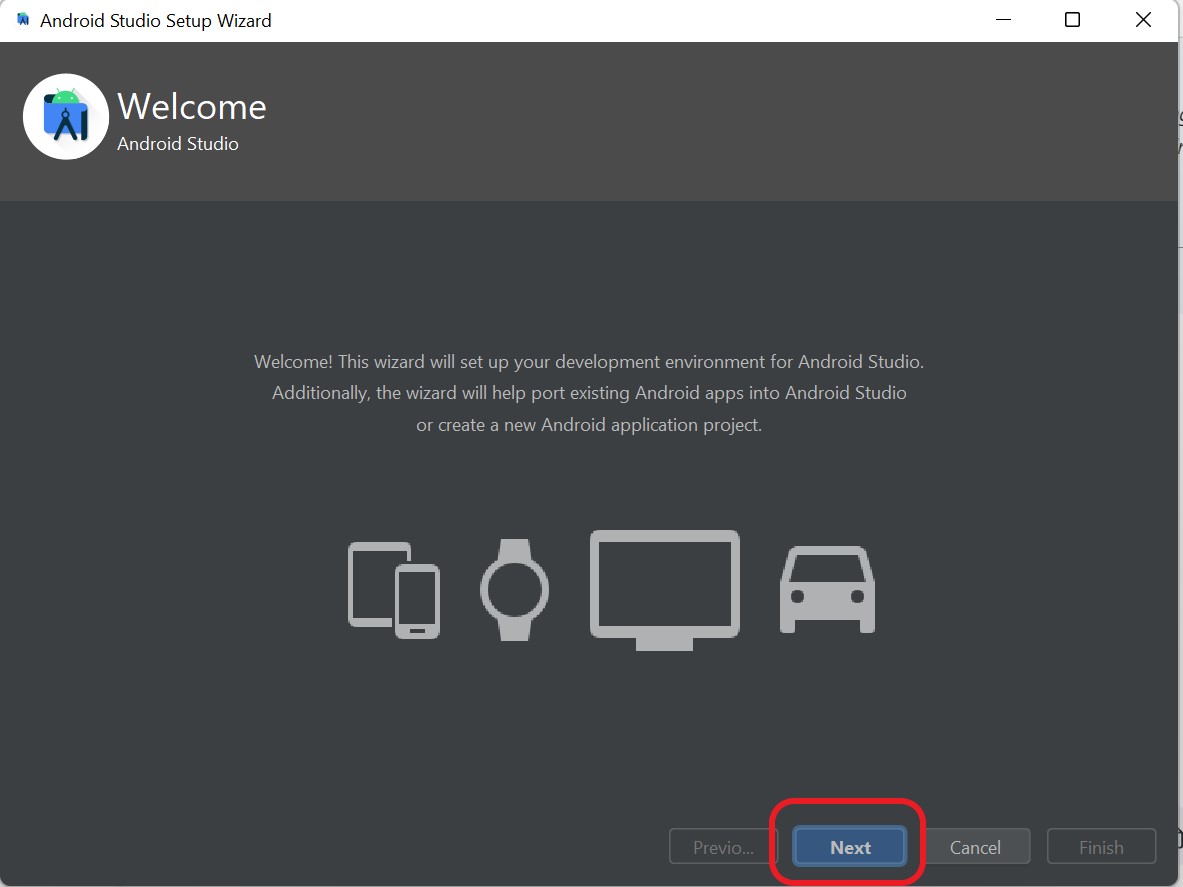
- Now Select the UI theme and again click on Next.
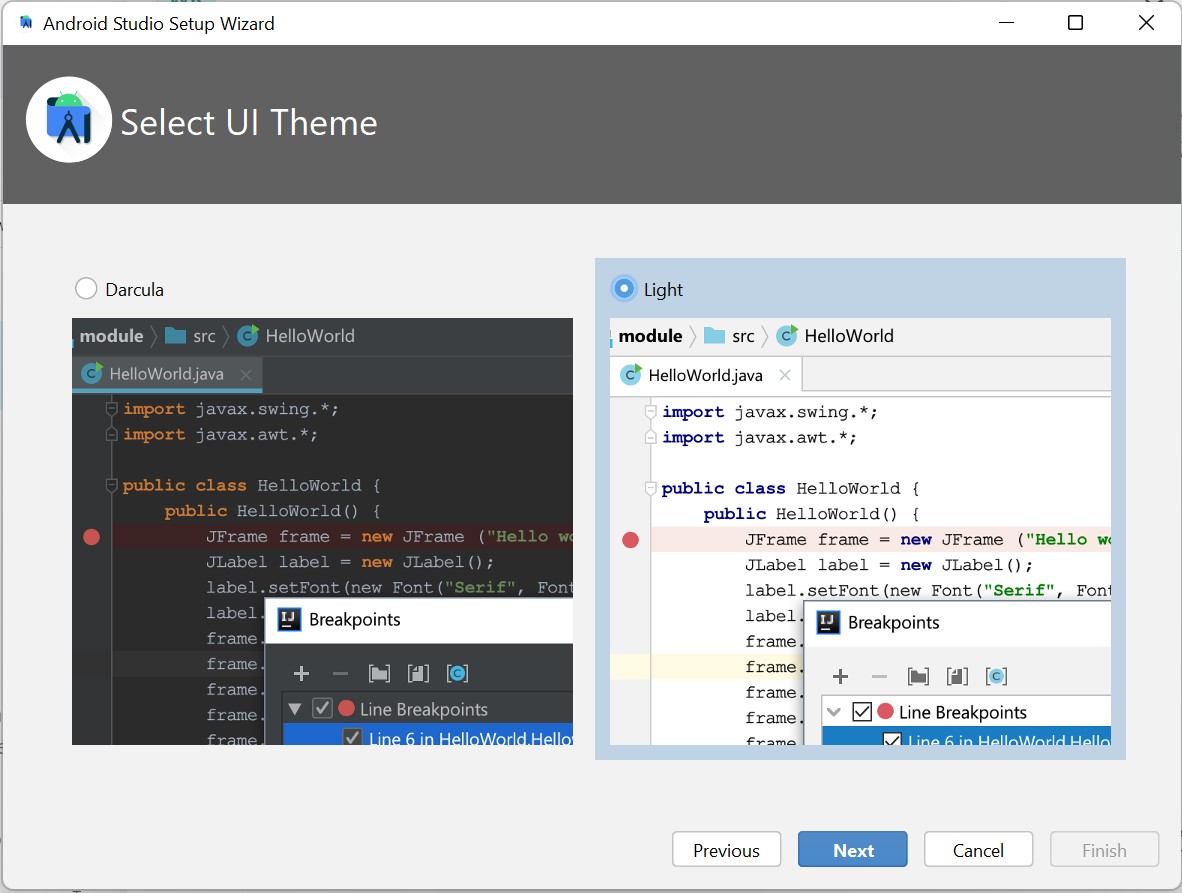
- Lastly, on the Licence Agreement page, click on “Accept” and “Finish” buttons to save the changes.
- Now it will take some to download all the necessary packages and components to run Android Studio.
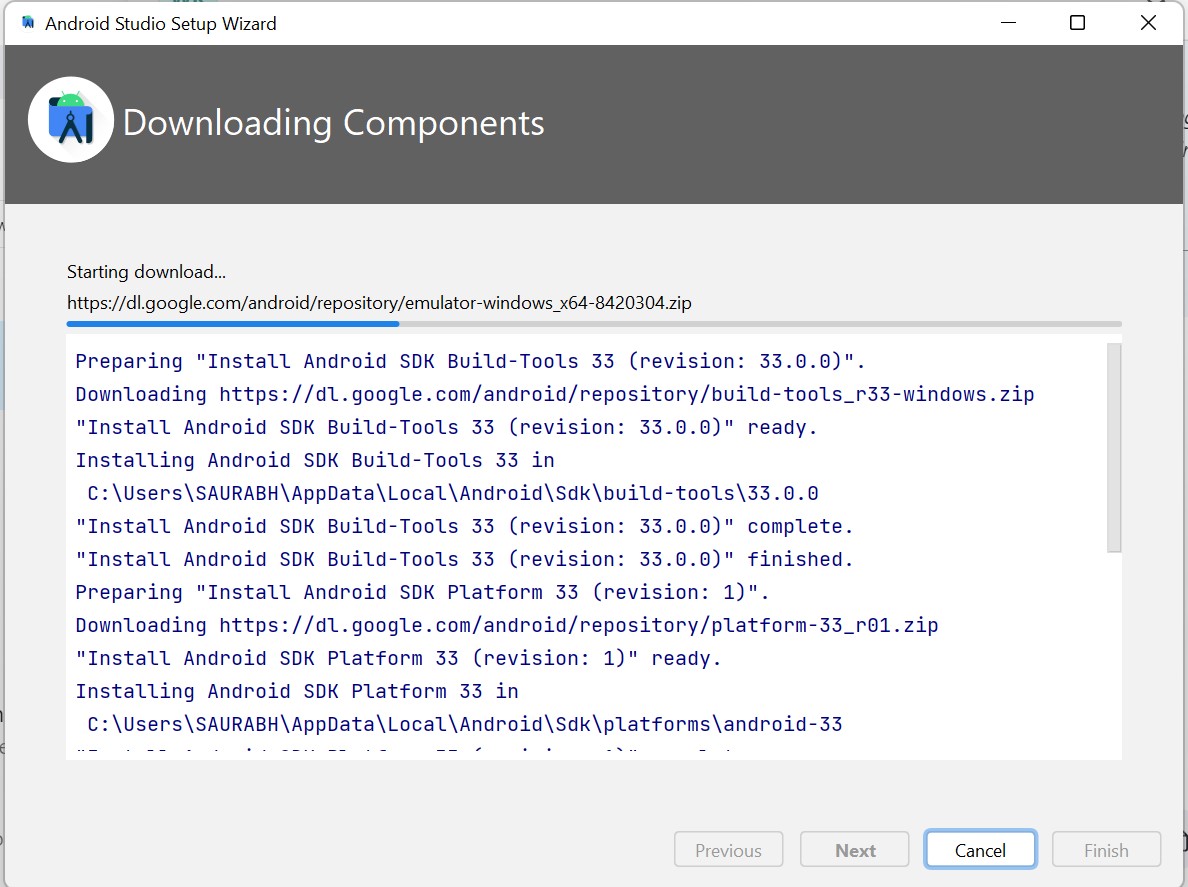
- Click the “Finish” button, and now you will be greeted by the “Welcome to Android Studio” Window.
Read Also: How to Transfer WhatsApp Data From Android To iPhone Officially
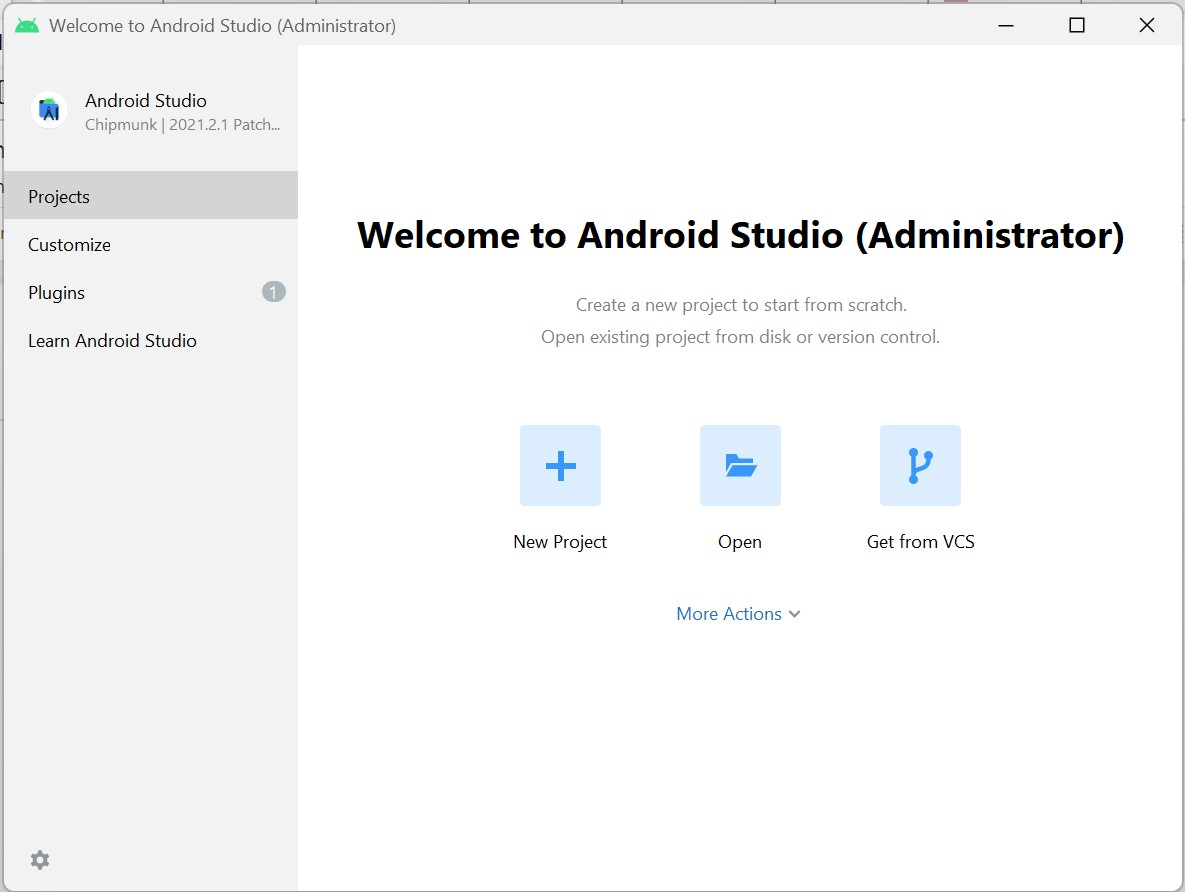
To Wrap This Up
So, that’s it for today, guys. This is how you can easily install and set up Android Studio on Windows 10 and 11. I hope you’ve liked this article, and if yes, then share it with your friends and family. And let us know what you will do with the Android Studio on your device.






Leave a Reply