Using Mac for a long time leads to degraded speed and performance which annoyed users in their browsing experience and working. Several factors lead to the degradation of memory and performance.
In this blog, we will see how to check memory usage and what steps we can take to maximize the performance of Mac using the Cleanup My system tool and Apple’s internal diagnostic tool.
Symptoms of faulty Mac memory:-
- You will see apps crashing unexpectedly
- Your computer restarts without warning
- The computer freezes suddenly
- The computer does not deliver enhanced performance and become very slow
- You face similar problems as discussed above even after reinstalling macOS
- Boot problems occur
- You will experience a lack of speed in opening any program
Also Read: How To Clean Up Cache Or Junk Files On Mac
How to Check Your Mac’s Memory 2022
1. Find out how much memory Mac has?
It is very necessary to find out how much memory is benign used by Mac so that you can initiate the process of speeding up your Mac.
Follow the process to find out Mac memory:-
- Click on Apple logo> Select About this Mac
- Navigate to the overview tab
- The memory section will show you the RAM in GB, The speed in MHz
If you want to dig deep and want more information about your computer, then you can find out relevant information in the system report.
- Click on System Report
- Select Memory section
- Here you will see how many sticks of RAM are installed in the computer. Apart from this, you will also see a status report of memory current condition.
2. Figure out what is using Mac’s memory
It is very important to know which program is using maximum memory. The aim of finding Mac’s memory is to remove some unused and rarely used programs from the computer so that you can free up space to boost performance.
Follow the steps to find out memory in Mac:-
- Navigate to Applications> Utilities.
- You will see a list of applications running on the computer in real-time and also you can see the apps that are using available memory.
- Launch Activity Monitor> Memory tab
- Sort memory column by descending order to arrange the applications that are using the memory most.
- Select the process that you want to kill to free up the memory and click on the X tab in the window.
- At the bottom of the screen, you will find Mac’s total memory including the total amount you are currently using, and a graph in which you can see how much memory you have used over time.
3. Use Apple Diagnostic to check Apple memory
Follow the steps to test RAm from Apple Diagnostic Tool:-
- Restart Mac and press and hold the D key
- The computer will either boot into Apple Diagnostic Tool or Apple Hardware Test
To open Diagnostic tool in Apple silicon Macs follow the process:-
- Shut down mac and restart it
- While it is restarting press and hold the power button
- In the startup options press Cmd+D
- Follow the prompts to complete the test
4. Use Cleanup My System to boost the performance of Mac
If you do not find anything suspicious in the Apple Diagnostic tool report then the best way to boost the performance of Mac is by using Cleanup My System. This is a great tool that will enhance the performance of your Mac and will give it a new life.
Cleanup My System can optimize your Mac and strengthen the privacy and security of your data. It removes junk and restores computers’ speed and efficiency. It deletes large and old files and frees up space on your Mac so that you can get optimized performance.
The best part about Cleanup My System is you can use it free in the trial version and can scan your Mac for large and old files that need to be removed.
Click Here to Download Cleanup My System!
Read the complete review of Cleanup My System
To make your system more powerful to deliver great speed download and install Cleanup My System
- Open the tool and click on start scan
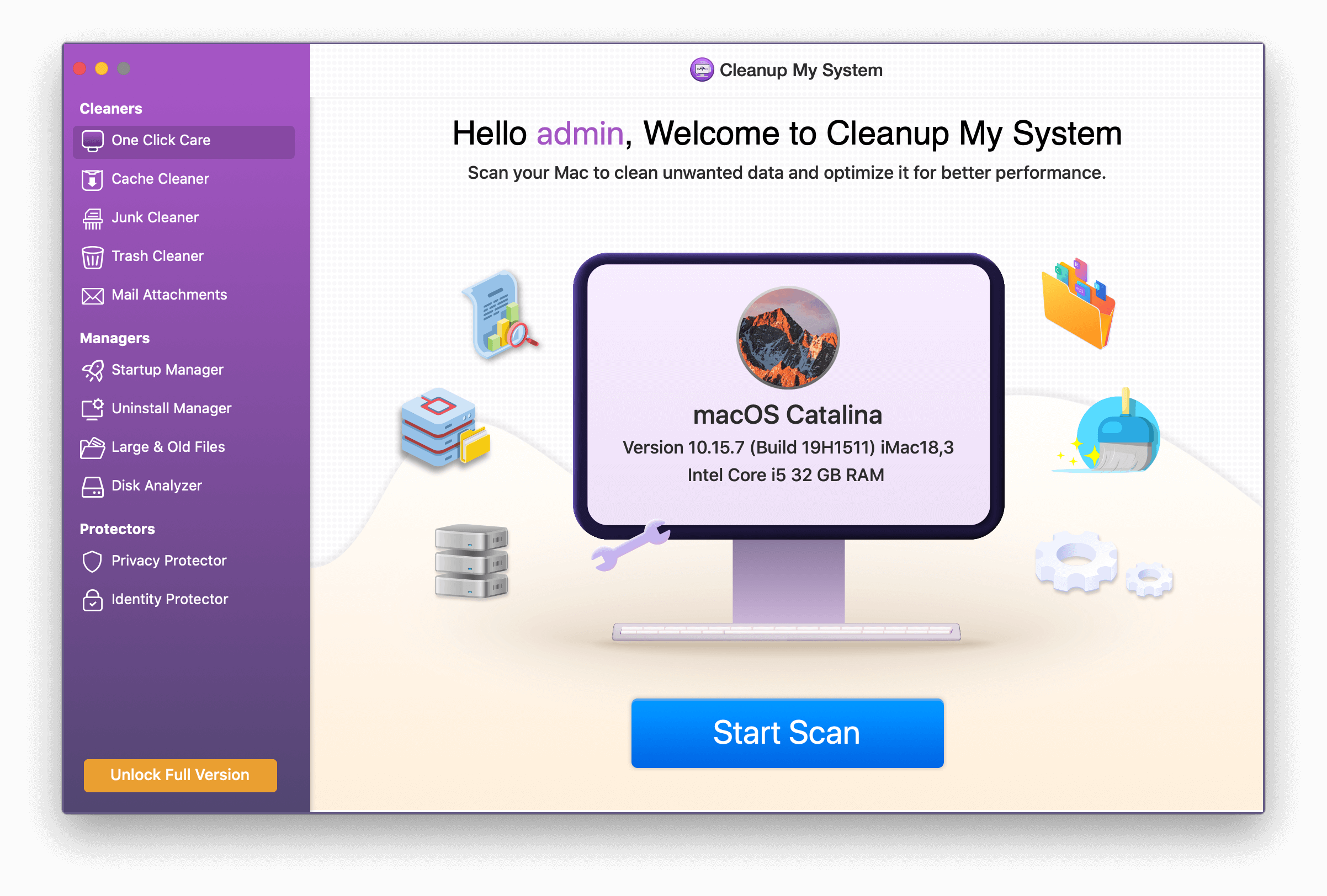
- Wait for the scan to complete

- Navigate to the Cache cleaner tab and scan the computer for unwanted app data.

- Junk clear tab will scan your computer for old downloads, broken preference files, Xcode cache, unused disk image files, etc. Once the scan is complete, remove the wanted data from the computer.

- When you fleet anything on Mac it goes into the trash folder and occupies space. Use Trash clever to delete files from trash so that you get more space.

- We get many emails in a day with attachments that get stored in Mac and occupy the space. Such mail attachments can be removed to get more space on Mac.

- The reduced speed of Mac is due to two main reasons and that are Login Items and Launch Agents. It is important to manage these two factors so that you get increased speed. You can manage it by Startup Manager and customize what you want to run.

- Uninstall manager allows you to remove several apps from Mac that are not used and which occupy space on Mac.

- There are various large and old files on the computer which are not used for a long time. Removing them with help of a disk analyzer fastens the processing and you get good speed.

- Privacy protector helps you in protecting your data from hackers and cyber attackers.

- Identity protector helps you in protecting your passwords by a Keychain password. Keychain password is the key to getting all your passwords in one place.

Conclusion:-
Sometimes old Mac becomes slow and to enhance the efficiency and performance you can check the memory in Mac and remove unwanted apps. Cleanup My System is an all-rounder tool that helps you in removing junk from Mac and gives new life to your Mac. This is a wonderful tool that every Mac user should have on their computer so that they get optimized performance.










Leave a Reply