Dropbox is hands down one of the most popular file hosting services. It is used for business and personal use by almost 700 million registered users across the globe. If you are new and want to create a Dropbox account, you can head over to this post.
After using some time, you are for sure going to have to deal with Duplicate files in Dropbox, and trust us, in an emergency these duplicates can snatch away your peace of mind. These are the times when you have to stay calm and look for smart ways to remove duplicate files from Dropbox. And, it’s not just about removing every file but the right duplicate files from your Dropbox account.
That’s exactly what this blogs for. So, let’s dive in and have a look at how you can remove duplicate files from Dropbox on a Windows PC or laptop.
The Problem –
Unless you have opted for Dropbox storage plans, your 2GB free storage may get exhausted after a while especially if you have loads of duplicate files in Dropbox. And, even if you have a premium plan with several GBs of storage space, unwanted duplicates are going to haunt you especially if you have to sort things and have to necessarily remove duplicate files from Dropbox.
The issue here is that unlike some of the other file-hosting services, you may not be able to find a dedicated deduplication function to remove duplicate files from Dropbox. So, how to go about removing Duplicate Files on Dropbox?
Also Read: Duplicate Files Fixer vs Easy Duplicate Finder vs Wise Duplicate Finder
Use A Dedicated Tool – The Best Way To Remove Dropbox Duplicate Files
Consider This –
Imagine you are amidst a very important task. There are images, documents, PDF files, and several other files related to an important client you are dealing with.
Now, here’s the deal – You have several files to scrutinize (hundreds of folders and thousands of files spanning various formats), make a separate client folder, and put relevant files there and your boss has asked you to hand over this important client-related folder urgently so that the next process can be initiated.
So, the task here is to first remove those unnecessary duplicates so that you can zero down on the right files.
What would you do? Would you manually bump your head and possibly become late at handing over the file or look for a smarter and faster way?
You’d look for the latter, isn’t it? Considering you are using Windows, you can employ a tool instead that could help you find Dropbox duplicates in a matter of a few seconds or minutes.
Duplicate Files Fixer is one such tool. Without further ado, let’s quickly have a look at how Duplicate Files Fixer can help you find and get rid of Dropbox duplicates –
Also Read: Ways To Remove SD Card Duplicates On Android
How To Find and Remove Unwanted Dropbox Duplicate Files On Windows?
1. Download, install and run Duplicate Files Fixer for Windows. Not a Windows user? Using Mac and are overwhelmed by hundreds and thousands of Dropbox duplicate files? Give this post a read!
Click Here to Download Duplicate Files Fixer
Complete Review on Duplicate Files Fixer
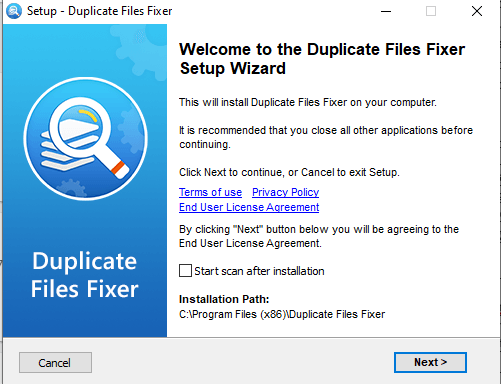
2. From the right-hand side of the interface, look for the Scan Computer dropdown and click on it
3. Next, click on Scan Dropbox
4. Give the tool Dropbox API authorization by signing in with your details
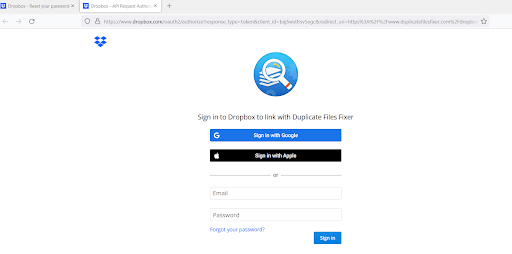
5. Click on the +Add Dropbox folder and add the folder from Dropbox that you want to scan for duplicate files
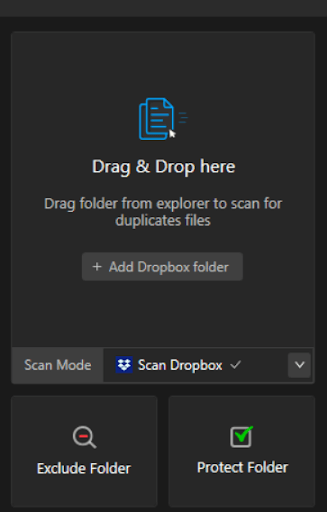
6. Click on Scan for Duplicates button that you can see at the bottom of the interface
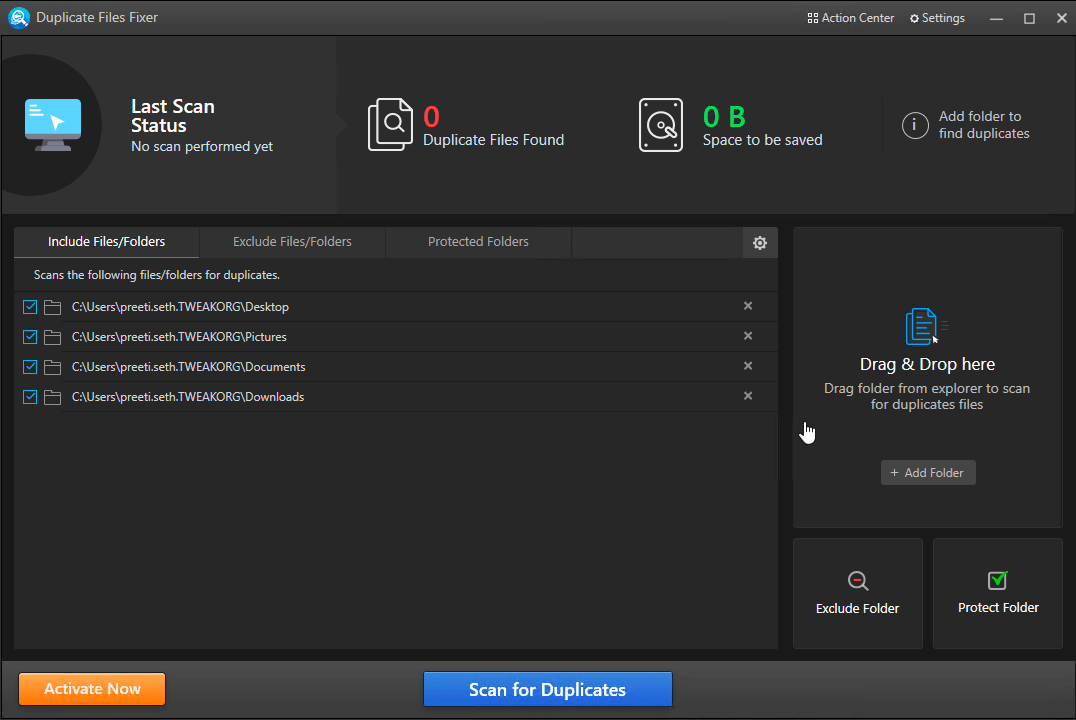
7. Depending on how many files you have, Duplicate Files Fixer will scan for duplicates and list all the duplicate files. You will also be able to see the amount of space taken up by duplicates
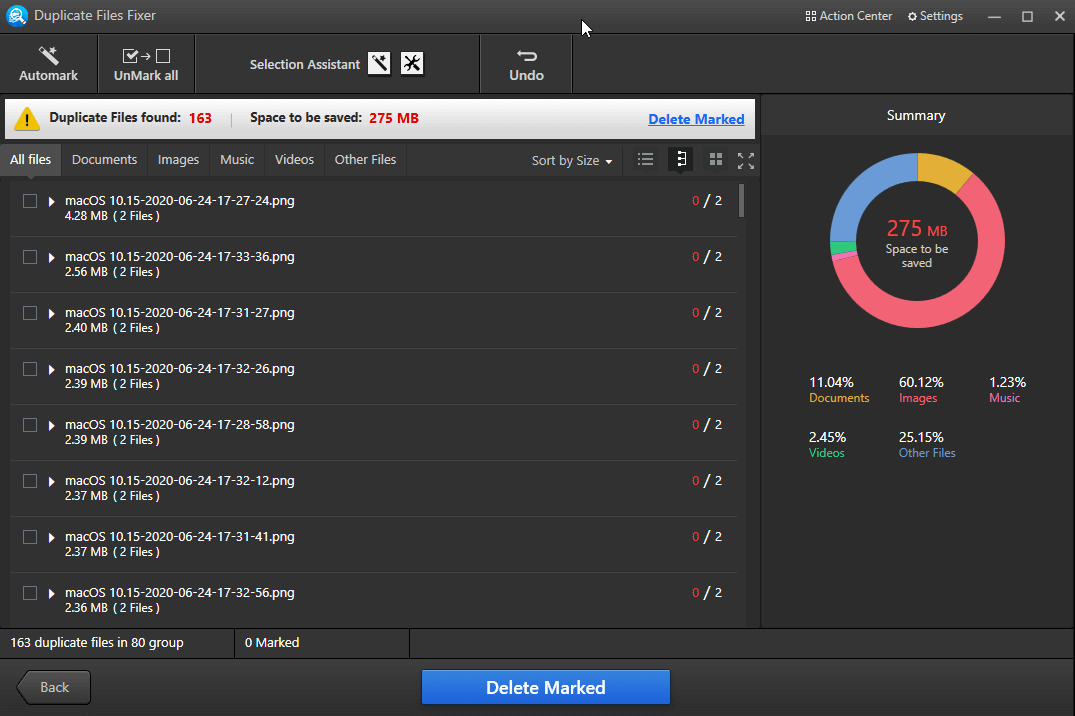
8. Now, the easiest way to delete these Dropbox duplicate files is to click on the Automark option that you can see at the top-left corner of the interface. Once that’s done, all the duplicates will be selected as shown in the screenshot below. You can always click on the file and preview it on the right-hand side of the screen
9. That’s it! Once you are sure of the duplicate files that you want to remove from Dropbox, click on the Delete Marked button at the bottom of the interface
Note: The free version lets you remove up to 15 duplicate files for free, after which, you can register for the paid version.
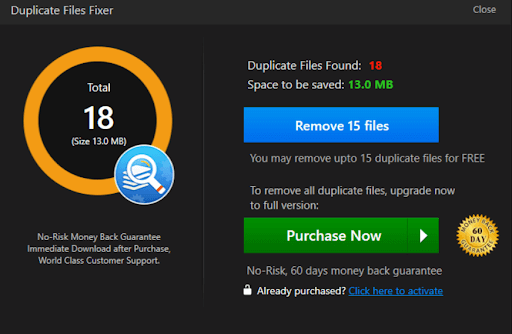
What To Do Next?
Now that your Dropbox is free of duplicates and that you have won the majority of the battle, you can move the necessary files to a separate folder and apply filters to better sort files. You can even Add automation or Create A Naming Convention so that when the time comes to push the files off to your boss, there are no mistakes whatsoever.
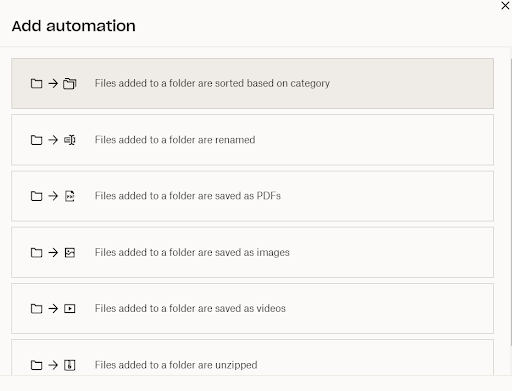
Wrapping Up:
We hope that we have streamlined the task of removing Dropbox duplicate files and have made it easy for you. If yes, do give this post a thumbs up and for more such content keep reading Tweak Library. In case you come across a faster way to get rid of duplicate files on Dropbox, do let us know in the comments section below.
Related Topics
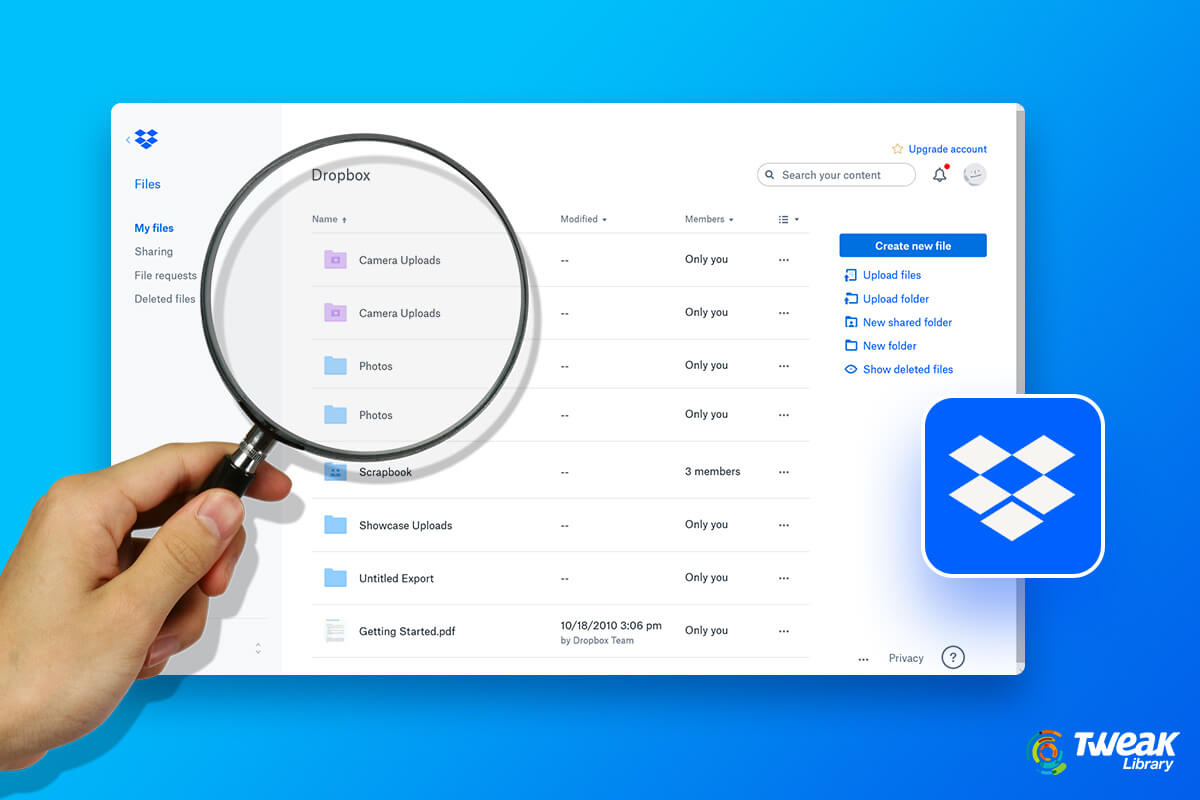








Leave a Reply