macOS Monterey is indeed a big update, true! But is it bereft of any flaws? Probably not! Even if there are some flaws, they shouldn’t stop you from taking that leap. In this blog, we’ll talk about how you can fix some common issues that you might bump into when using the new macOS Monterey. Before anything else, we’d recommend that you bring aboard a spectacular tool that’ll help you fix a variety of issues and make your transition smoother and easier.
CleanMyMac X is one such tool. It is widely regarded as one of the best Mac cleaners around and for many reasons that we are going to talk about throughout this blog. To begin with,
CleanMyMac X has rolled out native support for Apple Silicon Macs with an M1 processor.
Download CleanMyMac X
Dealing With Common Performance Issues on macOS Monterey Efficiently
List of Contents
Mac Runs Slow On Monterey
Like we discussed in our post that if you are running macOS Monterey on Macs running on the latest M1 chip, you should have no problems but in case you have an Intel-based Mac, the new upgrade might be slow. Let’s delve into why your Mac might run slower on Monterey and what you can do?
- Free up RAM
Restarting Mac once because when you do that RAM automatically clears up. You should restart your Mac every once in a while. Apart from that, you can try disabling login items, clear junk files, use the Activity Monitor as shown in this post.
An easy way to free up RAM on your Mac is to use CleanMyMac X and clean up unwanted junk. To do that, all you’ll need is 3 simple steps –
1. From the left-hand side select System Junk under Cleanup
2. Hit the Scan button
3. You’ll now be able to see how much storage you can free up. That’s it, press the Clean button
- Quit Background Apps
If apps are running in the background, one of the first few things that you can do to speed up your Mac is to close all those background apps pronto! We have discussed at large how you can stop programs from running in the background and how to force quit stubborn apps.
- Remove Old Files
Old is gold, but not when talking about those old files that you probably don’t even access anymore. All these files do is just take up storage space, something that might even hamper your Mac’s performance especially if you have upgraded your Mac to macOS Monterey. So, how can you get rid of old files easily, knowing the fact that finding such files could be cumbersome?
With CleanMyMac X you’ll easily be able to find old files in a snap and here’s how –
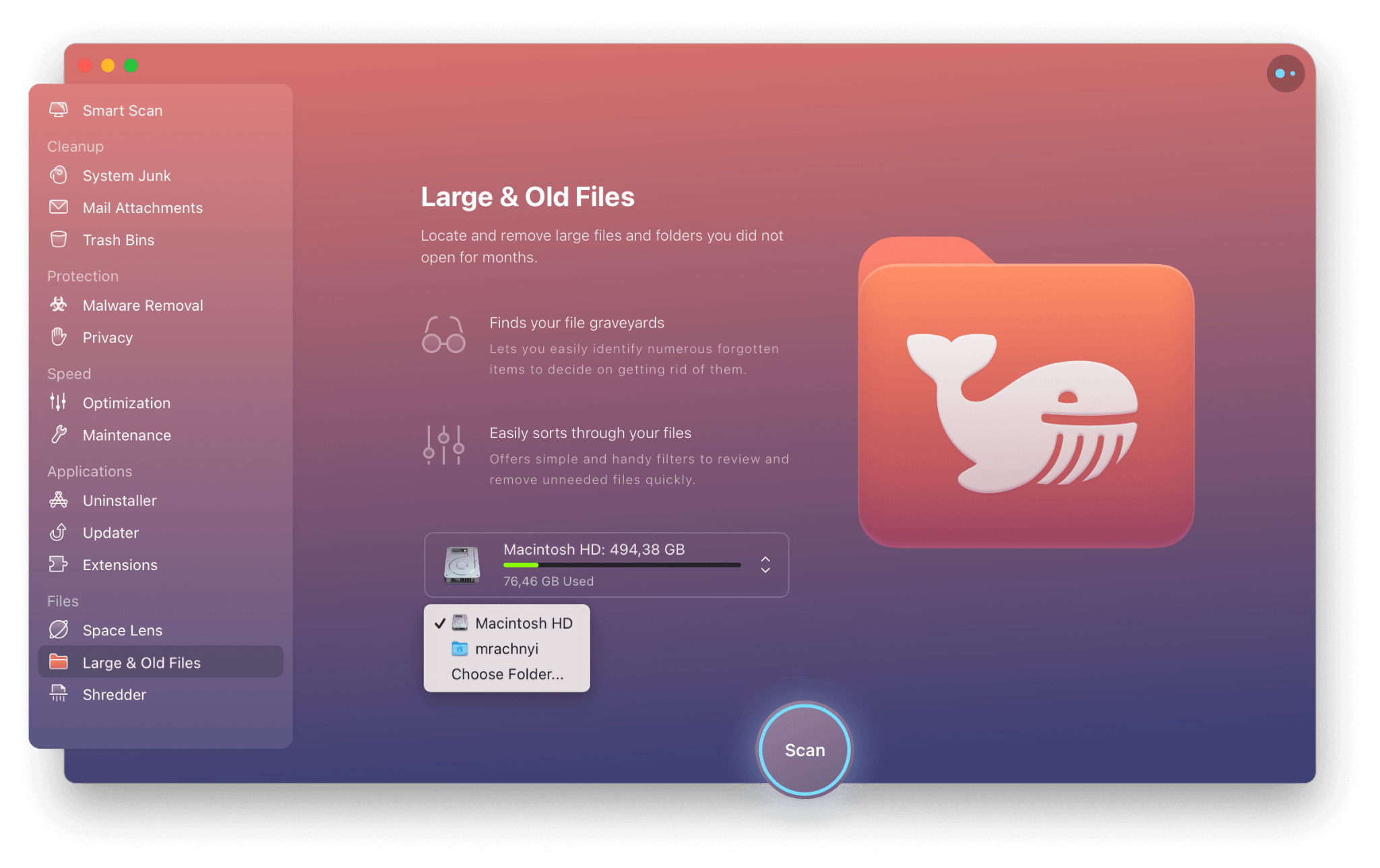
1. Click on the Large & Old Files module under Files from the left-hand side of the interface
2. Select a location – you can choose an internal or external drive
3. Click on Scan
4. Review the items. You can even review the items in the Finder as well
5. Select a cleanup option as per your need
- Delete Redundant Apps
With the new macOS Monterey, you can ponder upon apps that have just been sitting on your Mac without any purpose. If they are unnecessary, it might just be the right time to bid them farewell and delete them. Looking for the right ways to get rid of unnecessary apps? we have got your back.
Bluetooth and Network Issues Arise Now and Then
After upgrading to macOS Monterey, users are reportedly facing connectivity issues whether they are related to Bluetooth or Internet connection. In such a case, the first thing you should do is switch off your Bluetooth and internet and then restart both things.
Next, you can try disabling automatic updates. To do that –
1. Click on the Apple menu
2. Click on the App Store
3. Next, select Preferences
4. Uncheck the box for Automatic Updates
For a more detailed insight on how you can tackle Bluetooth and connectivity issues, you can refer to the posts mentioned below –
Battery Drains Much Faster
Many users have reported that once they upgraded their Mac to macOS Monterey, their battery started to drain very quickly. In such a case you can turn off your keyboard’s backlight, dim your display, and turn off your Bluetooth and Wi-Fi. We have discussed such measures in this post. You can even take the help of CleanMyMac X to get rid of battery-draining apps –
1. From the left-hand side click on Optimization
2. Select Hung Applications
3. Click on the Quit Button
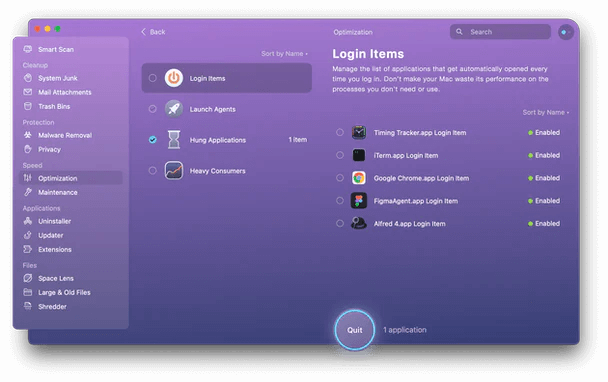
Safari Has Become Slower
One of the common issues that macOS users are facing is a Safari browser that has attained a Snail’s speed. The first thing that you can do is close all tabs that you don’t need or for once you can close all the tabs. What we’d recommend is to bookmark all the opened tabs so that should you need a previously opened tab, you can open the bookmarks and do that. You can also take measures such as freeing up RAM, disabling Safari extensions, or disabling downloads. To get more insight on how you can perform these measures, refer to this post.
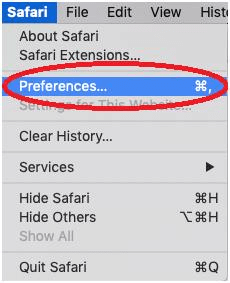

Roll Back To Big Sur
In case you are bombarded by bugs and performance issues, it might be wiser to downgrade from macOS Monterey to Big Sur or an earlier version. For that first, erase macOS Monterey from Mac. Assuming you have an intel based Mac, here are the steps to erase macOS Monterey and reinstall Big Sur or an earlier version –
- Erase macOS Monterey
1. Click on the Apple logo
2. Select Restart
3. Press and hold Command + R till you see the Utilities menu
4. Once you have entered the recovery mode, select Disk Utility
5. Click Continue
6. Click on Startup Disk and select Erase
7. Click on the close button to quit the disk utility
- Reinstall Big Sur
You can either reinstall macOS Big Sur online or even better, if you have Big Sur on a USB drive you can use that. To reinstall macOS Big Sur from a USB drive –
1. Connect macOS Big Sur bootable drive to your Mac and ensure you are connected to the internet
2. Click on the Apple icon and choose Restart
3. Hold the Option key while your Mac is rebooting
4. Choose your bootable drive as your startup disk and select Big Sur from the option
5. Click Continue and agree to the software agreement
Wrapping Up
When upgrading your Mac to macOS you might face challenges, but that shouldn’t stop you. Before and after you have leaped forward, you can power your Mac with a tool like CleanMyMac X and you’ll have no issues whatsoever. If you liked what you read, do give this blog a thumbs up, share your macOS Monterey journey with us in the comments section and follow us on all social media platforms.







Luis Hoyo
CleanMyMac X is a nice tool and it does what it is supposed to do, however, it does nothing at all to improve Monterey OS performance. At this point, I can only hope that Apple will continue to improve Monterey so that all these issues are resolved.