Unlike older days, these days acquiring and storing games has become easy. Now without moving from your chair or the comfort of your home, you can purchase a new title anytime you want. Due to this most of us end up filling hard disk space. For those who know how to manage games, this is a blessing. But for those who struggle with low disk space, it is a curse, especially when it starts to affect PCs’ performance and that’s when things get out of hand.
Understanding this and how unwanted data can create an issue. We are here with the post explaining how to delete Steam games and optimize PC.
Tip: Once you delete Steam games, to play the game later, you will have to redownload it via Steam. This can be an issue if you have a data cap. Therefore, we will explain other ways too to reclaim gigabytes of space.
Read More :- What is Steam Disk Write Error? How To Fix It?
How to Quickly and Effectively Uninstall Steam Games
If your main concern is how to delete Steam Games, without leaving leftovers, you are at the right place. Here we will help learn how to uninstall Steam games and recover hard disk space. Alongside this, we will also share some proven tips to recover storage space, clean junk files, and optimize PC performance.
The best way to clean and tune up a PC is to use an optimization tool like Advanced System Optimizer. As you will read the post, we will explain all about it in detail.
Top Ways to Uninstall Steam Games
Method 1 – Uninstalling Games via Steam Client
If you haven’t uninstalled games from Steam, you must be thinking uninstalling will be as simple as installing, right? But I hate to break the bubble because it isn’t that simple. As you read further you will understand why I say this.
Note: Before uninstalling the game if you want to keep the progress of your game, you can by taking backup. All saved games are available to download via the library.
Once locally saved game content is deleted, you will be blown away with the storage space you can reclaim. So, if you are all set, let us learn how to uninstall Steam games and recover space on your PC.
1. Launch Steam Client
2. Go to Library > identify the games you don’t play often or would just like to remove.
3. Click on the installed game to launch the Steam page > click the gear icon present on the right side> Manage > Uninstall > confirm the action.
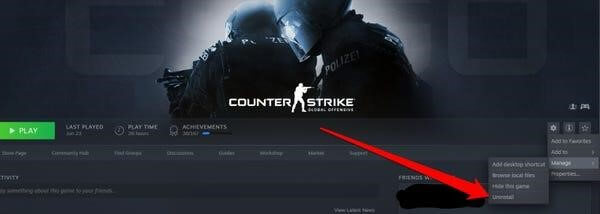
4. Alternatively, head to the library of your Steam browser < right-click the game you don’t want > Manage > Uninstall.
That’s it, the game will be gone.
Method 2 – Uninstalling Games via Advanced System Optimizer
1. Download and install Advanced System Optimizer
2. Launch the best PC optimizer
3. Click Regular Maintenance present in the left pane > Uninstall Manager
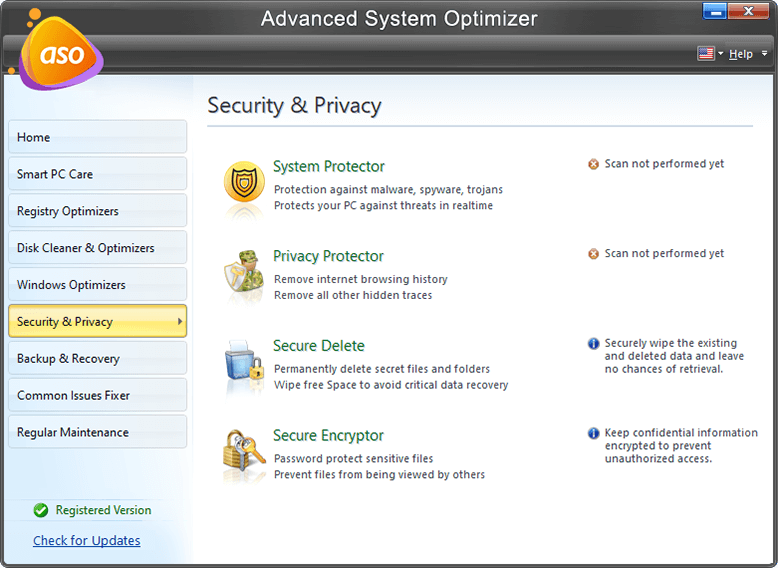
Download Advanced System Optimizer Here
Complete review on Advanced System Optimizer
4. Look for the game you wish to remove and click Uninstall
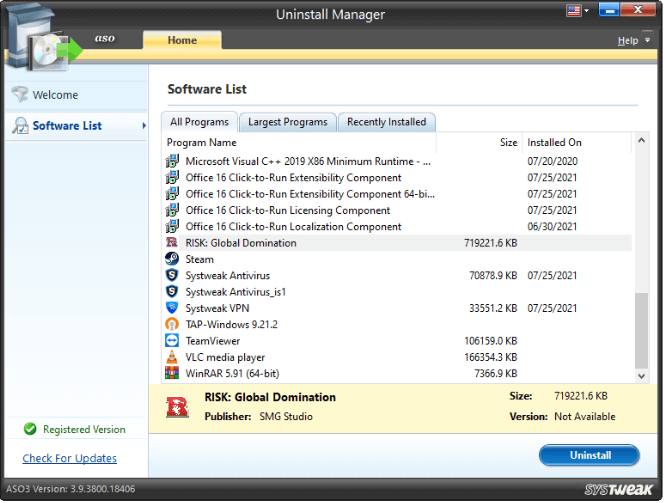
5. Confirm the action and that’s it
Method 3 – Uninstalling Steam Games Manually
However, if you don’t want to use Advanced System Optimizer to uninstall Steam games, you can do it manually. To do so, follow these steps:
1. Exit both games and Steam.
2. Open the drive on which the operating system is installed (Generally, it is a C drive)
3. Head to Program Files > double click Steam folder > open steamapps and Common.
4. Search for the name of the game you want to uninstall and delete.
5. This way you can uninstall Steam games manually.
Bonus Tip: Restoring Space Taken Up By Steam
To download and play games easily, Steam offers a service called Steam Play. With the help of this service, gamers can resume playing the game from where they left. Aside from this, Steam also offers chat services and game ladders. All this takes up unwanted space without the user even knowing about it.
We recommend deleting this data (for the games you longer play) and reclaim storage space. To do so, follow these steps:
1. Type Steam in Windows search bar
2. Go to the Library tab, look at the list of games. Ones added recently will be shown with white bold text in the left pane.
3. To delete the local content of the games you no longer use, press down the Ctrl key > select the game and delete local content.
4. You will receive a warning message, to move ahead click Delete.
Tip: To know how much space a game is taking, hold the Ctrl key > click the name of the game > Properties > Local Files tab > you will see disk usage.
Once you follow the steps explained above, you will be able to reclaim GBs of storage space gone due to unused titles.
Using these steps, you can easily uninstall Steam games and can recover hard disk space. This way you can make room for other important data.
What else you can do to Free Up Space and Optimize PC
Alongside using the steps explained above, you can use Advanced System Optimizer, an amazing app to clean your PC. Using this professional PC optimization tool, you can clean junk files, update outdated drivers (a common reason for most Windows errors), securely clean deleted items, undo delete, clean duplicate and do a lot more. Most importantly, you can scan your PC for malware threats.
To use this best PC optimizer, follow these steps: (For this Tutorial we are performing Quick Scan)
1. Download and install Advanced System Optimizer
2. Launch the junk file cleaner
3. Select the scan type – Quick Scan, Deep Scan or Custom Scan.
If you are optimizing your system for the first time or after a long time, go with Deep Scan. Even though it is time-consuming, it still will help fix a lot of issues. If you are performing a deep scan, do it when the system is in an idle state.

4. Wait for the scan to finish.
5. Once done, review scan results and click Optimize to fix all detected issues.
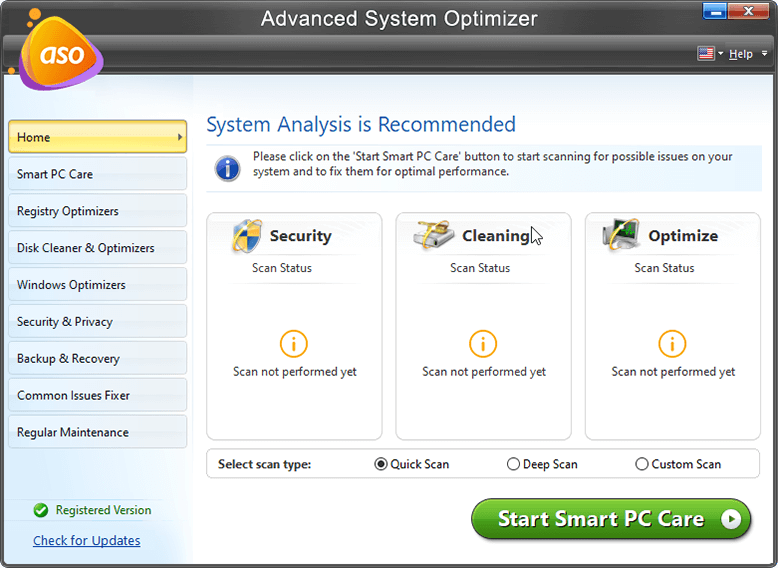
6. Restart the PC to apply changes. You will now experience a change in system speed.
Wrap Up
These are some proven ways to free up space and speed the system’s performance. Besides this, there are other tips to know more about it, you can read our post on how to boost system speed. Also, you can check out the list of the best PC optimization tools and best duplicate file finders. We hope you enjoyed reading the post and found it helpful. Do share your comments in the section below. We love hearing from you.







Leave a Reply