Despite being the smartest Windows ever released by Microsoft, Windows 10 users constantly keep crashing into various issues such as Windows 10 updates. They have been the topic of constant non-ending debate between the company and users.
A lot of Windows 10 users have faced a frustrating issue with the Internet connection. Where many have reported about not being able to connect to a network, many others have reported about not being able to surf the web despite being connected too.
Resolving such kind of Network problems on Windows 10 can be a punishing task. Especially when you don’t have a guide with you. No Problems, we are here to help. Let’s dig deeper into the issue to know what steps can be taken to resolve it.
Steps to Resolve Network Issue on Windows 10
Resolving network issues requires you to, first and foremost, find out the root cause of the issue. The network problem you are facing may be the result of a fault in your Wi-Fi router, Internet Connection itself, or the device.
There isn’t any sure-shot way to recognize the root cause of the problem. The trial and error method is the one that fits perfectly in the situation.
1. Starting with the Basics:
Before swooping into the more advanced ways to resolve network connection issues, one should consider the basic steps that may help. From the first instance, these methods may look like a grandma trying to fix a broken toaster by tapping it hard on the back, but they sometimes offer an easy way out.
Step 1: Disconnect your PC from the Network. Turn off the Wi-Fi on the device. Turn it back on and connect to the network to check if you have working Internet connection now.
Step 2: Restart the Wi-Fi router and connect with your PC to check if you have a working internet connection now.
Step 3: Connect another device with the same network connection to verify if you have a working Internet Connection on that device.
2. Determining the Cause of the Problem:
If the steps given above don’t work, the user should try to narrow down the list of probable causes of the interruption.
To determine if you have a working Internet connection, try using a ping test.
Step 1: For the ping test, type Command Prompt in the search box on the taskbar. Right-click the Command Prompt and Run it as Administrator.
Step 2: Once you have the Command Prompt open, type command ‘ipconfig’ and press enter. Note the IP address written next to DEFAULT GATEWAY.

Step 3: Once you have the IP address of the connection of your choice, type the command ‘ping’ with the IP address.
If the result of the commands above looks something like the screenshot given below, you have a valid working connection with your router.
Note: Don’t forget to put ‘SPACE’ between ‘Ping’ and IP Address.
3. Network Troubleshooting:
After verifying a valid working connection between the Wi-Fi router and the device, the user should move forward to Network Troubleshooting steps to try and establish a network connection. Following the steps is an easy task provided you know the right method.
Reset TCP/IP Stack, Release and renew the IP Address, and Flush DNS:
This step includes various actions that may help in establishing a network connection and resolve the issue. These actions require the Command Prompt which we have used earlier. Once you have the Command Prompt up, type these commands.
- ‘netsh winsock reset’ and press
- ‘netsh int ip reset’ and press
- ‘ipconfig /release and press
- ‘ipconfig /renew and press
- ‘ipconfig /flushdns and press
Using these Network related commands can help you resolve the Internet issue on your device.
Uninstalling and Reinstalling the Network Adapter:
If the steps given above haven’t worked, we need to shift our focus towards the network adapter and its compatibility with the current version of Windows installed. Sometimes, after the Windows 10 update, the network adapter loses compatibility with the updated Windows.
Therefore, if you have recently updated your system, the incompatibility of the network adapter can be the problem.
To fix this issue, user needs to uninstall the Network Adapter and restart the pc. To uninstall Network Adapter:
Step 1: Search for Device Manager in the search box on the Taskbar.
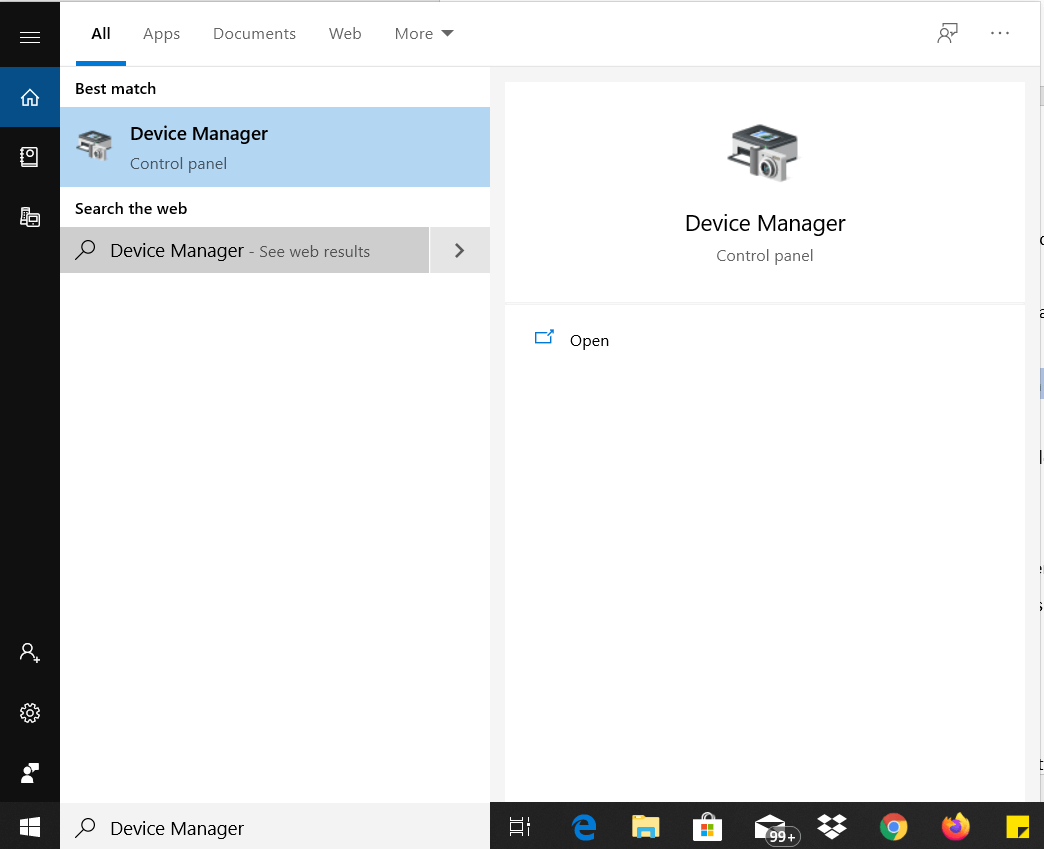
Step 2: Expand the Network Adapters. Locate the Wireless adapter of the Device.

Step 3: Click the Wireless Adapter and Uninstall it.
Step 4: Restart the PC.
PCs are programmed to automatically install the adapters after the restart.
If the problem is with the network Adapter, chances are, this will resolve the Network Problem on your computer.
Network Reset:
If all the techniques mentioned above haven’t been fruitful, the final resort is Network Reset. It clears all the data of Ethernet, Wi-Fi connections, and VPN connections that have ever been set up on the computer. It resets all the network-related information be it wired or wireless. To reset the Network:

Step 1: Open Settings and Network & Internet.
Step 2: You will find Network Reset at the bottom of the page. From there you can successfully reset the network.
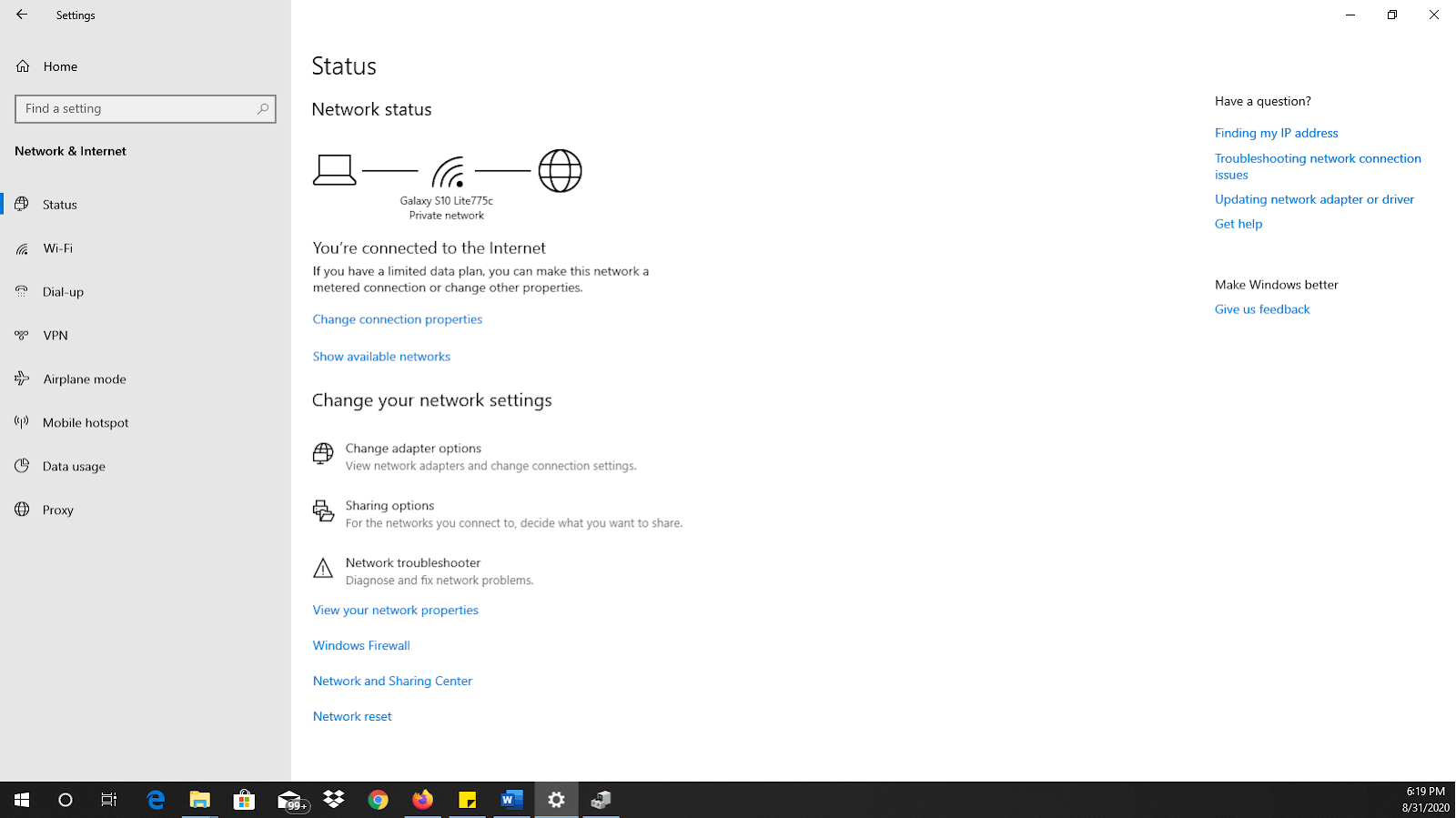
There are 90% chances that the steps mentioned above will solve the problem that you may face while trying to connect your Windows 10 device to a connection.
But there are still cases where you may require real-time technical help to fix certain problems. Thankfully, for Windows 10, Microsoft has free of cost 24×7 helpline available for any kind of support that customers may need.
We hope we were able to help you solve the network problem with your device, or provide you an insight into the steps involved in resolving network related issues in Windows 10. If you have come across, other ways to deal with the Network problem on Windows, do let us know.
Next Read
Solve The Issue Of Software Updates In Windows 10
Is Your Network Adapter Not Working On Windows 10?
How To Get Rid Of A Flashing Screen On Windows 10 After Upgrade






Janny
These solutions are really helpful. Uninstalling the network adapter driver and restarting of my computer resolved my issue, Thank you!