A VPN, also known as Virtual Private Network, gives you online privacy and lets you anonymously browse through the internet. It encrypts your data by hiding your IP address so that your online actions are virtually untraceable. Well, we all use VPNs some or other day, but if you do not know how to set up VPN for Windows 10, you are at the right place.
You can either use a paid/free VPN service or use Windows in-built clients. This article consists of a brief guide to set up VPN on Windows 10. Before we proceed further and tell you the steps to set up a VPN in Windows 10, we have a recommendation for one of the best VPN for your PC.
| Our Recommendation- Systweak VPN
Systweak VPN is a newly launched VPN that is considered to be the best VPN for Windows because of its amazing features such as Kill Switch, Netflix-unblocking, Hide Speed Streaming, ISP Throttling and customer support. Systweak VPN is a quality VPN designed for Windows 7, 8, & 10. It is a user-friendly VPN that can easily be used both by novice and advanced users. Of course, like every software, this one too has certain weaknesses. One is unlabelled servers, and other is it has no trial version. We’d surely recommend that you should give a try to Systweak VPN at least once. |
How To Set Up A VPN On Windows 10?
Since Windows 10 is a feature-packed operating system, it has to offer its users its own VPN client. It can be enabled and managed using Windows settings app. The article ahead comprises the stepwise process on how to set up, connect and edit a connection with Windows 10 built-in VPN client. To proceed further, you’ll need to have a VPN installed on your PC.
Create or set up a VPN profile on Windows 10
To connect to a VPN, it is essential to have a VPN profile on your PC. You can choose to set up a VPN profile on your own, or you can use your work account credentials to access a VPN profile used by your organization. Here’s how to create a VPN profile on Windows 10.
Read: How To Set Up NordVPN on Windows 10 and Mac
Points to Remember:
- If you’re using your company’s VPN app, you can look for VPN settings on VPN app on your company’s intranet site, or you might need to take assistance from a company’s support team.
- Suppose you are using a VPN service for your personal use. The very first and important thing to consider is to check if there is an app for that service on Microsoft Store or not. After that, go to the VPN service’s website to see the listed VPN connection settings.
Once you have a VPN app or VPN installed or you know all the details about the VPN, follow the steps below to set up VPN on Windows 10.
1. Open Settings from the Start Menu > go to Network & Internet > VPN and then select Add a VPN connection.
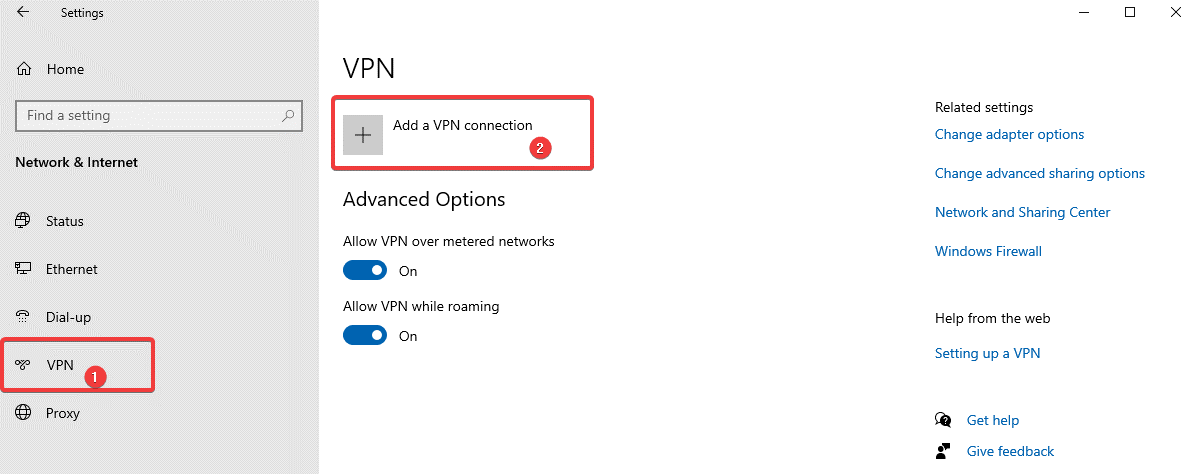
2. In the window that opens after clicking on Add a VPN connection, do the following. The window looks like the image below.

- For VPN providers, choose Windows (built-in). And enter the asked details.
- In the Connection name box, enter a name you’ll recognize your VPN later.
- Enter the VPN server address in the box named Server name or address.
- In the box with VPN type, select the VPN connection type. For this, you must know which VPN connection your company or VPN service uses.
- For Type of sign-in info, choose the type of sign-in info (or credentials) to use. This can be a username and password, one-time password, certificate, or a smart card (for VPN for work).
- Now, enter your username and password in the respective boxes.
3. Select Save, and it’s done.
4. If at any time you need to edit the VPN connection info, select Advanced options to do so.
Brownie Tip: If you opt for a third-party VPN like Systweak VPN as already recommended above in this article, you will save yourself from remembering unnecessary details. Just download the software, install it and select it from the list of available VPNs by either clicking on the Network icon from the taskbar or by following the path Start > Settings > Network and Internet > VPN.
Wrapping Up:
This is all folks! You can now set up VPN on Windows 10 manually using this brief guide or to avoid this process, you can use our Brownie Tip. Which VPN service do you use? Let us know your suggestions and opinions in the comments section below.
Keep following Tweak Library for freshly curated content.
Recommended Readings:
How to Set Up A VPN on Your Router
Choose VPN to Secure Your Personal Information







Leave a Reply