WASD keys could be used just like arrow keys while playing games on your PC. Enabling this functionality, you can use these keys just like arrow keys with your left hand for easy control. If you find these keys aren’t working on your keyboard, then try to follow below steps to fix the issue.
How to fix W, A, S, D keys not working in Windows 10?
If you want WASD and arrow keys work similar while playing your favorite game, then you need make some tweaks in system settings. In addition to that, using device troubleshooter and updating drivers could also help. Let’s discuss all these solutions in this article.
Solution 1: Check hardware (keyboard)
Before you move on to advanced steps, it is always better to check your hardware first when it’s malfunctioning. Here, you need to check if error is with hardware or it is related to device settings. To check this, you can try to connect external keyboard on your PC or try virtual keyboard and use WASD keys. If it is working fine, then issue is with your keyboard and you should consider replacing it. You can also try to check your keyboard on another PC to confirm the hardware condition.
How to use virtual keyboard?
- Go to Start menu > Settings > Ease of Access.
- Select Keyboard from left pane under Interaction.
- Toggle on Use the On-Screen Keyboard option in the right pane.
- Now you will have on-screen virtual keyboard on your screen.
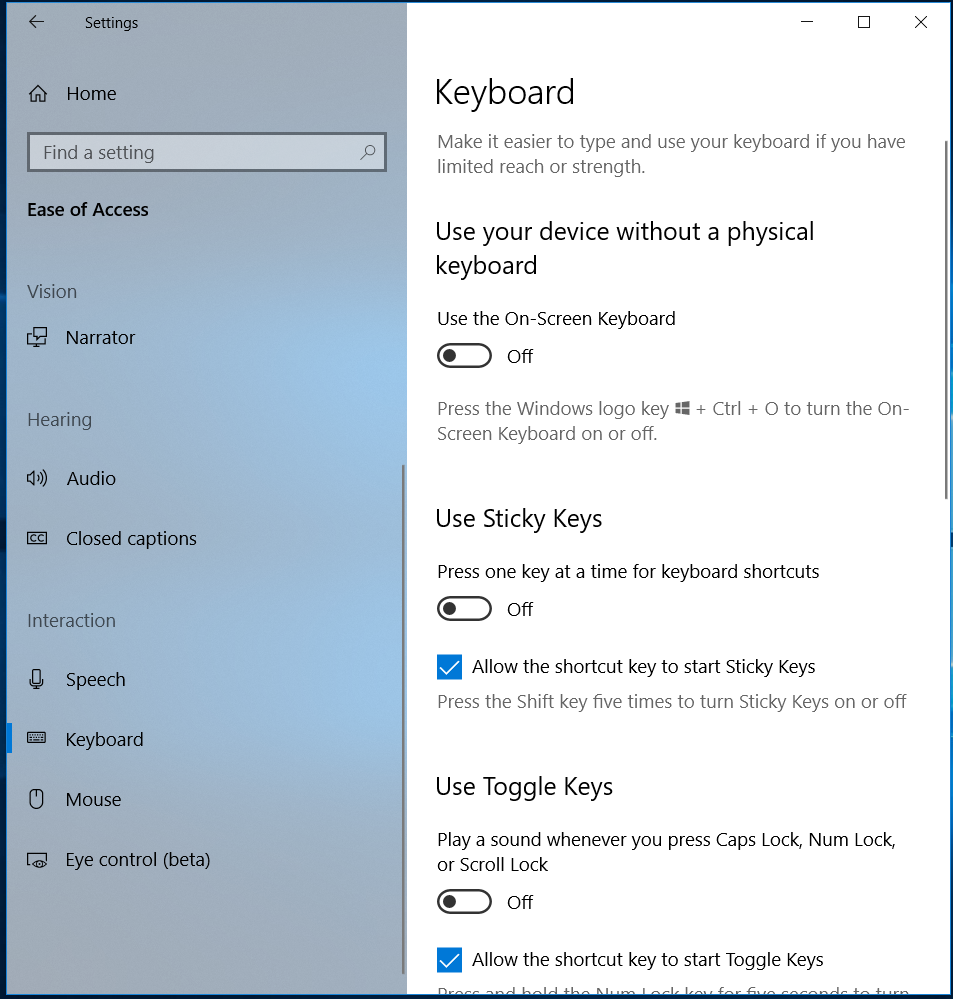
Solution 2: Run the device and hardware troubleshooter
Windows isn’t free of its share of performance issues. Knowing the fact, it offers built-in troubleshooter to help you fix all these issues. You can find Troubleshooter in your device settings that helps you deal with all performance issues. Here, you can try to run Hardware and Devices troubleshoot to fix WASD keys not working in Windows 10. To do this, follow these steps.
- Press Win + X keys and select Settings > Update & Security.
- On the next window, select Troubleshoot from the left
- In the right pane, select Hardware and Devices under Find and fix other problems
- Click Run the troubleshooter
Let the process complete and check if WASD keys not working issue is fixed.
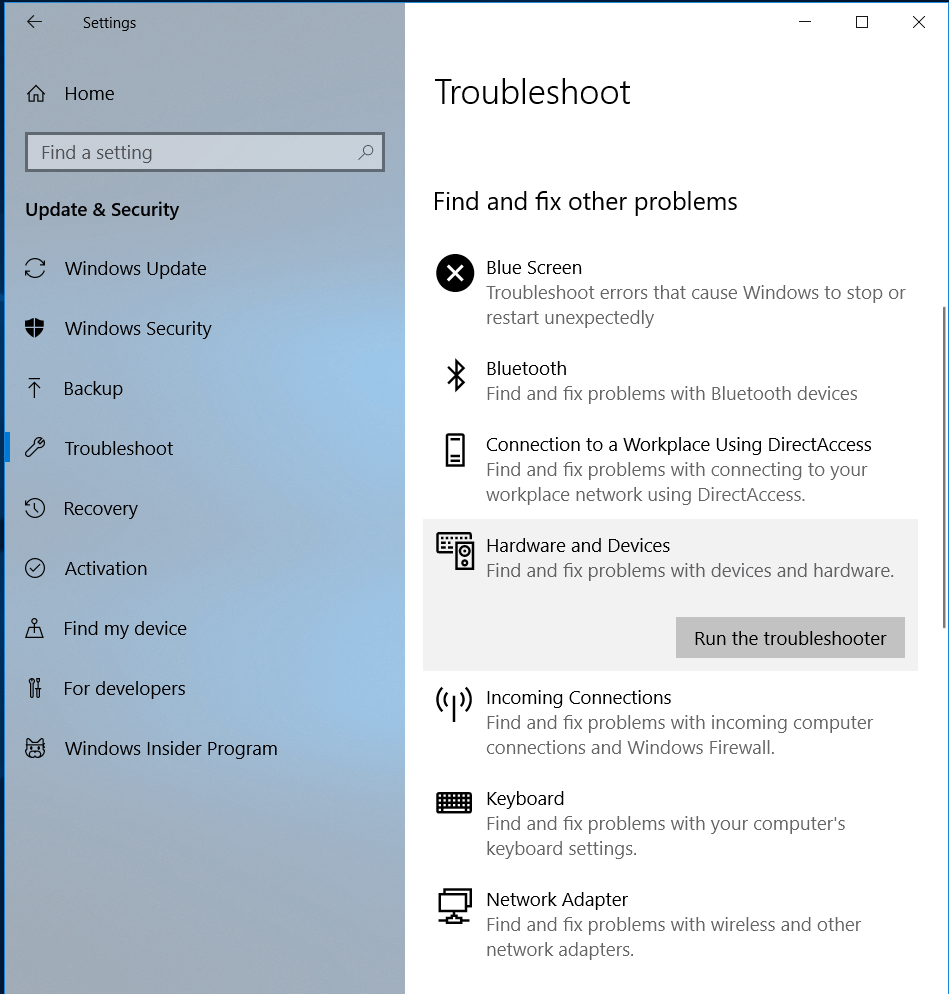
Solution 3: Update keyboard drivers
Device drivers help hardware on your system communicate with the operating system for smooth functioning. If the device drivers are outdated, corrupt, missing or incompatible, then your system may start malfunctioning. To deal with this situation, you can consider updating drivers. To update keyboard drivers on your Windows 10 PC manually, follow these steps.
- Press Win + X keys and select Device Manager.
- Now that you are on the Device Manager window, expand the Keyboards
- Next is to right click on the device type next to the expanded category and select Update driver.
It will open a new pop-up window with two different options, including:
First Search automatically for updated driver software. You can select this option to let Windows find and updated drivers automatically.
Second: Browse my computer for driver software. You can select this option to update the driver manually. Remember, before you click on this option, you need to find and download the latest keyboard drivers from device manufacturer website.

Use best driver updater software
If you want to update all drivers on your PC and you think manual process is taking too much time, then it is suggested to use the best driver updater software. One such tool is Smart Driver Care that is designed meticulously to update all outdated, missing and incompatible drivers automatically on your PC. It even allows you to take backup of existing drivers before you make changes or update these drivers.
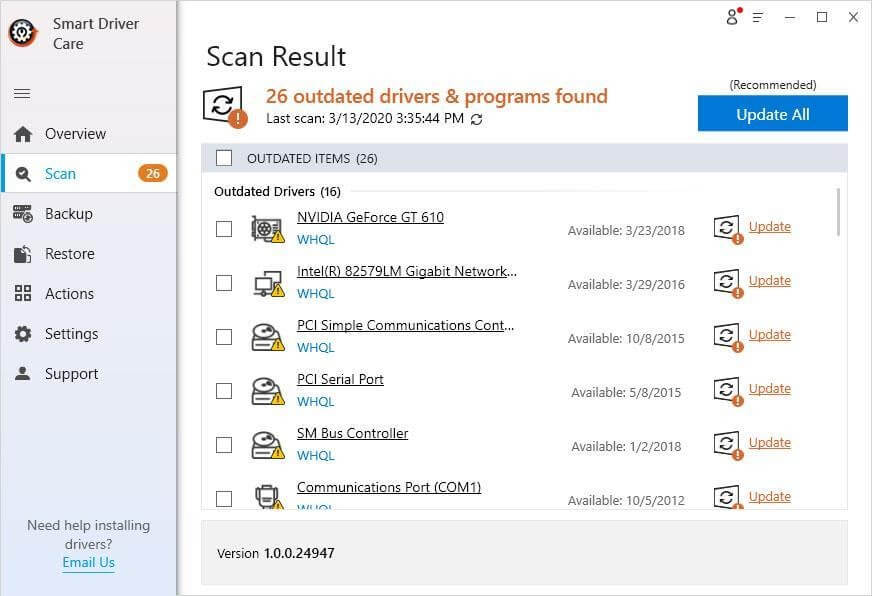
Solution 4: Uninstall incompatible program
If you have noticed your system has started causing performance issues such as WASD keys not working, after installing a particular app or program, then you can consider uninstalling that program and check if it fixes the issue. To uninstall incompatible program/s on your Windows 10, follow these steps:
- Go to Start menu > Settings > Apps.
- On the next window, select Apps & Features from left pane.
- In the right pane, find and select the program that you want to uninstall.
- Click Uninstall button given below that program to uninstall it immediately.
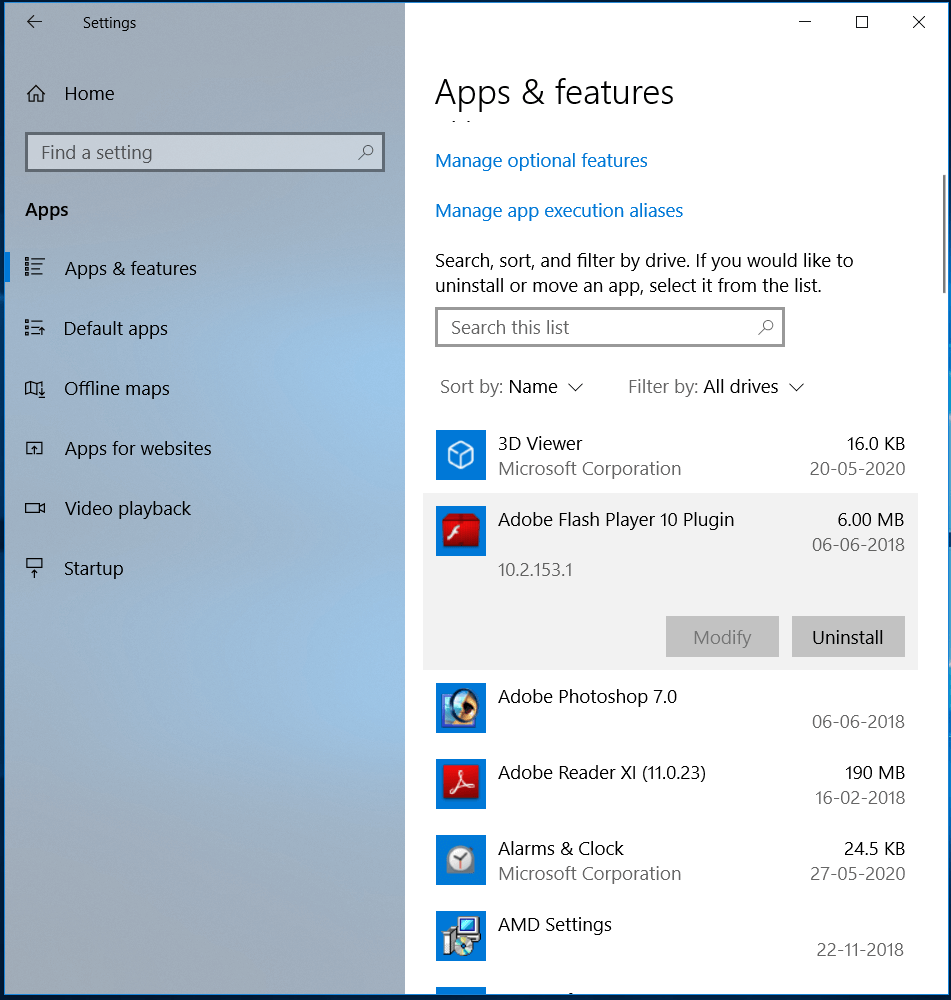
Conclusion
So, these were a few quick steps to fix WASD keys not working in Windows 10. Do try these steps and share your experience in the comments below.
Next Read:
Facing MacBook Keyboard Issues?
Best Gmail Keyboard Shortcuts That Could Come Handy







mariya jonsan
Most of the time i am also facing such problem only S key not working that time i didn't have any solution but now i got my solution and this helps me a lot without shutdown my pc.