Email is necessary for every individual and beginners in day-to-day life. If we have to send or receive any important document or file (not more than 25 MB), Email is the best option. You get a lot of mails on Gmail and it’s difficult to check every email as it is time taking process. Clicking on inbox, drafts, sent, etc. items is like investing more time.
To save more time, we recommend using Gmail keyboard shortcuts (if you have many emails), which can be performed with your keyboard. There are some Gmail keyboard shortcuts that will save more time and help in optimizing Gmail usage. However, with little practice, we can easily memorize them and will barely need to click your mouse. We have listed some of the Gmail shortcuts that will save ample of time and increase the productivity on emails daily. Have a look!
Gmail Keyboard Shortcuts, How To Enable Them?
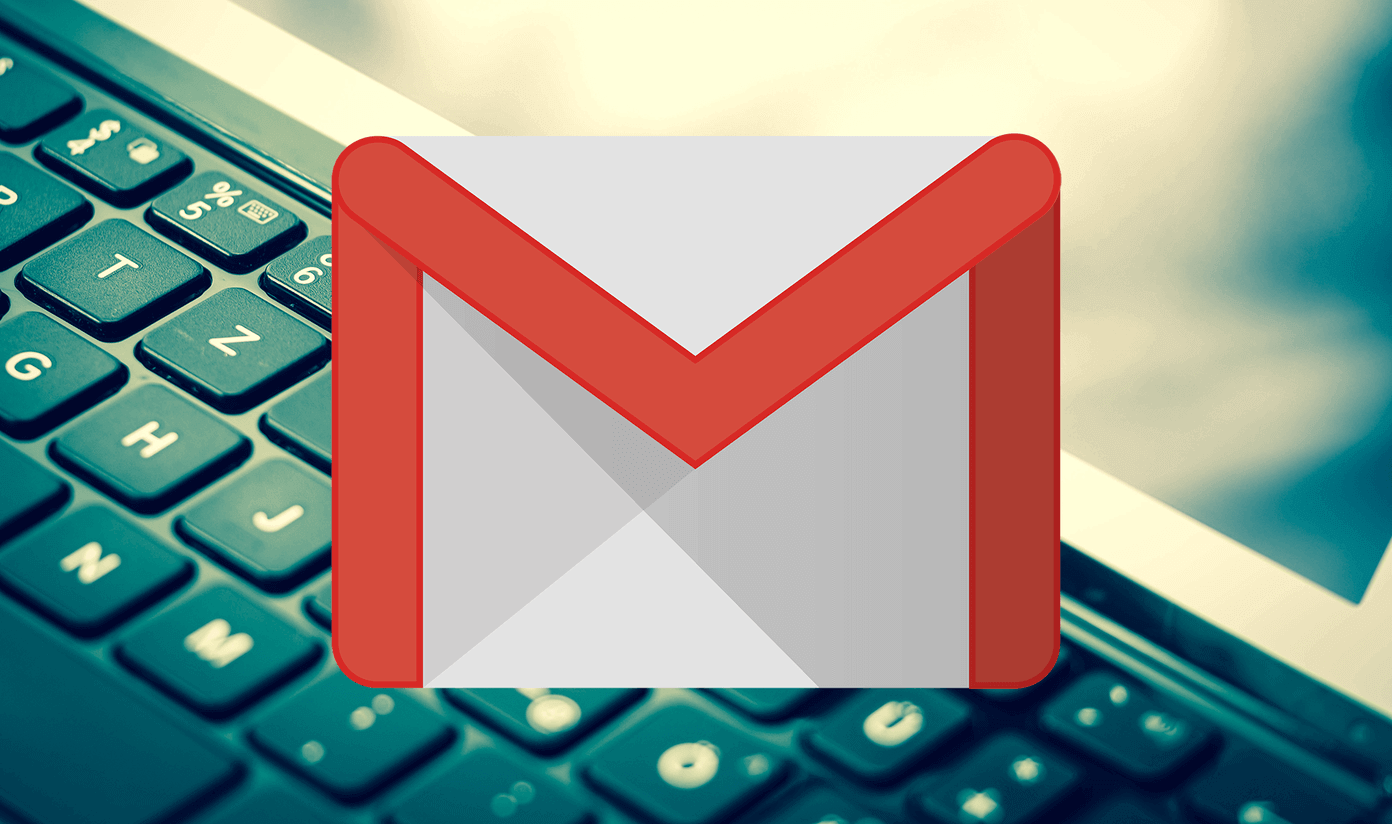
Gmail shortcuts keyboard keys will only work if you have enabled them. Here are the steps to enable Gmail keyboard shortcuts: –
- Open Gmail > tap on Settings button > Settings menu.
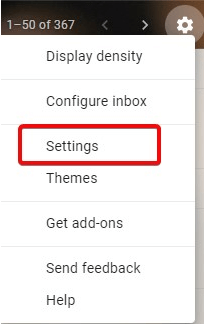
- In the General tab, scroll down to Keyboard shortcuts.
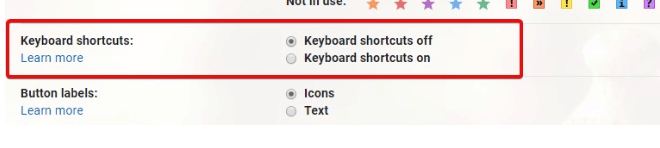
- Turn on keyboard shortcuts and click on Save Changes.
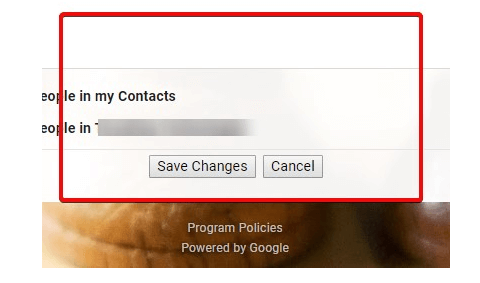
After performing the above steps, you can easily perform keyboard shortcuts in Gmail. These Gmail keyboard shortcuts help us to navigate your inbox messages, drafts, sent mails, archive, deleted items, and, many more. Below is the complete list of Gmail keyboard shortcuts that will save your time.
Also Read: Manage Gmail Accounts With Gmail Rules & Gmail Filters
Note- Below Gmail shortcut keys work differently in Mac, Use ⌘ instead of Ctrl key. These shortcuts will only work if you have enabled the Gmail Keywords Shortcuts option from the Settings menu in Gmail.
1. Compose Chat Or Mail
| Actions | Shortcuts |
| Next message in an open conversation | n |
| Previous message in an open conversation | p |
| Focus the latest chat or compose | Esc |
| Focus the main window | Shift + Esc |
| Advance to previous chat or compose | Ctrl + , |
| Advance to the next chat or compose | Ctrl + . |
| Add cc recipients | ⌘/Ctrl + Shift + c |
| Add bcc recipients | ⌘/Ctrl + Shift + b |
| Send | ⌘/Ctrl + Enter |
| Insert a link | ⌘/Ctrl + k |
| Access custom from | ⌘/Ctrl + Shift + f |
| Open spelling suggestions | ⌘/Ctrl + m |
2. Actions For Conversation
| Actions | Shortcuts |
| Select conversation | x |
| Move focus to the toolbar | , |
| Archive | e |
| Toggle star/rotate among superstars | s |
| Report as spam | ! |
| Mute conversation | m |
| Delete | # |
| Reply | r |
| Reply in a new window | Shift + r |
| Reply all | a |
| Reply all in a new window | Shift + a |
| Forward | f |
| Forward in a new window | Shift + f |
| Update conversation | Shift + n |
| Archive conversation and go previous/next | ] or [ |
| Undo last action | z |
| Mark as read | Shift + i |
| Mark as unread | Shift + u |
| Mark unread from the selected message | _ |
| Mark as important | + or = |
| Mark as not important | – |
| Expand entire conversation | ; |
| Collapse entire conversation | : |
| Add conversation to Tasks | Shift + t |
3. Hangouts
| Actions | Shortcuts |
| Show menu | h + m |
| Show Hangout requests | h + i |
| Show archived hangouts | h + a |
| Focus on the conversation list | h + c |
| Open phone | h + p |
4. Jumping Or Jump Actions
| Actions | Shortcuts |
| Go to Inbox | g + i |
| Go to Sent messages | g + t |
| Go to Starred conversations | g + s |
| Go to All mail | g + a |
| Go to Drafts | g + d |
| Switch between the Calendar/Keep/Tasks sidebar and your inbox | ⌘/Ctrl + Alt + ,
and
⌘/Ctrl + Alt + . |
| Go to label | g + l |
| Go to Tasks | g + k |
5. Formatting Text
| Actions | Shortcuts |
| Next font | ⌘/Ctrl + Shift + 6 |
| Previous font | ⌘/Ctrl + Shift + 5 |
| Increase text size | ⌘/Ctrl + Shift and + |
| Decrease text size | ⌘/Ctrl + Shift + – |
| Bold | ⌘/Ctrl + b |
| Italics | ⌘/Ctrl + i |
| Underline | ⌘/Ctrl + u |
| Numbered list | ⌘/Ctrl + Shift + 7 |
| Bulleted list | ⌘/Ctrl + Shift + 8 |
| Quote | ⌘/Ctrl + Shift + 9 |
| Indent less | ⌘/Ctrl + [ |
| Indent more | ⌘/Ctrl + ] |
| Align left | ⌘/Ctrl + Shift + l |
| Align center | ⌘/Ctrl + Shift + e |
| Align right | ⌘/Ctrl + Shift + r |
| Remove formatting | ⌘/Ctrl + \ |
6. Thread list Selection
| Actions | Shortcuts |
| Select all conversations | * + a |
| Select read conversations | * + r |
| Deselect all conversations | * + n |
| Select unread conversations | * + u |
| Select starred conversations | * + s |
| Select unstarred conversations | * + t |
7. Navigation
| Actions | Shortcuts |
| Go to next page | g + n |
| Go to the previous page | g + p |
| Back to thread list | u |
| Newer conversation | k |
| Older conversation | j |
| Open conversation | o or Enter |
| Go to next Inbox section | ` |
| Go to previous Inbox section | ~ |
8. Application
| Actions | Shortcuts |
| Compose | c |
| Compose in a new tab | d |
| Search mail | / |
| Search chat contacts | g |
| Open “more actions” menu | . |
| Open “move to” menu | v |
| Open “label as” menu | l |
| Open keyboard shortcut help | ? |
Above are the Gmail keyboard shortcuts(default) that you should use while using Gmail. You can also customize or change default keyboard shortcuts in Gmail using the below steps.
Enable Customize Gmail Keyboard Shortcuts
You can easily customize default Gmail keyboard shortcuts by following below steps.
- Open Gmail on your PC/laptop.
- Select Settings from the top right corner and then, click Advanced.
- Next to “Custom Keyboard Shortcuts”, click “Enable”.
- Now, click on “Save Changes” and you will be redirected to Gmail home page.
- Again, open Settings > Keyboard Shortcuts.
- Next to Action, type the keyboard key to customize Gmail shortcut keys.
- After edit/customizes the shortcut key, click on save changes.
Must Read: Best Gmail Chrome Extensions That will Help Boost Productivity
Note: One key can refer to only one action.
We have listed all the useful Gmail shortcut keys that can be useful to save more time(instead of clicking the mouse). We recommend users to enable the Gmail shortcut keys by using the above steps and let us know if we have missed any shortcut keys in the comments section below.






Leave a Reply