Almost everyone uses Gmail however not everyone is aware of hidden features of Gmail like, Gmail filters, Gmail rules, creating labels in Gmail, or Gmail auto-forwarding. These filters and labels help you to bifurcate emails as per your preferences.
Once these rules are set, your emails are automatically labeled, automatically archived or get deleted, or can be marked with a star. You can also create filters to automatically forward specific emails to another email address. Here in this article, you’ll explore some of the hidden features to manage Gmail accounts.
Gmail Settings Menu
The first task should be to configure Gmail’s inbuilt feature to bifurcate Emails with Gmail spam settings.
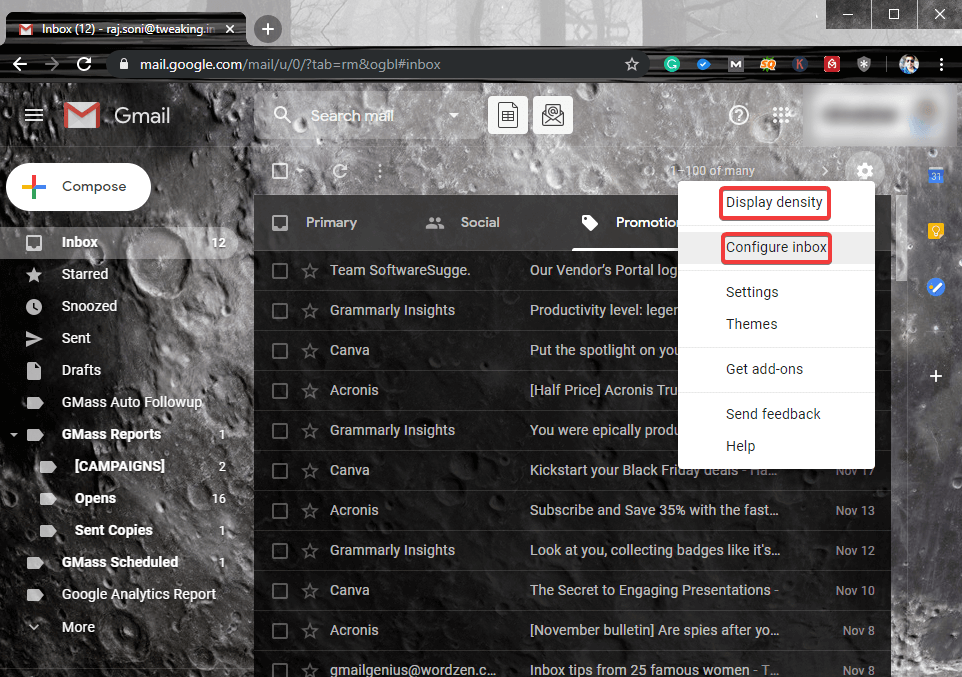
Step 1. Click on the Gear to open the settings panel and select ‘Configure Inbox’.
Step 2. You will find all the inbuilt labels by Gmail to bucketize the inbox. Enable the required ones.
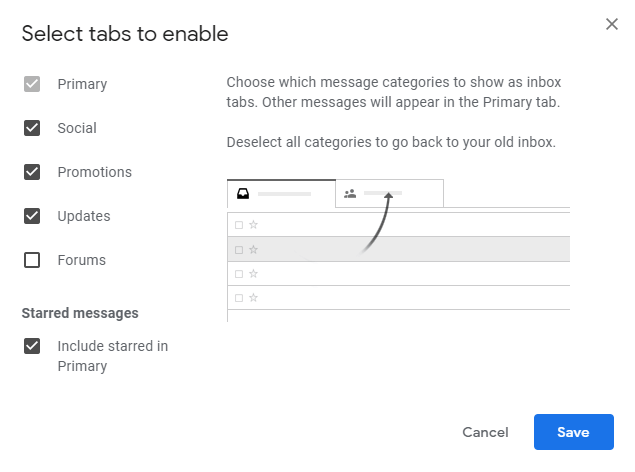
“Please Note: Primary Inbox is by default enabled and greyed out for any changes.”
You can also click on the Gear Box and select ‘Display Density’ to choose between ‘Default’ ‘Comfortable’ and ‘Compact’ display modes. If there are a lot of emails to handle every day, it’s better to keep a ‘Compact’ view. If you get a lot of attachments, it’s preferably the default mode that shows the attachments beneath the email in the inbox.
Creating & Managing Labels
Creating and managing Gmail Labels is easy in Gmail. With this simplified process, you can create new rooms for your emails, and they can directly land into your Gmail Labels created for different tasks or purposes. These Gmail labels can be as per Official, Personal, Private, Friends, Important or anything apart of the default labels that come preloaded with the Gmail inbox.
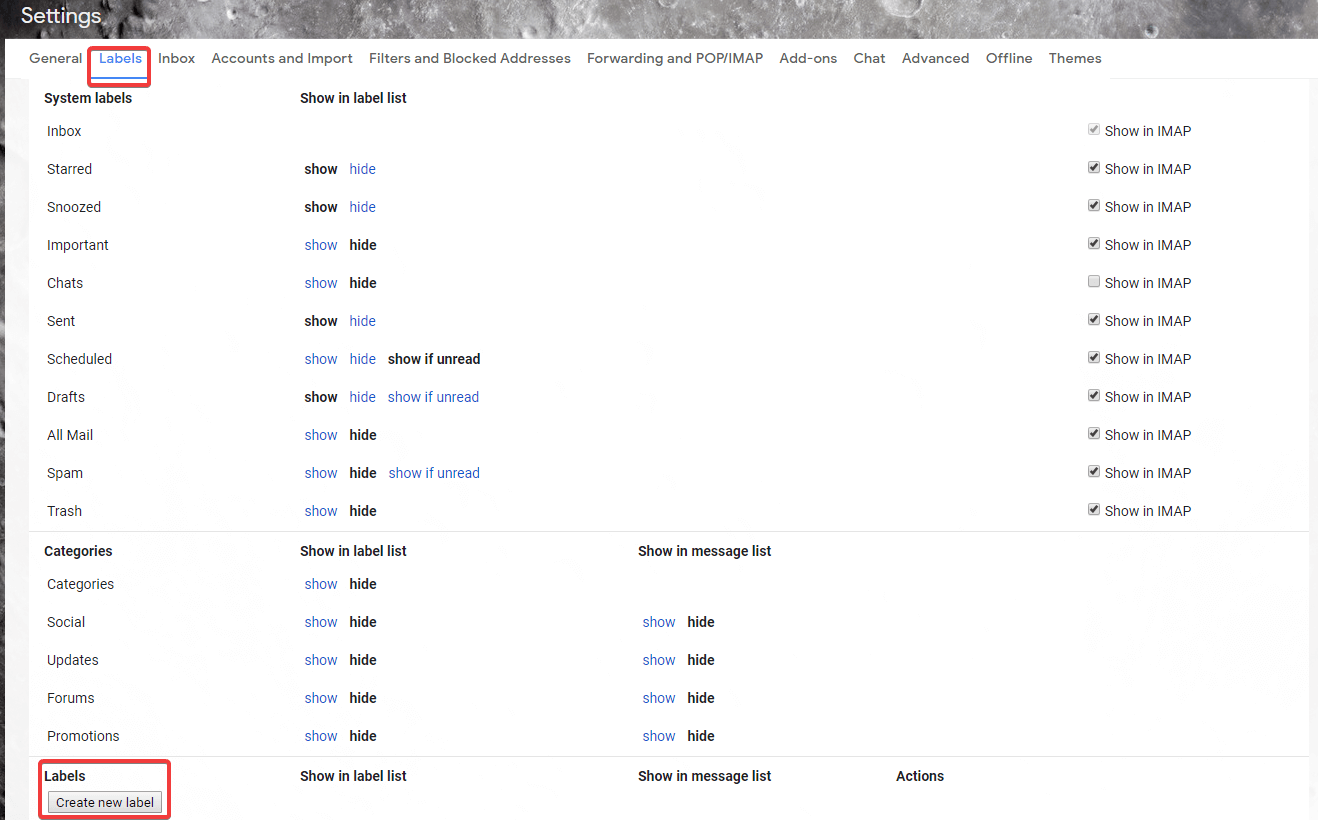
After creating Gmail labels, you can show or hide them from the left-hand side panel as per your priorities. There is no limit on creating and managing Gmail labels.
“Please Note: Removing a label will not delete the messages under that label.”
Sorting Gmail Emails
Sorting Gmail Emails is again one of the most useful features of Gmail. You can sort Emails as per the priorities and importance.
Step 1. Locate the down arrow at the right-hand side of the ‘Inbox’ strip and click on that.
Step 2. Choose an inbox type from ‘Default’ to ‘Unread First’ or ‘Important First’ as per your priority.
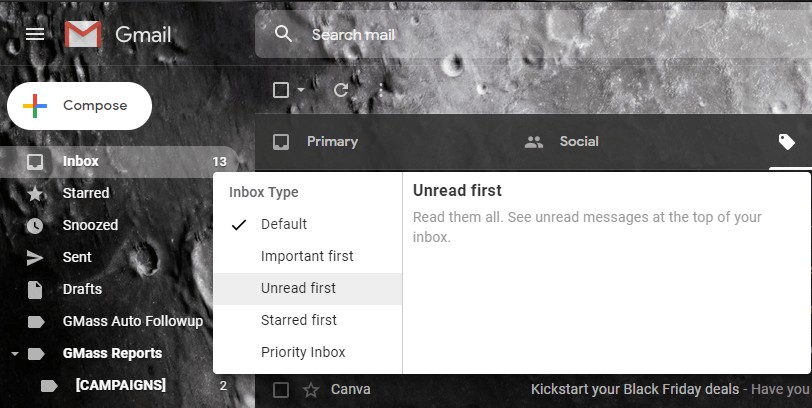
Priority Inbox is a combination of various aspects like Unread or Starred to filter out the most important messages on the top of the screen for your first perusal.
Setup Gmail Filters
With Gmail Filters, manage the flow of incoming emails to your Gmail accounts. Using Gmail Filters, you can set emails to automatically archive, label, star, delete or forward to another email.
The steps are user-friendly and simple to follow.
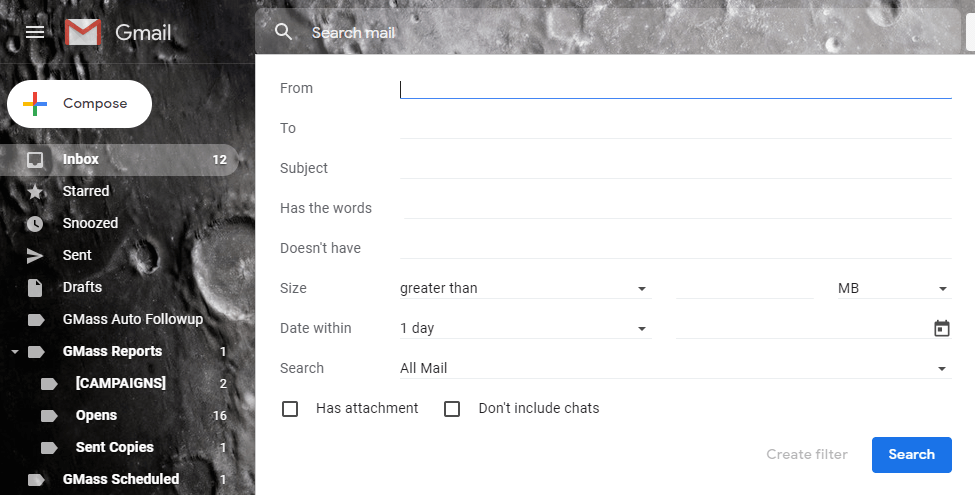
Step 1. Click on the down arrow on the right-hand side of the search bar to open Gmail filters.
Step 2. The search criteria window will open to create filters.
Step 3. Here you can search emails from a specific sender to a recipient, with a subject line or a specific word, or something that is not included in the list. You can also filter out emails with or without attachments. It can be from a specified date range or looked in all mailboxes.
Step 4. Once you have made all the selections, you can click on ‘click on the ‘Create Filter With This Search’. To verify the search result with the criteria selected, you can close the filter box and then come back to it with the same search criteria.
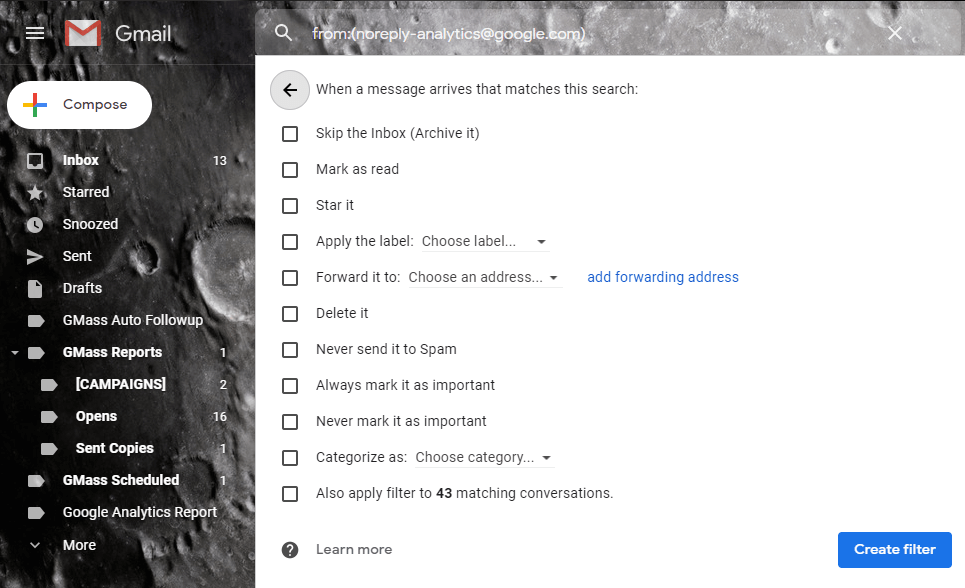
Step 5. Once you click on ‘Create Filter’, it gives you a list of actions to be performed if the criteria meet a particular email.
Step 6. Select the desired action from the list of actions and click on the ‘Create Filter’ button.
Step 7. Here you can also set up email forwarding in Gmail to forward the message to a specified email ID.
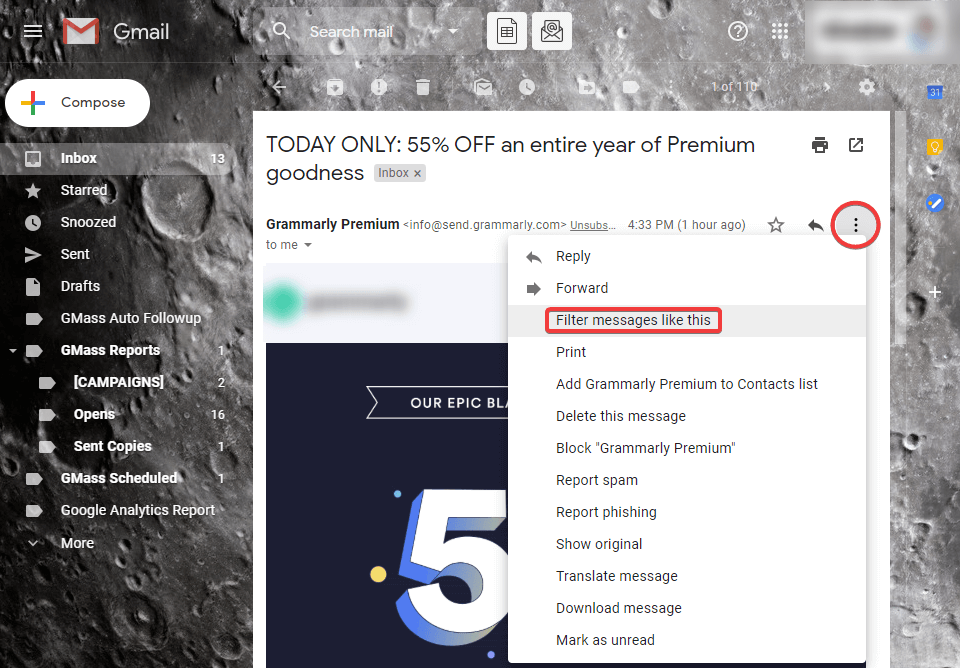
Create Filter For a Particular Message
If you wish to create Gmail filters with a specific email, open the email from the inbox and on the right-hand side panel, click on the three dots for ‘More Actions’ and select ‘Filter Messages Like This’. It will open the actions list and you can repeat steps 6 and 7.
Import Export Gmail Filters
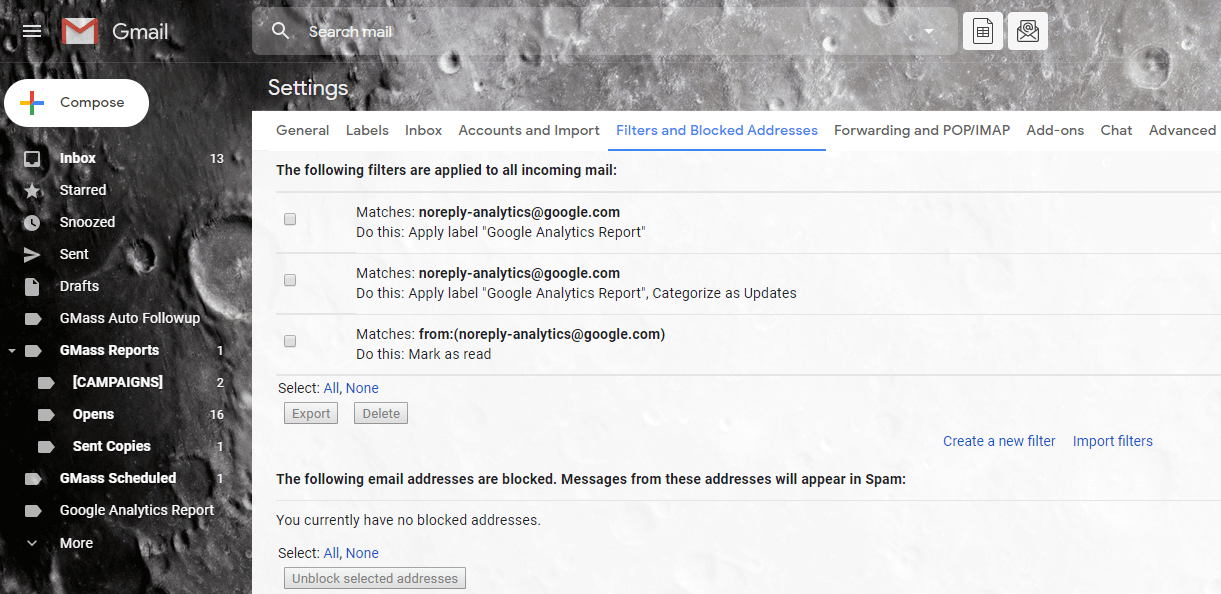
If you have created a great filter system that you wish to use to manage Gmail accounts other than your primary account, you can simply Import or Export Gmail filters. You can follow these steps to perform the task.
Step 1. Click on the ‘Gear’ icon on the top right-hand side corner and then click on the ‘Settings’ option.
Step 2. Go to the ‘Filters and Blocked Addresses’ tab from the top.
Step 3. Put a checkmark on the list of filters you want to export and click on the ‘Export’ button.
“Please Note: The filters will be exported in .xml file, that you can edit in a text editor as needed.”
You can also Import a filter from the same page or create Gmail filter from here.
Create Gmail Filter for CC’ed Emails
You can also create a Gmail Filter for all the emails where you are copied in the CC field to more them into a separate folder.
Step 1. Click on the ‘Gear’ icon on the top right-hand side corner and then click on the ‘Settings’ option.
Step 2. Go to the ‘Filters and Blocked Addresses’ tab from the top.
Step 3. Create a New filter and under ‘Has The Word’ field, type in ‘cc:[email protected]’ and click on the ‘Create Filter’ button.
Step 4. On the next screen, select the action for email meeting the required search criteria, as to ‘skip inbox’ or Apple a Gmail Label to move them to a separate folder (Gmail Labels).
Bypass Email Spammers with Gmail Labels
Now you don’t need to create multiple Email Addresses for Friends, Family, Work or Spams. Spammers bombard us with hundreds of emails every week and we can easily put a filter and bypass them to a different filter.
Gmail offers a hidden feature that many of us are unaware of and can be a lifesaver for us.
Let’s say, your Email Address is [email protected]. You can tell your Friends that your Email Address is ‘[email protected]’, your family members as ‘[email protected]’, ‘[email protected]’ and so on.
The trick is, anything that is added with a plus sign is ignored by Gmail and it reads it as ‘[email protected]’. These mails will come to the same inbox.
Here you can create labels in Gmail to forward different emails to different Gmail Labels and you can simply bifurcate your personal and professional emails.
Summing Up
We have covered various Gmail tricks to manage Gmail accounts with simple Gmail hacks that are inbuilt features of Gmail settings. Gmail filters and Gmail rules can help you create Gmail spam settings to identify and categorize the emails.
If you like this article or you know someone who can make use of it, please share the same. Please click on like and subscribe to stay updated and get more such tech related notifications.






Leave a Reply