Among many dissimilarities between Mac and Windows PC, the way you transfer files is the most prominent one. In Mac, only after 2008 when Apple introduces AirDrop sharing files has become possible.
AirDrop is a feature that helps user share photos, documents and other types of data between different Apple devices like iPhones, iPads, Mac. However, this doesn’t mean AirDrop is flawless you cannot face any problem.
Many users over the time have faced issues with AirDrop like AirDrop not showing up or AirDrop not working. In this article, we will discuss all such issues and their possible solutions. This will help fix AirDrop not working on the Mac problem.
What Is AirDrop?
But before we move ahead let’s understand what AirDrop is. In simple terms, AirDrop is a means to share data locally between two devices. Macs compatible with AirDrop are:
MacBook Pro (late 2008 or newer)
MacBook Air (late 2010 or newer)
MacBook (late 2008 or newer)
iMac (early 2009 or newer)
Mac mini (mid-2010 or newer)
Mac Pro (early 2009 with AirPort Extreme or newer)
So, this was a brief introduction.
Now without any delay let’s discuss troubleshooting steps for AirDrop not working on Mac.
Steps to Fix AirDrop Not Working On Mac
Method 1: Update macOS to the Latest
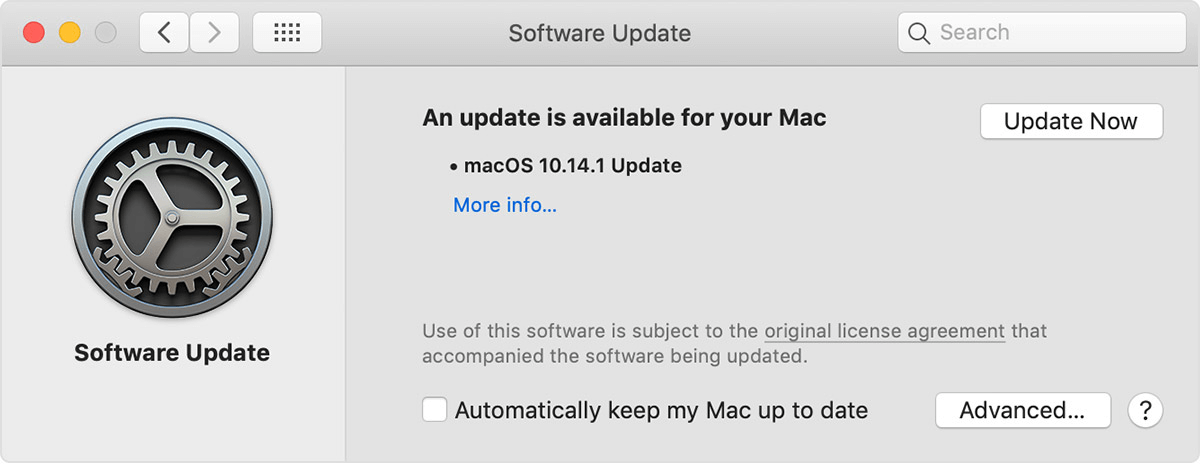
This one is the most basic yet essential step. It will not only resolve AirDrop not working on Mac but will also help minimize the risk of system crashes. If you are using an outdated version of macOS and trying to send the data to a recently launched iPhone chances are you will get AirDrop stopped working message.
Hence to update macOS follow the steps below:
First thing first before updating your OS remember to backup all your data. For this, you can either Time Machine or can use RightBackup – cloud backup solution.
Download Right Backup Here
Once you have the backup navigate to System Preferences > Software Update and install available updates. However, if you are not using a recent version of the operating system on your Mac then download it from App Store for free.
Method 2: Open AirDrop in Finder
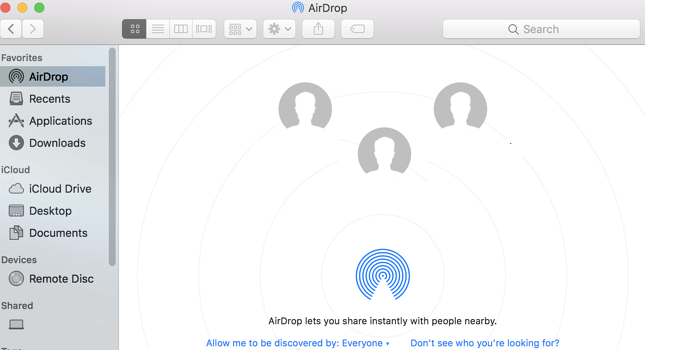
Apple itself suggests that, if you are using OS X Mavericks or earlier, to use AirDrop, open Finder and click on AirDrop in the sidebar to start transferring the files.
But if you are running macOS later than Mavericks no need to follow this step.
Method 3: Check Visibility of Your Mac
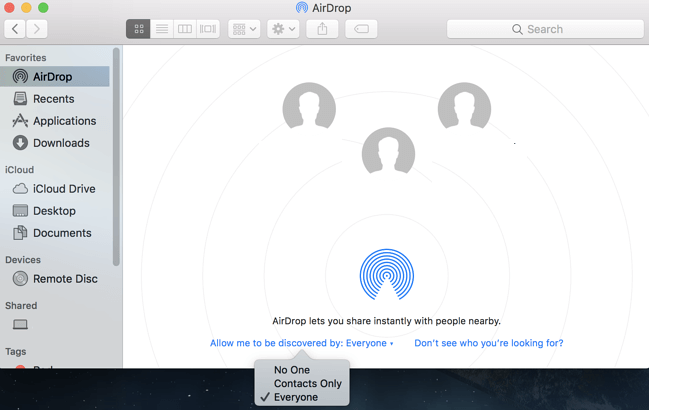
If even after updating your macOS you are facing the problem with AirDrop, check for the visibility for AirDrop.
On your, Mac navigate to Finder > AirDrop. Now on the right pane click on the arrow next to “Allow Me to Be Discovered By”. From the drop-down menu select “Everyone” to set the visibility to everyone.
If you are selecting Contacts Only from the drop-down be assured that the contact details of the person (with whom you wish to share files using AirDrop) are stored in your Contacts app.
Method 4: Disable Do Not Disturb on Your Mac
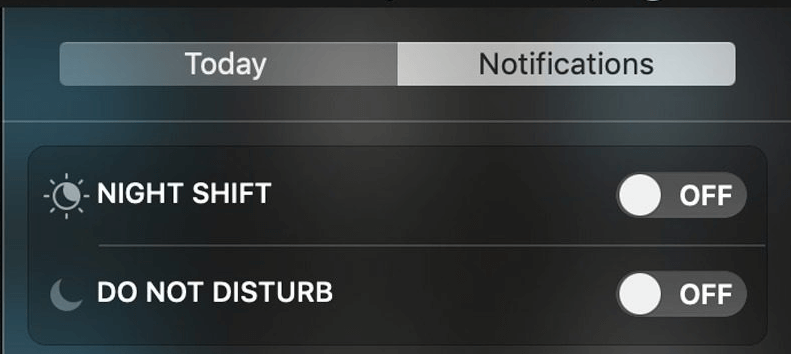
Although you have made the device visible, you cannot see it Do Not Disturb is enabled. Hence you will need to disable Do Not Disturb.
To disable Disable Do Not Disturb mode on Mac click on Notification icon located at the top-right corner of your Mac to open Notification Center. Now toggle Off Do Not Disturb button to disable it.
Method 5: Connect Both Receiver and Sender Device to the Same Wi-Fi Network
Although it is not a primary requirement for AirDrop to work. But in case you have tried all steps and AirDrop is still not working then try connecting both receiver and sender device to the same network.
Apple explicitly states that both devices do not have to share the same Wi-Fi network for AirDrop to work. However, our own experience suggests that when devices share a network, the results are much better. If possible, connect both devices to the same network, and then try again.
Method 6: Turn Off/On Bluetooth and Wi-Fi Manually
Many times disabling and re-enabling the Bluetooth and Wi-Fi manually, resolves the problem of AirDrop not working. To do so click on the respective icons of Bluetooth and Wi-Fi in the menu bar located at the top-right corner of your Mac’s screen. Turn off both Bluetooth and Wi-Fi and then turn them back on to check whether your problem is resolved or not.
Method 7: Forcefully Restart Bluetooth Service:
If manually enabling and disabling Bluetooth service doesn’t fix the problem with AirDrop, then forcefully restart Bluetooth service on your Mac.
To do so open a new Terminal window, and type the below command and hit Enter:
sudo pkill blued
When asked, enter the admin password for your Mac. This will forcefully restart the Bluetooth service of your Mac by closing all active Bluetooth connections.
So, guys, these were some of the troubleshooting steps that will help if AirDrop not working on your Mac. If you have some other way that has helped you in resolving this problem, then do share them in the comment box below:









Leave a Reply