Let’s face it, music is a mood booster, a stress reliever, and sometimes, the soundtrack to our lives. But, when YouTube Music throws a curveball and stops working, it can be a real buzzkill. If you are facing issues with YouTube Music not working as expected, don’t worry! As this guide will equip you with the knowledge to diagnose and fix common YouTube Music problems, getting you back to your tunes in no time.
So, without further ado, let’s get started.
YouTube Music Not Loading? Don’t Panic! Here’s How to Fix It
Whether you’re facing a blank screen, playback issues, or unexpected error messages, we have 10 effective solutions to get your YouTube Music experience back on track.
Important Note: Before diving into the fixes, remember that temporary server outages or widespread glitches can sometimes affect YouTube Music. Checking the YouTube Music support page, social media channels and websites such as downdetector for any known issues is a good starting point.
Basic Checks Before Diving In To Fix YouTube Music Problems
Before diving into more complex solutions, let’s address some common culprits:
- Device Restart: Sometimes, a simple device restart can work wonders. Power down your phone, computer, or tablet and restart it.
- App Updates: Make sure you’re using the latest version of the YouTube Music app. Outdated versions might contain bugs that can cause issues.
Troubleshooting Steps for Common YouTube Music Problems
If the basic checks didn’t solve your problem, let’s explore some more specific solutions:
1. Clear YouTube Music App Cache and Data
Over time, cached data and accumulated temporary files can clutter the app’s performance. Navigate to your device’s settings, find the YouTube Music app, and clear its cache and data. This can help eliminate any corrupted files and refresh the app’s functionality.
On Android:
- Tap and hold on the YouTube Music app icon for a second and then tap on the Info (i)
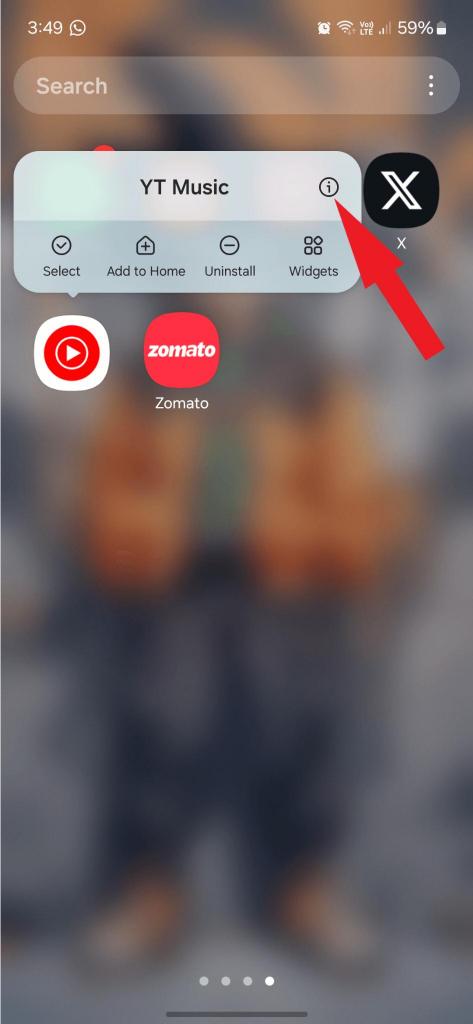
- Scroll down and tap on the Storage
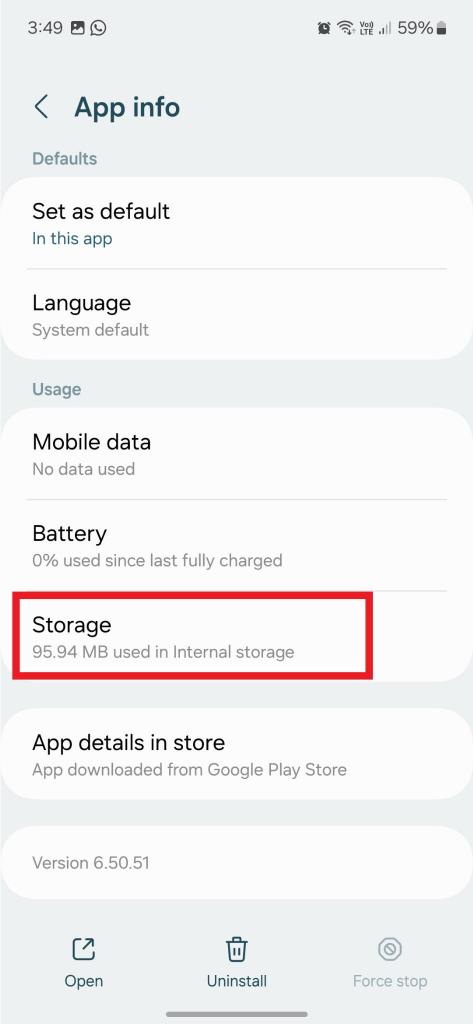
- Now tap on the Clear data and Clear cache options one after another.
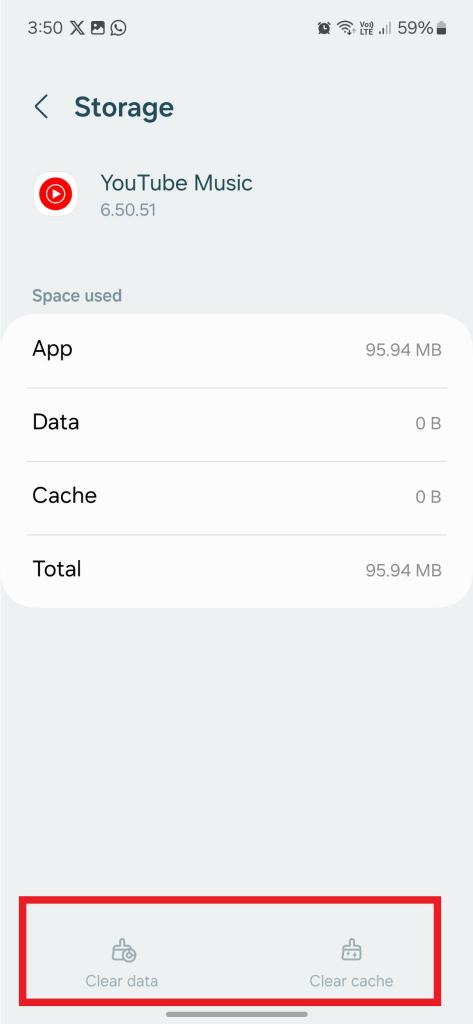
On iPhone: Go to Settings > General > iPhone Storage, find YouTube Music, tap “Offload App,” and then reinstall the app from the App Store.
2. Force Quit and Relaunch the App
Sometimes, the app itself might encounter a temporary glitch. Force-quit the YouTube Music app and relaunch it to refresh its processes.
On Android:
- Swipe up from the bottom of your screen to access recent apps. Find YouTube Music and swipe it up to close it completely.
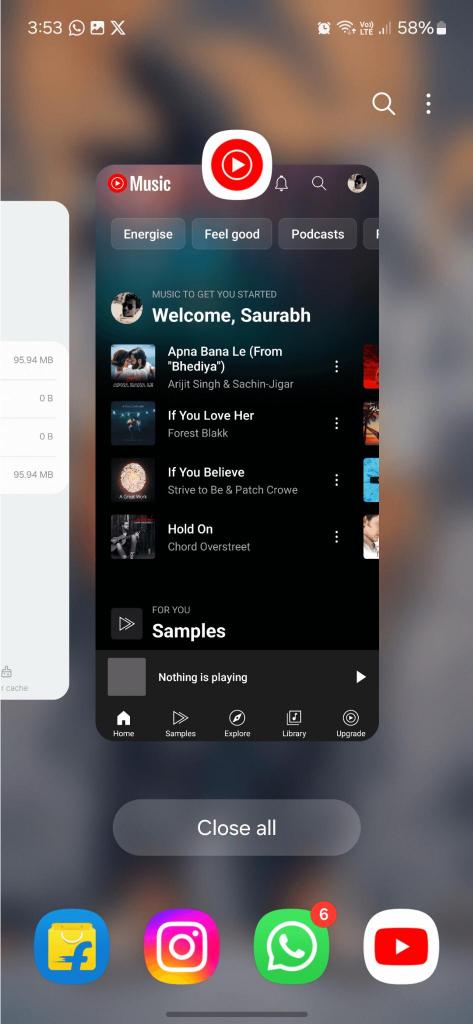
On iPhone: Double-tap the home button (or swipe up from the bottom on newer iPhones) to see recent apps. Swipe up on YouTube Music to close it.
3. Update the YouTube Music App
Outdated apps can often cause functionality issues. Head over to your respective app store (Google Play Store for Android or App Store for iOS) and check for any available updates for the YouTube Music app. Installing the latest updates can resolve many performance issues.
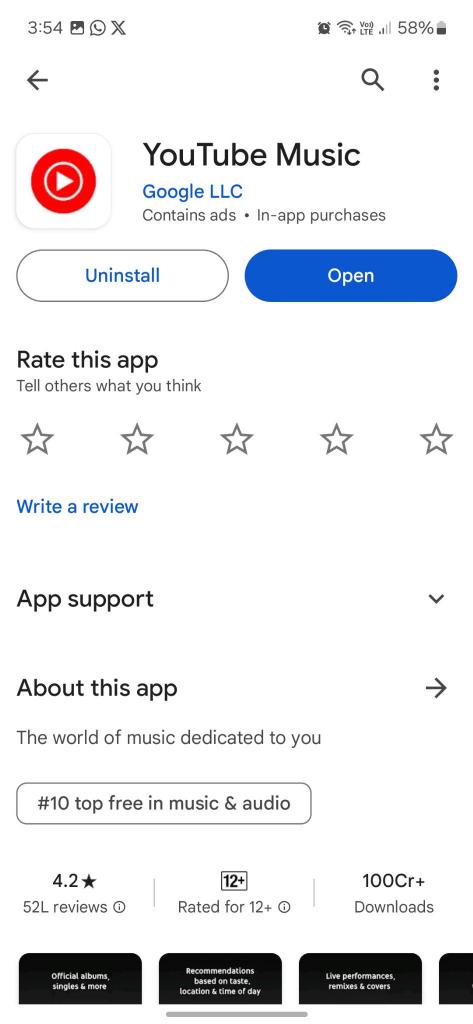
Read Also: How To Use YouTube Music In Google Maps Navigation Mode
4. Restart Your Device
A simple restart can work wonders in resolving minor glitches. Power off your device completely, wait for a few seconds and then power it back on. This can reset various system processes and potentially fix any underlying issues causing YouTube Music to malfunction.
5. Check for System Updates
Sometimes, system-level updates can impact the performance of individual apps. Make sure your device’s operating system is up to date by checking for any available system updates in your device settings. Keeping your device software updated can help ensure compatibility with YouTube Music.
On Android:
- Open Settings and search & tap on Software update.
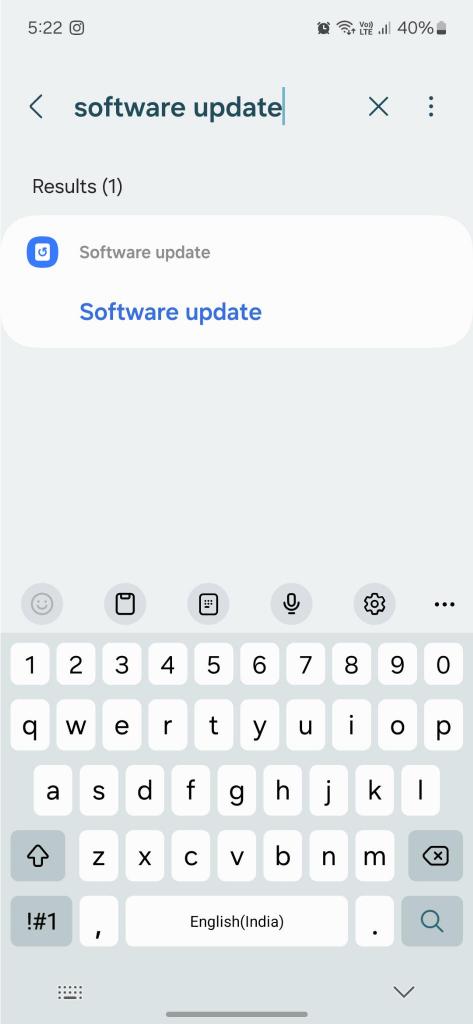
- Tap on Download and install.
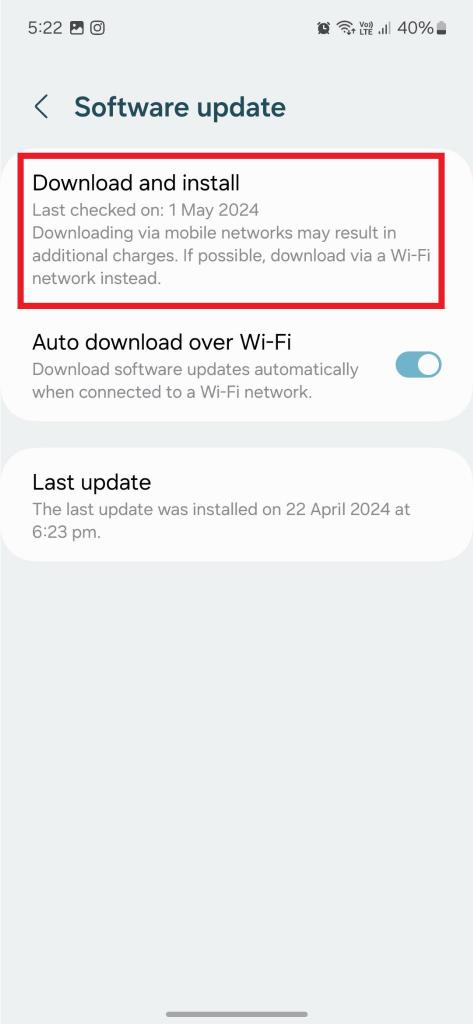
On iPhone:
- Open Settings.
- Scroll down and select General.
- Look for the Software Update It displays the currently installed iOS version and indicates if an update is available.
- If an update is available, tap Download and Install. You may need to enter your passcode.
Read Also: Unable To Update Android Phone? Here’s All That Can Be Done
6. Switch to a Different Network
If you suspect that the issue may be related to your current network, try switching to a different Wi-Fi network or using your mobile data connection. Sometimes, network congestion or restrictions can impede the app’s functionality.
7. Check for Background App Restrictions
On some devices, background app restrictions might be preventing YouTube Music from functioning properly. Ensure background activity is allowed for YouTube Music in your device settings.
On Android:
- Tap and hold on the YouTube Music app icon for a second and then tap on the Info (i)
- Scroll down and tap on the Mobile data
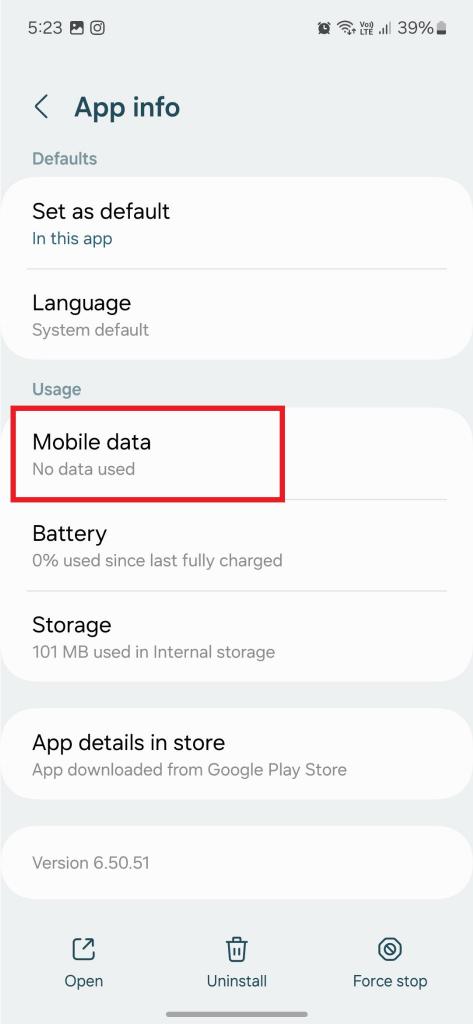
- Make sure that the Allow background data usage switch is turned on.
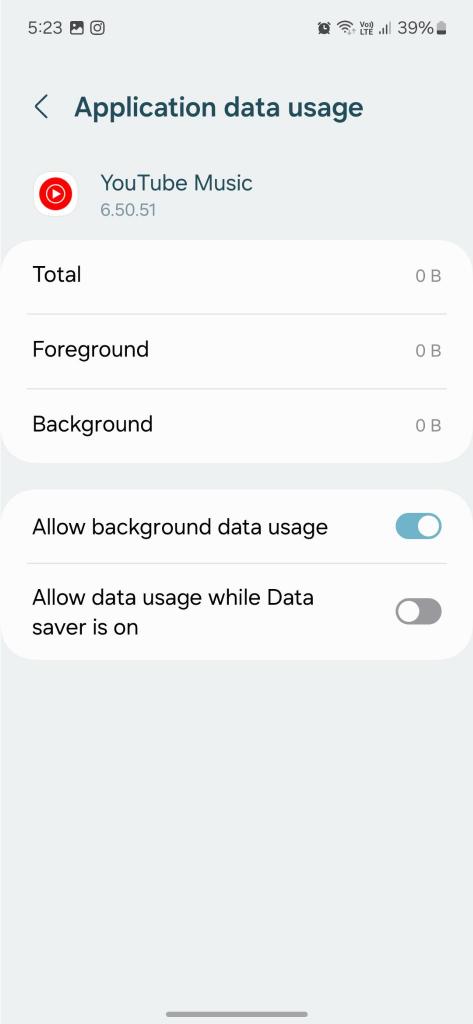
On iPhone:
- Open Settings.
- Find the “Cellular” option (or “Mobile Data” in some regions). Tap on it.
- Scroll Down and you’ll see a list of apps that have used cellular data since the last reset.
- Find the specific app you want to check. It will show the amount of cellular data it has used.
- To manage which apps can refresh data in the background, go to Settings > General > Background App Refresh. You can turn it off completely or for individual apps.
8. Reinstall the YouTube Music App
If all else fails, consider reinstalling the YouTube Music app. This can effectively reset the app to its default state, eliminating any underlying issues that may have developed over time. Uninstall the app from your device, then reinstall it from the respective app store.
Read Also: How To Export Your YouTube Playlist To Other Music Streaming Platforms
9. Check for Known YouTube Music Issues
Occasionally, YouTube Music might be experiencing server-side issues affecting multiple users. Check online forums or social media platforms to see if others are reporting similar problems. If this is the case, the issue will likely be resolved by the YouTube Music team soon.
10. Contact YouTube Music Support
If none of the above solutions work, it’s time to seek assistance from the experts. Reach out to YouTube Music’s customer support team for personalized assistance and troubleshooting steps tailored to your specific issue.
Enjoy YouTube Music Without Any YouTube Music Problem
By following these steps, you should be able to diagnose and fix the most common YouTube Music issues. Remember, patience and a bit of troubleshooting can often get your music flowing again. If you continue to face problems, don’t hesitate to reach out to YouTube Music support for further assistance. With a little effort, you’ll be back to enjoying your favorite tunes in no time!
FAQs-
1. Why is my YouTube Music not working?
YouTube Music may not be working due to various reasons such as poor internet connection, outdated app version, or cached data issues. Follow our guide for ten effective solutions to troubleshoot and fix the issue.
2. How can I fix the YouTube Music app not loading videos?
If YouTube Music is not loading videos, try updating the app, clearing cache and data, or checking your internet connection. These steps can help resolve the issue and get the app back to loading videos smoothly.
3. Why does my YouTube Music app keep crashing?
The YouTube Music app may keep crashing due to factors like outdated app versions, insufficient device storage, or conflicting background processes. Consider updating the app, freeing up storage space, or restarting your device to resolve the crashing issue.






Leave a Reply