Have you encountered verr_vmx_no_vmx error when you try to launch a virtual machine by using VirtualBox or similar software? There are various reasons, vt-x is not available error flashes on the windows screen, but very few of us are aware of the reasons. We will start this article by stating some of the reasons for witnessing vt-x is not available (verr_vmx_no_vmx) on Windows 10.
The Reasons
- Antivirus- There may be a possibility that Antivirus or similar programs are eating the virtualization directly in your system.
- Enabled Hyper-V virtualization on Windows 10- Hyper- V offers hardware virtualization and create virtual hard drives, virtual devices for your VM (Virtual Machine)
- The CPU doesn’t support VT-x support
- VT-x is not enabled in the BIOS settings
- Enabled Core Isolation
The Solution
In this section, we will go through the various methods to stop “vt x is not available (verr_vmx_no_vmx)” error on Windows 10.
Method 1- Disable Core Isolation from Windows Defender
Core isolation is a security feature by Windows Defender that offers security against PC threats. In Method 1, we will turn off core isolation to halt VirtualBox errors. Below are the steps to follow:
- Launch Windows settings by pressing Win keys and I together.
- Tap on “Update & Security” and now choose Windows Security in the left side pane.
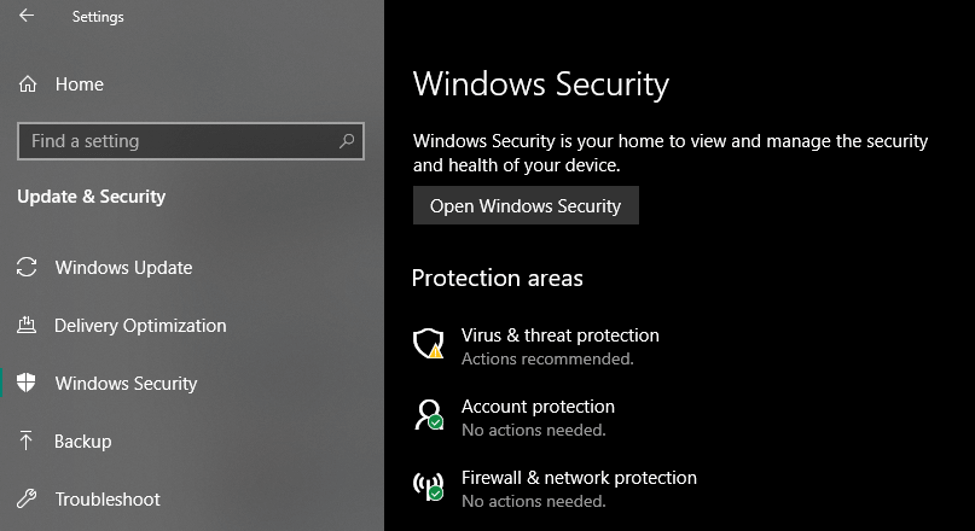
- Here, tap on “Open Windows Security” A new window will open on the screen and choose “Device Security”
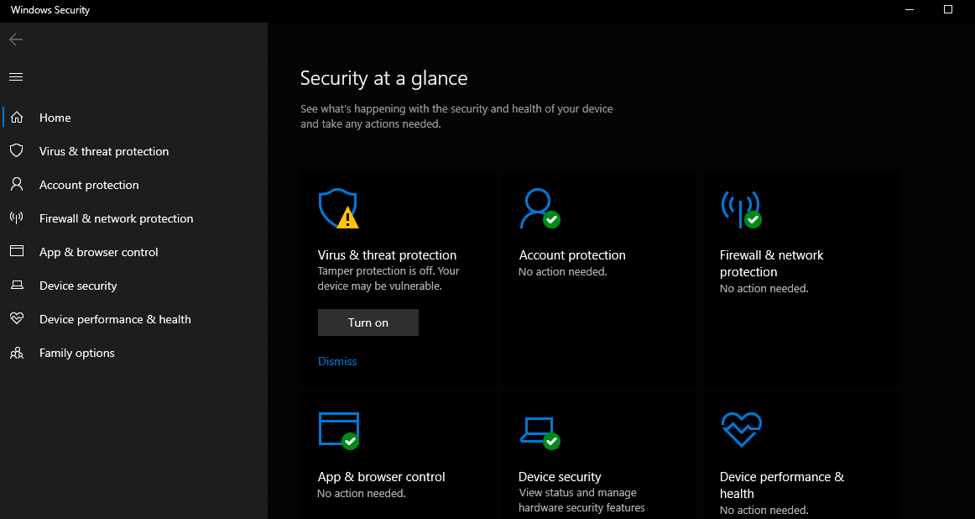
- In the pop window, tap on Core isolation and toggle it to right to turn it on.
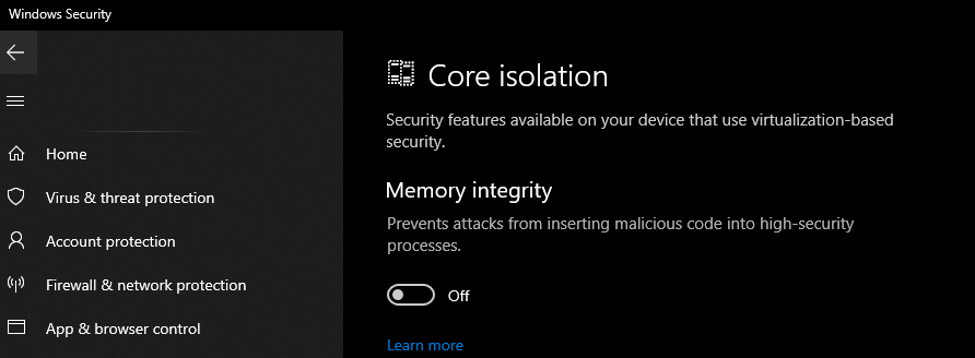
After disabling core isolation on Windows 10, you are most likely not to witness Verr_vmx_no_vmx error on Windows 10. If this fix doesn’t help, follow the next method.
Also Read: How To Create a Virtual Environment on Your PC Using Windows 10 Sandbox?
Method 2- Disable Hyper-V Virtualization Through CMD
With a few commands, we will disable Hyper-V virtualization, in the command prompt. This method can be done via Control Panel’s settings too, but we will start method 2 with CMD first.
- Launch CMD by typing Command Prompt on the Cortana search box and run it as administrator.
- Enter the following command “exe /Online /Disable-Feature:Microsoft-Hyper-V”
- Reboot your PC
If this method doesn’t help you with getting rid of vt x is not available (verr_vmx_no_vmx), try disabling Hyper-V Virtualization through control panel settings.
- Launch Control Panel, and go to “Programs & Feature”
- Tap on “Turn Windows Feature On & Off” located on the left side pane and now in the new pop up, uncheck/disable Hyper-V virtualization.
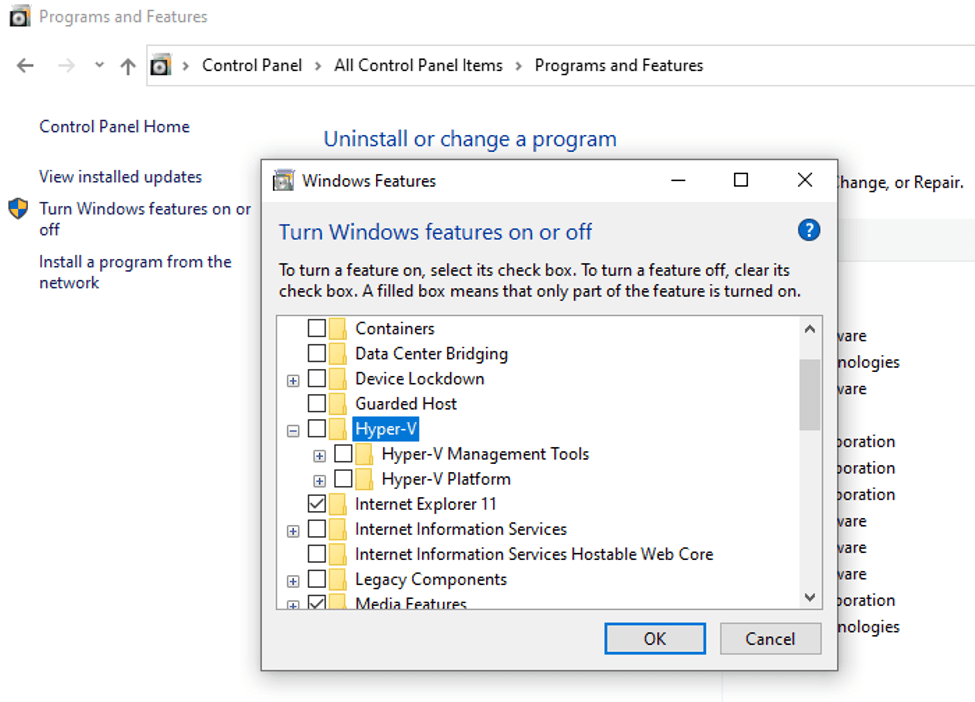
- Click on Apply and then OK. Now, restart your system and check the issue is still there or not.
Hope this method helps! If not, jump to the next fix and stop vt x is not available (verr_vmx_no_vmx) on Windows 10.
Read Also: Windows 10 Stuck On Restart? We have the Solution
Method 3- Enable VT-x in BIOS Settings
This method can be done through the following steps.
Note- If you are a newbie, it is advised to take the help of a professional to enter in BIOS settings as you may lose your system data permanently. Follow the steps below:
- Restart your system and enter in the BIOS settings by pressing Esc key, Del, F2 according to the motherboard.
- Reaching virtualization settings depend on the type of PC you are using.
If you are Acer user- Press F1 (PC) for BIOS Setup and F2 for laptop
System Configuration tab > Tap on Virtualization Technology
For Asus users- Press F2 for BIOS Setup
Advanced tab > Tap on Virtualization Technology
If you are DELL user- Press F2 (New Models), Ctrl + Alt + Enter or Del or ESC+ FN or Fn + F1 keys for Old Models > Press F2 for BIOS Setup
Advanced tab > Tap on Virtualization Technology
For HP users- F10 key for BIOS setup > System Configuration tab > Tap on Virtualization Technology
Note- Don’t forget to reboot your system after enabling VT-x in BIOS settings.
Final Words
We understand, encountering an error on your system is bothersome whether it’s VirtualBox errors or pop-up of VT-x is not available on your system. To end this quest we have shared the best ways to halt vt x is not available (verr_vmx_no_vmx) error on Windows 10.
If you are using any other methods to stop this issue let us know in the comment section below, we will update them on our list.
We’re Listening!
Yes, our readers are valuable to us. We keep an eye on all your views and comments, which help us thrive even more! We hope you like this article. Don’t forget to follow us on social media platforms and subscribe to our newsletter for more tips and tricks. Don’t forget to share our work with your milieu. Keep encouraging us!!






Leave a Reply