You are in the middle of a video or enjoying your favorite game and suddenly an error prompts, Video driver crashed and was reset! Make sure your drivers are up to date. Exiting.
You click on the OK button and ignore the message. However when the error keeps on coming then it really becomes annoying and you start looking for a solution.
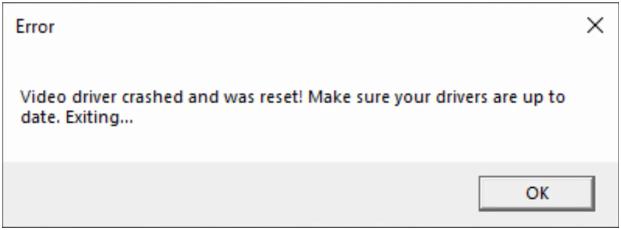
So, if you are reading this article then it means then you are looking for a solution to this error. And let me assure you that you are at the right place as in this article we have summed up various methods to fix this problem.
So whether you are facing this error while playing a game (especially Fortnite and Ark: Survival Evolved) or watching a video, we have covered the solution for both of them.
Cause of Video Driver Crashed and was Reset Error
There can be several reasons for the error, “Video driver crashed and was reset”, like obsolete display drivers, overloading of the Graphical Processing Unit(GPU), corrupt graphics drivers, multiple memory hogging applications running on the system, etc.
But irrespective of the reason, we will cover all possible solutions to fix the error. So, without let’s get started.
Also Read: How To Fix “Display driver stopped responding and has recovered” Error On Windows 10
Close All Running Programs and Processes
If you are either working on different programs simultaneously or you have various processes running in the background or you have opened multiple tabs or windows on the browser, then it is putting a tremendous amount of load on the GPU(Graphical Processing Unit) of your computer. And this in turn is resulting in the error, video driver crashed and reset.
To resolve this error you can decrease the load on your GPU by closing all the actively running programs and processes including browser tabs. You can check the task manager to get an insight of the memory hogging processes and close them. Also this is a generic troubleshooting step that you can follow any time you face your computer is lagging.
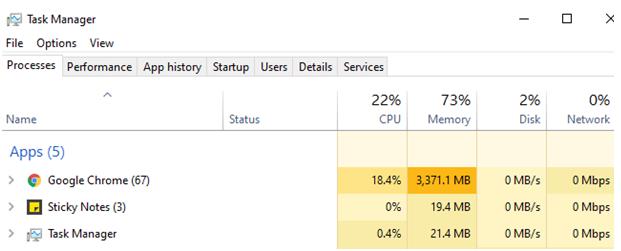
Once you have followed all the above steps check whether the error message is resolved or not.
Are You Getting this Error While Playing Fortnite?
For many users especially the game lovers the error message, video driver crashed and was reset was displayed while playing Fortnite. This was not only ruining their experience but also this constant error message causes worry for several users. However you need not to worry as below methods will help you in fixing this error.
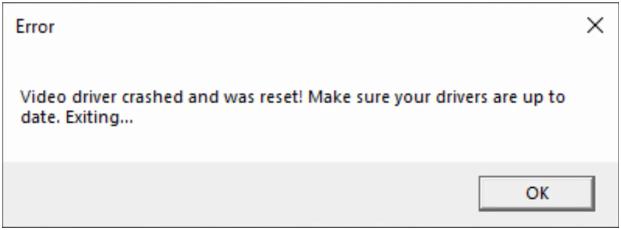
1. Open the Run command box by pressing Windows + R keys at the same time.
2. Now in the box type the following %localappdata% and press the Enter key on the keyboard.
3. This will open the local app data folder, Here you will find the app data for various programs installed on your computer.
4. Look out for the ForniteGame folder and double click on it to open.
5. Once you are inside the folder double-click on the “Saved” folder.
6. In the Saved folder double-click on the “Config” folder > Double-click on the “Windows Client” folder.
7. Inside the Windows Client folder you will find a file, named as GameUserSettings.ini”.

8. Now right click on the GameUserSettings.ini file and from the menu select Properties.
9. In the Properties window uncheck the Read-only box at the bottom and click on the “Apply” button to save the settings.
10. Now double click on the GameUserSettings.ini file to open it.
11. Once you open the file you will find a lot of text content inside it. Without modifying any of the text just scroll down to the end of the file where you will find “[D3DRHIPreference]”.
12. Below D3DRHIPreference you will need to replace the value to False from True.
13. After changing this value just click on the File option at the top and from the menu select Save option to save the change that you just made to the text.(Make sure to modify any other content except the one we instructed.
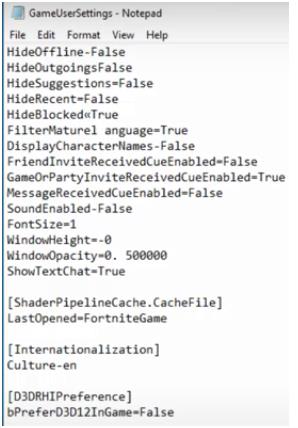
14. Now again right-click on the “GameUserSettings.ini” file from the menu select Properties.
15. In the Properties window again check mark the Read-only box and click on the Apply button to apply the settings.
That’s it. Now you will not get this error message, Video driver crashed and was reset.
Are You Getting this Error While Playing Ark: Survival Evolved?
It is not only the Fornite in which the users are getting the error, Video driver crashed, and was reset, many of the users reported it with the game, Ark: Survival Evolved. However the solution to fix this problem lies in the game itself, as the game is itself responsible for this error. But the good news is that it can be fixed by changing the launch options within the game.
To change the launch options in the game follow the steps listed below:
1. Launch Steam on your computer and select Library, Here you will find the game, Ark: Survival Evolved.
2. Now right-click on the Ark: Survival Evolved game and from the drop menu that populates select Properties.
3. In Ark: Survival Evolved properties window, make sure the General tab is highlighted. Now click on the SET LAUNCH OPTIONS.

4. Now enter the following: -USEALLAVAILABLECORES -sm4 -d3d10 -nomansky -lowmemory –novsync in the text box, and click Ok to save the changes.
5. Close Ark: Survival Evolved Properties window and relaunch the game.
Changing the launch settings of the game will lessen the burden on your PC and this will in turn help it to run smoothly without any errors.
Run Video Playback Troubleshooter
You are not a gamer but still you are getting this error message especially while playing videos on the media player.
Then we recommend you to run video playback troubleshooter(an inbuilt troubleshooter that exists in Windows 10) to diagnose and fix the problem.
To do so follow the steps given below:
1. Click on the Windows Start button and click on the gear icon to open Windows Settings.
2. On Windows Settings click on Updates & Security.
3. Now in the next window that opens select Troubleshoot from the left-pane. In the right-pane, look out for Video Playback and click on it and then click on Run the troubleshooter option.
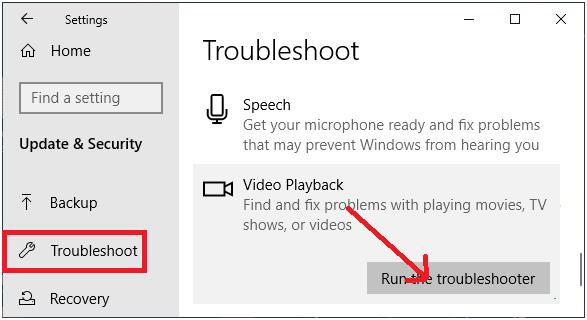
4. Now you just have to follow the onscreen instructions.
5. The video playback troubleshooter will thoroughly diagnose the problem and if found then will fix it. You may need to restart the computer to apply the fixes provided by the troubleshooter.
Now start playing videos to check whether you are still getting the error message. If the problem is resolved then it’s great. If not then head on to the next troubleshooting step.
Reinstall Display Drivers
For many users reinstalling display drivers helps in fixing the error, video driver crashed and was reset.
To reinstall graphics drivers on your computer follow the steps below:
1. Press the Windows + R button to open the Run command window. In the Run command window type msc and click on the OK button. This will open the Device Manager on your computer.
2. On the Device Manager screen, double click on the Display adapters. Now right-click on the Graphics Driver and from the menu click on the option Uninstall device.
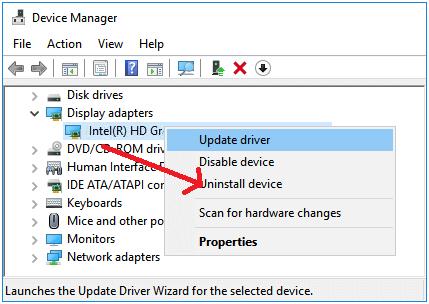
3. Reboot your computer to complete the uninstallation process for the driver.
4. After the restart of the computer, open the Device Manager again by following the Step 1
5. Now click on the Action tab at the top and select scan for hardware changes from the menu that populates.
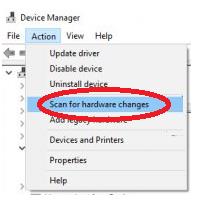
6. Now your system will automatically detect the missing display driver, and install it on your computer.
Update Graphics Driver from Device Manager
You can update the graphics driver from the Device Manager by following the steps below:
1. Press the Windows + R button to open the Run command window. In the Run command window type msc and click on the OK button. This will open the Device Manager on your computer.
2. On the Device Manager screen, double click on the Display adapters. Now right-click on the Graphics Driver and from the menu click on the option Update driver.
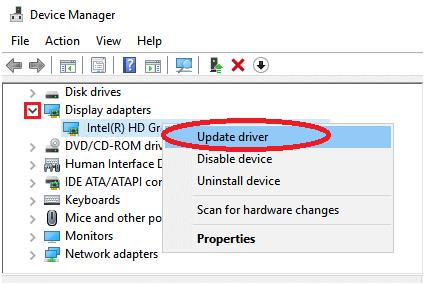
3. On the next screen, click on the option, Search automatically for updated driver software. Now follow the onscreen instructions to update the driver.
4. After updating the graphics driver, reboot your computer to complete the installation process. After the computer restart please check whether the error message you are getting is resolved.
Download Latest Display Driver
If you can’t find the most updated version of display driver through Device Manager then to get the latest driver you have two options:
- Manually update the driver from vendor or manufacturer site
- Automatically update the driver using a driver updater tool like Advanced Driver Updater.
Manually updating drivers is free of cost as you have to just visit the manufacturer website to search for the latest driver and install it on your computer. The vendor or manufacturer will never charge you for installing the latest driver from their website. But if you are a novice user and not well versed with all the technicality behind the drivers, then there is high risk of getting incompatible drivers. And if you accidentally install an incompatible driver then it might even cause your computer to crash. Therefore if you wish to avoid such problems and we recommend option B which is automatically updating the drivers with Advanced Driver Updater.
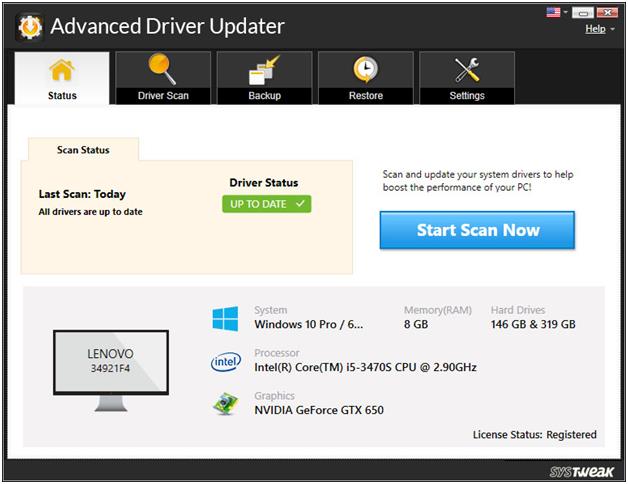
Advanced Driver Updater is one of the best available driver updater tool that thoroughly scans your computer for all the outdated drivers. And after the scan finishes it provide you a one click functionality to update all the drivers in one go.(If you wish you can update each driver individually).
1. Download the latest version of Advanced Driver Updater from here:
2. After installing the program click on the Start Scan Now button.
3. Now the product will scan your computer for obsolete drivers.
4. After the scan completes it will show all the obsolete drivers. You can now update each driver individually or update all by clicking on the Update All button.
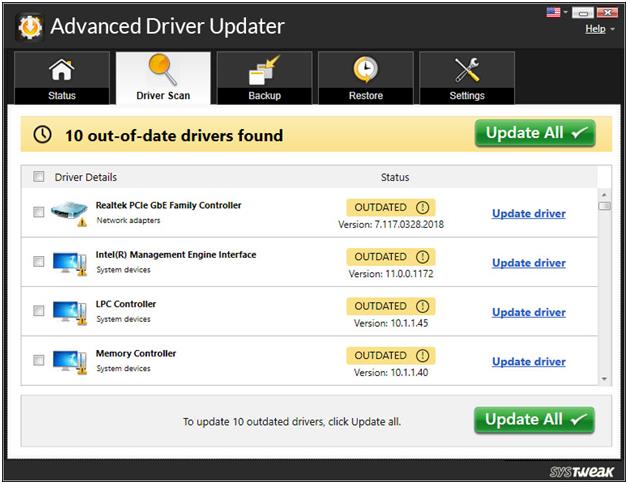
5. After downloading all the updated drivers you need to reboot your computer.
Before updating the drivers, Advanced Driver Updater will create a backup of the old drivers so that if anything goes wrong in rarest of the rare case then you can easily roll back the driver.
Adjust Visual Effects for Best Performance
As we discussed earlier in the article that if there’s too much load on the GPU then its performance starts degrading, that many at times cause the error, video driver crashed and reset.
Therefore the next troubleshooting step we suggest is to set the visual effects of your computer for best performance, in case it is set for best appearance.
1. Right-click on the Windows start button and select the option Run. This will open the Run command window. Alternatively you can press the Windows + R key at the same time to open the Run window.
2. Now, in the Run command window, type the following: SystemPropertiesAdvanced and press the Enter key.
3. In the System Properties window click on the Advanced tab. Now under the Performance section, click on the Settings button.
4. On the Performance Options screen click on the Visual Effects tab, and select the option, Adjust for best performance.
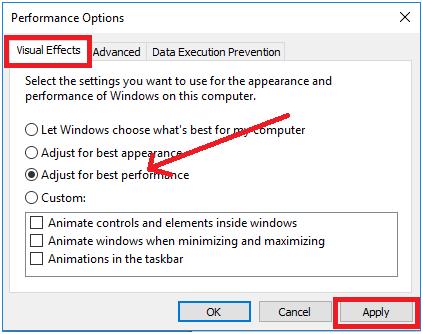
5. Now, click on the Apply > OK button for the settings to apply.
Increase GPU Processing Time
Since many of the errors related to display drivers are caused because of the GPU not responding in the allotted time frame. However, if you increase the GPU time it will help in fixing this error.
To do so, you have to make some changes in the registry. Therefore before going ahead we recommend you to be extra cautious and create a complete backup of your Windows Registry.
Now once you have created the backup of registry, we suggest you to follow the steps below to proceed:
1. Right-click on the Windows start button and select the option Run. This will open the Run command window.
2. Now, in the Run command window, type Regedit and press the Enter key. This will open the Registry Editor.
3. Now on the Registry Editor, navigate to the following:
HKEY_LOCAL_MACHINE\SYSTEM\CurrentControlSet\Control\GraphicsDrivers
4. Click on the GraphicsDrivers on the left pane. Now create a new DWORD in the right pane. To do so right-click on the empty space in the right pane and select New > DWORD (32-bit) Value (if you are on the 32-bit operating system. And if you are on a 64-bit machine select New > QWORD (32-bit) Value.
5. Now name this newly created DWORD/ QWORD value as TdrDelay.
6. Double click on TdrDelay, type 8 in the Value Data field and click on Ok to save the changes.
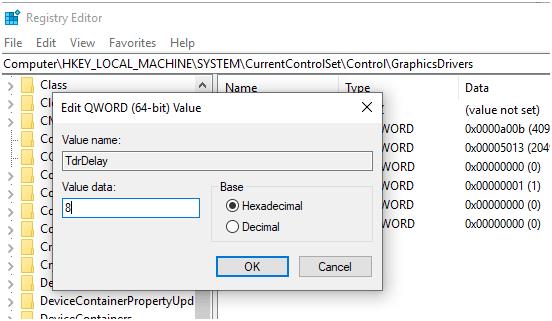
7. Now close the Registry Editor, save your work and restart your computer.
If the error is caused due to the GPU not responding in the allotted time, then it will be fixed for sure.
Wrapping Up
So guys, we hope that the above resolutions helped you in fixing the error, video driver crashed and was reset. Do let us know in the comment section below, which of the methods worked for you. Also to never miss any of our articles follow us on our social media channels.
Next Read:
How To Fix Driver Power State Failure In Windows 10 PC
How to Reinstall Audio Drivers in Windows 10







Leave a Reply