Where worldwide pandemic and lockdown has been the cause of great disruption of economies, it has also provided an opportunity for a new kind of market. Earlier, online video conferences were only meant for higher management and weren’t considered up to the mark for day-to-day communication. But now the video conferences have gained a lot of popularity in all fields, be it education, art, or business.
![]()
Zoom has gained a substantial market stake in its short span of time. Zoom is being used all over the world. But we all have to agree that it is a pain to get ready and look our best for every meeting, especially when we are working from home. Hence, Loom AI has launched Loomie where you can create a virtual 3D avatar of yours and use it in Zoom Meetings.
![]()
Learn How to create Loomie 3D Avatar on Zoom meets:
A user needs to download two applications to use a 3D Avatar in Zoom Meets. One application on your mobile device to create the Avatar and second on your PC to use that Avatar for Zoom meets.
Let’s quickly move forward and see how we can use the Loomie 3D Avatars in Zoom Meets:
Step 1: Download the Loomie Application on your Mobile device. It is available for both Android and iOS.
Step 2: Use the camera option in the application to Click a picture of yours.
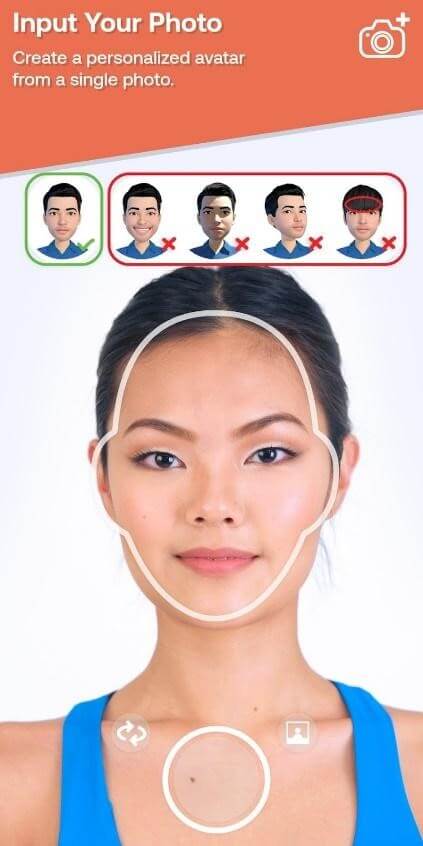
Step 3: Pick from the different variations available in the Loomie application. It offers a bunch of different variations that you can have for your face.
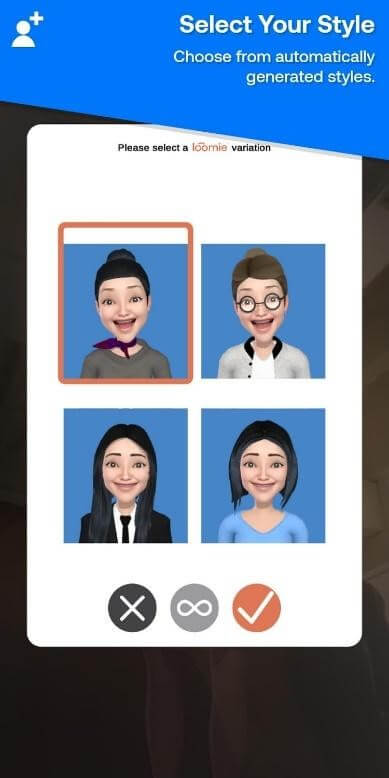
Step 4: Once you are done with creating the Avatar, create an account on the application to save and sync it on your PC.
Step 5: Loomie offers tons of customization features for your Avatar. You can select from a range of different clothing, hairstyles and colors, facial hair, accessories, and footwear options. Surf through them and select the best ones for your Avatar.
![]()
Step 6: Save your Avatar after customization.
Now we are done with the process of creating the Avatar on your mobile device. Because we have created an account on Loomie and have saved our progress, the Avatar can now be synced to any device where you log in with ID and Password.
How to Use Loomie Avatar for Zoom Calls
To use the avatar for Zoom Video calls, the user needs to download the Loomie Live application on the PC. It helps provide the functionality to put your Avatar to work.
Step 1: Download and Install Loomie Live on your computer.
Step 2: Open the application and log in to your account. Users can find the login option by clicking one the Menu Gear icon on the top left corner of the application.
Step 3: Log in with the same account information you used to make the account on your mobile device.
Step 4: You can either switch the camera to LoomieLive during the zoom call or you can change the settings of the Zoom app to use LoomieLive Camera.
In order to switch from using the device camera to LoomieLive Camera during the call, click on the arrow next to the camera icon and choose LoomieLive Camera+.
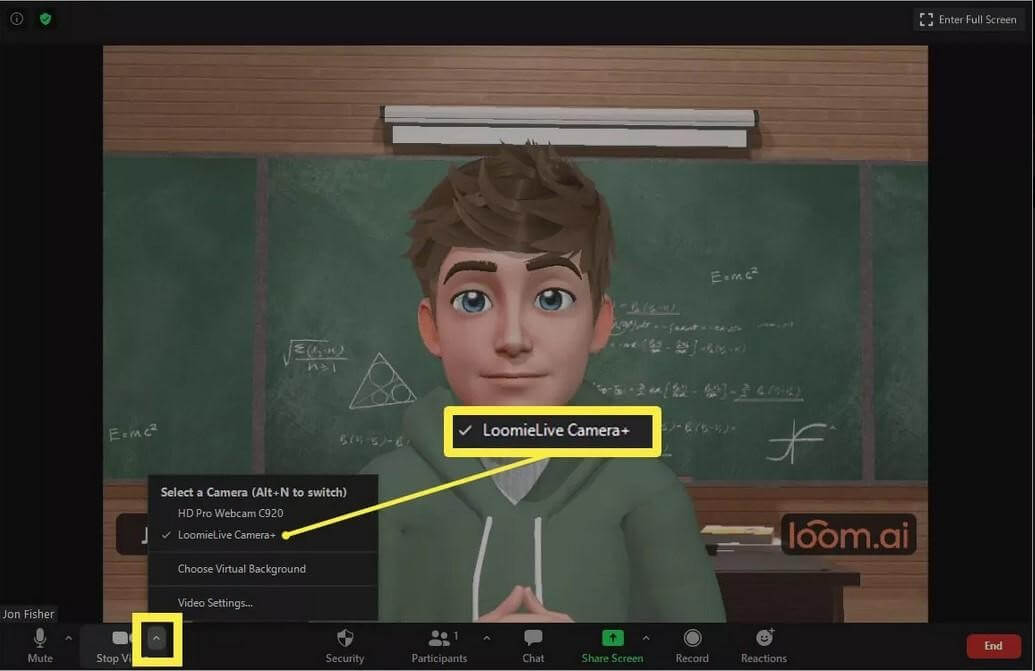
On the other hand, if you want to change the settings before making the call, Go to Settings and Video to choose LoomieLive Camera+ for all your future calls.
![]()
This way you can make your calls interesting and get rid of the constant need to get ready every time for the meetings. It also offers functionality to change the image background of the Zoom calls. This 3D avatar does what you do at your place. It utilizes the webcam to do so.
You can use Loomie Live and your created avatar in other video callings applications as well. To do so, you just need to search for the settings inside those applications that allow you to change the default camera application used for video calling.
We hope we were able to help you create your Avatar and you enjoyed it. Do let us know what you think of it.
Recommended Readings:
- How To Change Your Zoom Background?
- Everything Wrong With Zoom Privacy & Security
- How To Share Screen On Zoom?
- Best Zoom Alternatives For Remote Meetings/ Video Conferencing
- Easy Steps To Cast Zoom Meetings to TV
- How To Screen Record Zoom Meetings With Audio






Janny
This is so much fun to have avatar that looks like you. Amazing experience with Loomie app and their cool customization options. I loved the personalized stickers for Whatsapp.