You must be thinking what’s the big deal in uninstalling programs from Mac. It isn’t at all difficult. To remove an app all you need to do is, drag and drop the application icon to the Trash. But it is not that simple because the files are stored in different locations. And putting the app into Trash doesn’t remove all these files. Therefore, the need for an uninstall manager that can remove all the traces of an installed application comes in.
In addition to this, if you have recently switched from Windows to Mac, you will be surprised to see macOS doesn’t have built-in uninstall functionality. This makes properly removing old apps even more difficult. However, if we have an uninstall manager this problem can be solved. Also, apps that work as uninstall managers help remove malicious apps that don’t go manually.
With this, here we will enlist different ways to remove Autodesk Genuine service and other unwanted apps. You can use the following method to completely remove any of the programs and their orphan files.
Also Read: Other Ways To Clear Temporary Files On Mac
How to Uninstall Autodesk Genuine Service?
The process to remove Autodesk software on a Mac differs depending on what product you have. AutoCAD and AutoCAD vertical products have an uninstall utility, while all other Autodesk products need to be removed manually.
Here we will explain both manual and automatic ways to do that.
Steps to Uninstall AutoCAD and AutoCAD Vertical Products
1. Go to Finder > Go > Applications
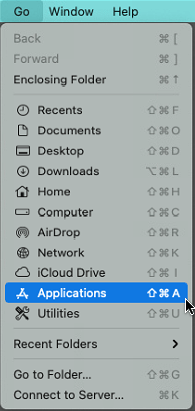
2. Look for the folder named Autodesk > double click to unhide it > click AutoCAD > Remove AutoCAD.

3. The uninstallation process will now start.
4. Reboot Mac to complete the uninstallation.
However, if you have already removed it and are worried about leftover traces or have other Autodesk programs, follow the steps below:
Steps to Remove other Autodesk Products
Note: If you have multiple Autodesk products installed, the following steps will affect them all. In case you don’t want that you can use Advanced Uninstall Manager. To learn how to use this best uninstall manager click here and jump to the section.
To remove leftovers of Autodesk programs follow these steps:
If you have uninstalled Autodesk programs by moving the icon to Trash chances of leftovers staying in Mac are high. Here’s how to clean leftovers.
1. Open a Finder window > Go > Go to folder > enter following address:
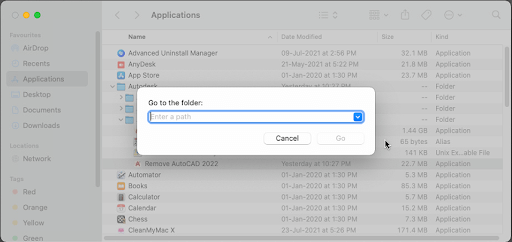
Alternatively, you can head to the root of the local hard drive and look following folders and delete them:
/Library/Autodesk/Library/Application Support/Autodesk/Users/{username}/Adlm/Users/{username}/Library/Application Support/Autodesk
Note: Generally, the Library folder is hidden. To unhide it, click the Go menu in the Finder and holding the Option key (⌥).
Before you move further an important thing, if you use other Adobe products on Mac do not remove FlexNet as deleting this folder might cause problems. If you don’t use them, you can follow the steps below:
2. Navigate to the folder /Library/Preferences/Flexnet Publisher/FLEXnetand delete the files prefixed with adskflex.
3. Find and delete the folder /Library/Application Support/Flexnet Publisher.
How to uninstall Apps on Mac using Advanced Uninstall Manager? (Recommended)
To delete apps, using a third-party uninstall manager like Advanced Uninstall Manager is the best bet. It also allows users to find and clean unwanted preferences panes, plugins, and downloads that take unnecessary storage space on your machine. Follow these steps stated below to learn how Advanced Uninstall Manager works.
Click Here to Download Advanced Uninstall Manager
1. Download and install Advanced Uninstall Manager. The software works perfectly on the latest macOS 12 Monterey version as well.
2. Launch Advanced Uninstall Manager and you’ll be greeted with a simple user interface. Under the Uninstall module, you can hit the Start Scan button to initiate the process of listing out all the applications on your Mac.
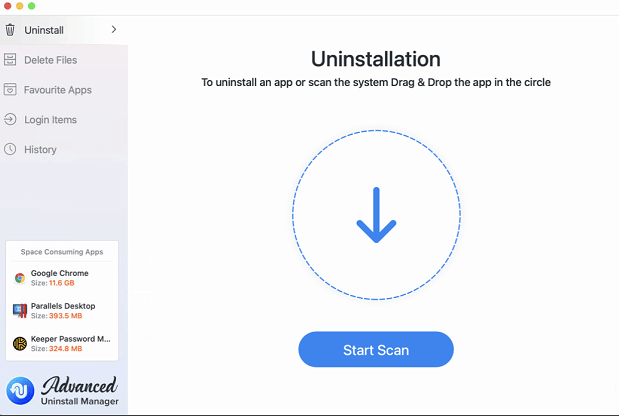
Alternatively, you can also drag and drop the Mac app(s) on the main scanning area to quickly uninstall the program.
3. Wait for the process to finish.
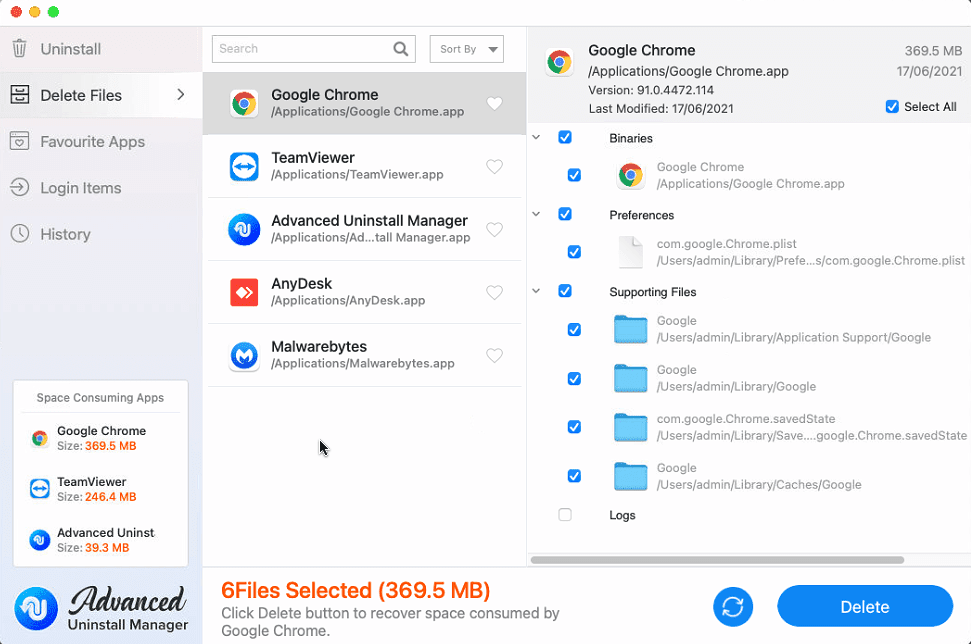
4. When you have the scan results, look for the AutoDesk programs you have installed on your device. Additionally, you can delete other applications, preferences pane , partially downloaded files, and Internet/Spotlight plugins in no time.
5. Select the app you wish to delete and click the Delete button. A confirmation pop-up will also appear on your screen to execute the action. Hit the Yes button to proceed! 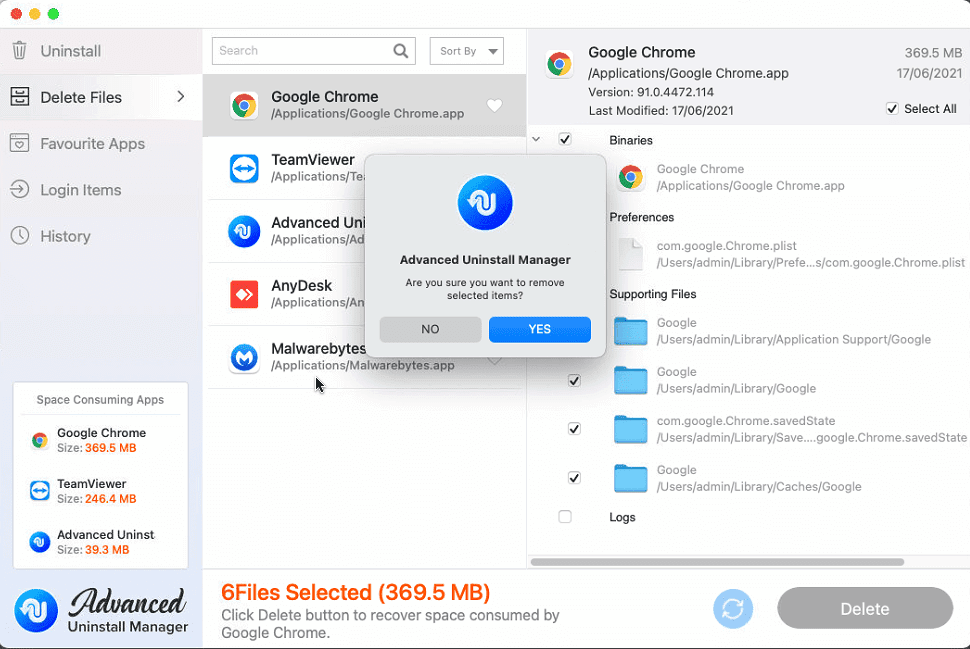
6. Restart Mac to apply changes and that’s it!
Tip: For each app, Advanced Uninstall Manager displays the file size, this makes identifying space-consuming apps an easy process. Also, when you use this best uninstall manager you don’t have to worry about leftovers and belonging files of the Mac applications. You’ll be able to get rid of all of them in a single click!
All this helps in freeing up a significant amount of space and speeding up Mac performance.
Additional Tip
Removing Apps from Mac Via Trash
Be it macOS Big Sur or an earlier version, the steps to manually uninstall apps remain the same. Follow these steps to move apps to Trash.
1. Click Finder
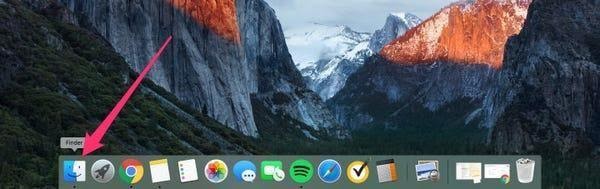
2. Select Applications.
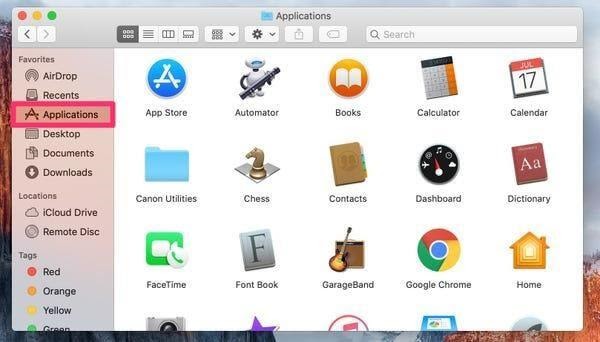
3. Search for the app you want to uninstall.
4. Right-click > Move to Bin. Alternatively, you can also press Command + Shift + Delete.
5. Once this is done, permanently delete the app Empty the trash bin.

Doing this will remove the app moved to Trash, but if there are some leftovers they will remain. To avoid this, try and use Advanced Uninstall Manager, the best utility to remove Autodesk service and other unwanted applications from Mac.
Wrap Up –
To uninstall Autodesk Genuine service, you can use either the manual or automatic ways. But remember manually removing does not always clean all leftovers. To remove them, you have to follow additional steps. However, if you use Advanced Uninstall Manager, then you can save yourself from spending time on these additional steps. We hope you found the information useful and were able to remove Autodesk Genuine Service from your Mac. Do share your feedback in the comments section.







Leave a Reply