The process of transferring files between folders, computers, or over the network is an important chore for many of us (and quite mundane and painstaking at that). There are times when you have to solicit through the whole process and you stumble upon situations like slow file copy or the file copy process terminated because a file or folder was corrupt or the PC froze while copying files. You can click on individual links and find solutions to many of these problems.
However, if you are struggling and are looking for the fastest ways to copy files regardless of the source and destination, you have come to the right place.
Ways To Copy Files Faster in Windows 11/10
Tip No. 1 – Become Proficient At Using Shortcuts
As easy and obvious as it may sound, shortcuts can make your life easier when it comes to copying/ pasting files. And, here we are not just talking about the regular Ctrl + A/X/C/V shortcut to select all files and cut, copy, and paste them, instead here are some other shortcuts that will ease up your life –
Ctrl + Shift + N – Create a new folder
Alt + Left/ Right – jump to the previous or next folder
Alt + Up – jump up a level in the folder hierarchy.
Tip No. 2 – Use Robocopy
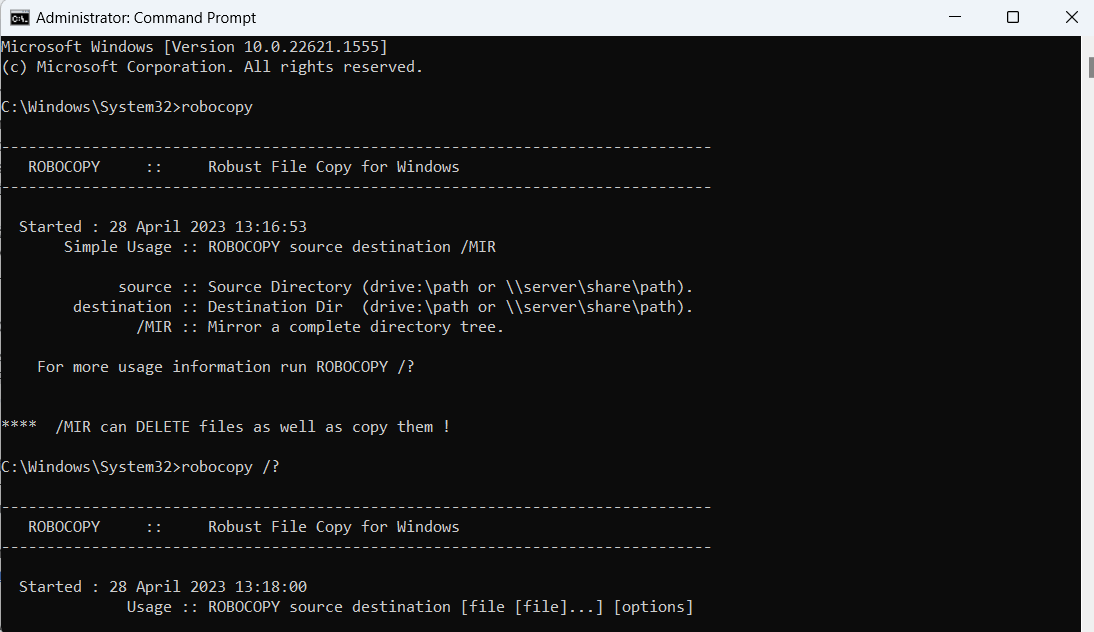
If you are someone who doesn’t get intimidated by Command Prompt and uses commands regularly, Robocopy is one command you’ll fall in love with. It stands for Robus File copy for Windows. It is known for making repetitive copy jobs easier and if you regularly copy big files over a network, this command can be a great asset.
- In the Windows search bar, type cmd. From the right, select Run as administrator.
- When the Command Prompt opens, type robocopy /? And press Enter.
- You will get a list of parameters that you can perform.
To get more information on how you can use Robocopy to your advantage, you can refer to this post from Microsoft.
Tip No. 3 – Use A File Copy Software
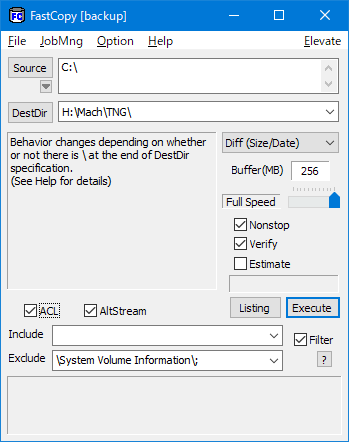
Getting geeky with Robocopy might not be very accessible for beginner to intermediate users. But since we presume that you are here with a “get work done and get it done fast” approach, you can choose from some of the best File Copy software like TeraCopy or FastCopy that will help you copy/ move files and folders between computers, hard disks, and network drives at a lightning speed. Most of these tools are easy to use and won’t take much time to get a hang of.
Tip No. 4 – Fix Corrupted System Files and Hard Drive
Two things can hamper the file copy speed on your Windows PC. The first one is bad sectors. We have covered a dedicated post that talks about ways in which you can fix bad sectors on a Windows PC. If that doesn’t help you fix the file copy speed, then the next thing you can check for is corrupt system files.
Tip No. 5 – Disable Windows Search Service
This is not exactly a way to copy files faster but it should temporarily speed up file transfers. You can try and disable the Windows Search service for a while. To do that –
1. Open the Run dialog box.
2. Type msc
3. Scroll down and locate the Windows Search Right-click on it and select Properties.
4. Under the General tab, click on the Startup type dropdown and click on Disabled.
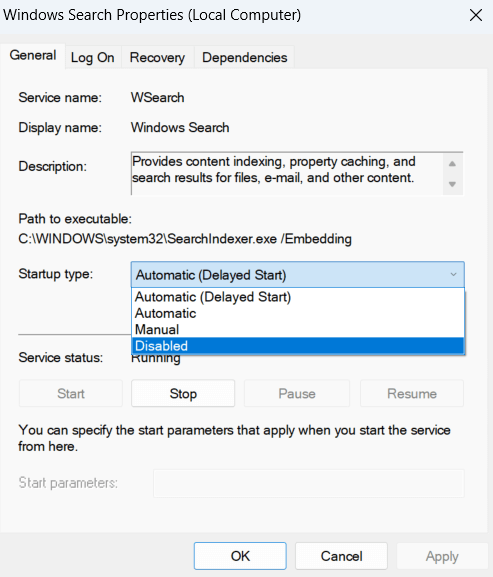
5. Click on Apply and then OK.
Tip No. 6 – Upgrade To SSD or a Higher Version Of the Drive
SSD or solid-state drives are much faster than the hard disk drive. You may consider upgrading to SSD and then see a significant change in the speed at which file transfers are taking place. Also if you are using a flash drive or external hard drive using USB 2.0, consider upgrading it to USB 2.0.
Tip No. 7 – Compress Files
Sometimes the need arises to copy and paste many small files, which when pile up can greatly affect the transfer speed. One of the best ways to copy files faster is to compress them first. Again, you can pick from some of the best file compression software
Get the Job Done Faster:
Last but not least, if you are using Windows 10 or an earlier version, you might want to upgrade to Windows 11, for one it is smoother and faster. If you are now able to copy files faster, do let us know in the comments section below. Have a faster way to copy files in Windows, Hit us up in the comments section below.
Next Read:
How To Delete Windows Update Files To Save Storage Space
How to Recover Shift Deleted Files From Windows 11






Leave a Reply